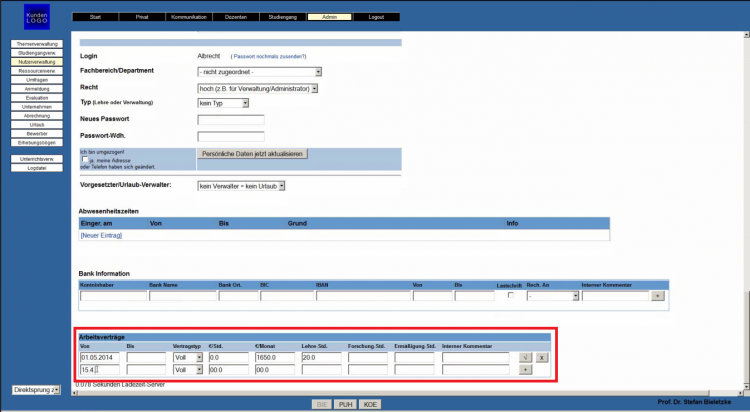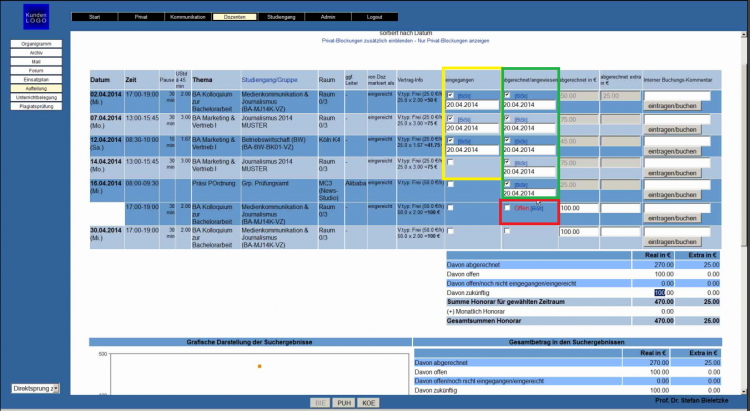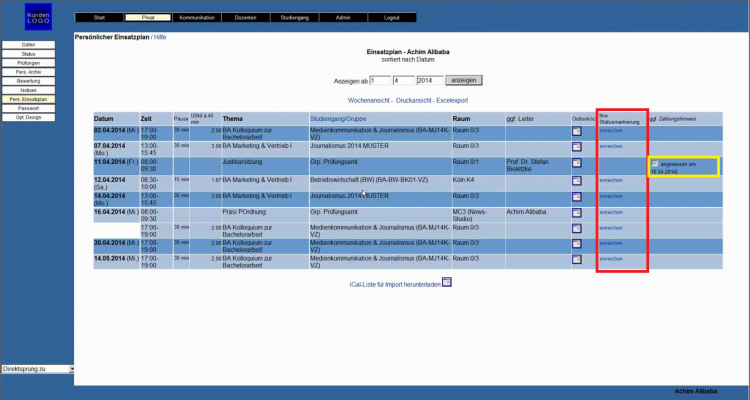Honorar-Abrechnung: Unterschied zwischen den Versionen
PKolo (Diskussion | Beiträge) (→Für Verwaltungsmitarbeiter) |
Sbiele (Diskussion | Beiträge) (→Vertragsdaten eingeben) |
||
| (34 dazwischenliegende Versionen von 8 Benutzern werden nicht angezeigt) | |||
| Zeile 1: | Zeile 1: | ||
| − | |||
| − | |||
==Einführung== | ==Einführung== | ||
| − | TraiNex unterstützt die Verwaltung und das Controlling des Zahlungsausgangsstroms "Honorare und Gehälter". Über das Modul Honorar-Abrechnung können | + | TraiNex unterstützt die Verwaltung und das Controlling des Zahlungsausgangsstroms "Honorare und Gehälter". Über das Modul Honorar-Abrechnung können Lehrkräfte und Verwaltungsmitarbeitende einfach und transparent den Status von Zahlungen nachvollziehen. Zugriff auf die Daten haben dabei nur Verwaltungsmitarbeitende, die über die entsprechenden Sonderrechte verfügen. Die Honorar-Abrechnung ist Teil des [[Abrechnungs-Modul]], zu der übrigens auch die [[Gebühren-Abrechnung]] gehört. |
==Für Verwaltungsmitarbeiter== | ==Für Verwaltungsmitarbeiter== | ||
| − | + | [[Datei:Hon3.PNG|right|750px|thumb|Auf den Dozierendenseiten können jeder Lehrkraft für verschiedene Zeiträume Verträge zugeordnet werden (rot).]] | |
===Sonderrechte=== | ===Sonderrechte=== | ||
| − | Nur | + | Nur Mitarbeitende, die über entsprechende [[Sonderfunktion|Sonderrechte]] verfügen, haben Zugriff auf diese Bestandteile des Moduls und können somit die Honorarverwaltung in vollem Umfang leisten. <BR> Die Rechte lauten im Einzelnen: |
| − | *"Eingangsrechnung von Doz/Auszahlungen Personal" | + | *"Eingangsrechnung von Doz / Auszahlungen Personal" (Sonderrecht 50) |
| − | *"Bankdaten eingeben/abrufen" | + | *"Bankdaten eingeben/abrufen" (Sonderrecht 51; notwendig: Recht der Nutzerverwaltung 9) |
| − | *"Vertragsdaten | + | *"Vertragsdaten Lehrkräfte eingeben/abrufen" (Sonderrecht 52; notwendig: Recht der Nutzerverwaltung 38) |
Die Zuweisung der Sonderrechte erfolgt über '''Admin''' -> '''Nutzerverwaltung''' -> '''Mitarbeiterpflege''' -> '''Sonderfunktionen zuordnen'''. | Die Zuweisung der Sonderrechte erfolgt über '''Admin''' -> '''Nutzerverwaltung''' -> '''Mitarbeiterpflege''' -> '''Sonderfunktionen zuordnen'''. | ||
===Vertragsdaten eingeben=== | ===Vertragsdaten eingeben=== | ||
| − | Um den vollen Umfang des Moduls nutzen zu können, ist es notwendig, die Vertragsdaten der | + | |
| + | Um den vollen Umfang des Moduls nutzen zu können, ist es notwendig, die Vertragsdaten der Lehrkräfte im TraiNex zu hinterlegen. Dies erfolgt über die Datenblätter der jeweiligen Lehrkräfte unter '''Admin''' -> '''Nutzerverwaltung''' -> [[Mitarbeiter]] -> '''(Name der Lehrkraft)'''. Hier können unter dem Punkt "Arbeitsverträge" die Daten entsprechend gepflegt werden. Dabei wird über "''Von''"/"''Bis''" die Laufzeit des Vertrags vermerkt (bei unbefristeten Verträgen kann letzteres Feld auch offenbleiben). Im Auswahlfeld "Vertragstyp" kann die Art des Vertrags (Voll, Halb, Teilzeit, Frei) festgelegt werden. In den folgenden beiden Feldern wird die Entlohnung eingetragen. Hierbei kann entweder nur ein Stundenlohn oder nur ein Monatsgehalt eingetragen werden oder eine Mischung aus beidem. Die nächsten drei Felder dienen dem Vermerk der Soll-Stunden für Lehre, Forschung und Ermäßigungsstunden. Abschließend kann noch ein interner Vermerk hinterlegt werden. Über das "'''+'''"-Zeichen wird der Vertrag gespeichert und der Lehrkraft zugeordnet. <BR> Auf diese Art können einer Lehrkraft beliebig viele Verträge zugeordnet werden. Um einmal Vertragsdaten zu ändern, werden diese Änderungen mit einem Klick auf das Häkchen-Symbol rechts vom entsprechenden Vertrag gespeichert. Um einen Vertrag komplett zu löschen, ist ein Klick auf das '''X''' daneben nötig. | ||
===Überprüfen von Rechnungsdaten und Zahlungsinfo=== | ===Überprüfen von Rechnungsdaten und Zahlungsinfo=== | ||
| − | Um zu überprüfen, ob eine Rechnung | + | [[Datei:Hon1.PNG|right|750px|thumb|Die Übersicht über abzurechnende Veranstaltungen einer Lehrkraft: Veranstaltungen, für die von der Lehrkraft eine Rechnung eingereicht wurde (rot), Veranstaltungen, für die ein Rechnungseingang bestätigt wurde (gelb), Veranstaltungen, für die eine Zahlung veranlasst wurde (grün)]] |
| − | *Veranstaltungen, für die eine Rechnung vorliegt, werden mit einem Häkchen im Feld "''eingegangen''" markiert (übernehmen mit einem Klick auf "eintragen/buchen") - Hierdurch wird | + | Um zu überprüfen, ob eine Rechnung von der Lehrkraft korrekt eingereicht wurde, muss zuerst die entsprechende Lehrkraft unter '''Dozierende''' -> '''Aufteilung''' über das oberste Auswahlfeld ("''Welche Termine gem. Einsatzplan hat der Dozent?''") gesucht werden. Über die Datumsfelder "''Anzeigen von.../bis...''" wird nun der auf der Rechnung angegebene Zeitraum ausgewählt. Es erscheint nun eine Übersicht mit allen Veranstaltungen, denen diese Lehrkraft im ausgewählten Zeitraum zugeordnet ist. Veranstaltungen, für die von der Lehrkraft eingetragen wurde, dass sie eine Rechnung eingereicht hat, sind dabei mit einem roten "''Offen''" markiert. <BR> Das weitere Vorgehen erfolgt nun in sechs Schritten: |
| − | *Überprüfen der Rechnungen: Sind für | + | *Veranstaltungen, für die eine Rechnung vorliegt, werden mit einem Häkchen im Feld "''eingegangen''" markiert (übernehmen mit einem Klick auf "eintragen/buchen") - Hierdurch wird die Lehrkraft über den Eingang ihrer Rechnung informiert. |
| − | *Eintragen sonstiger Kosten/Bemerkungen: Über das Feld "''abgerechnet extra in €''" können sonstige Kosten (bspw. Fahrtkosten) eingetragen werden. Das Feld daneben ("''Interner Buchungskommentar''") kann zur näheren Erläuterung dieser Kosten genutzt werden (bspw. "25 € Fahrtkosten und 40 € Spesen") | + | *Überprüfen der Rechnungen: Sind für die Lehrkraft über den Rechnungszeitraum Vertragsinfos im TraiNex hinterlegt, werden Ihnen diese im Feld "''Vertragsinfo''" angezeigt, außerdem errechnet das TraiNex daraus selbstständig den sich aus Vertragstyp und Dauer der Veranstaltung ergebenden Betrag. Dieser wird automatisch in das Feld "''abgerechnet in €''" übernommen, kann aber noch manuell angepasst werden. |
| − | *Setzen des Häkchens bei "''abgerechnet/angewiesen''" - dies informiert | + | *Eintragen sonstiger Kosten/Bemerkungen: Über das Feld "''abgerechnet extra in €''" können sonstige Kosten (bspw. Fahrtkosten) eingetragen werden. Das Feld daneben ("''Interner Buchungskommentar''") kann zur näheren Erläuterung dieser Kosten genutzt werden (bspw. "25 € Fahrtkosten und 40 € Spesen"). |
| + | *Setzen des Häkchens bei "''abgerechnet/angewiesen''" - dies informiert die Lehrkraft darüber, dass eine Zahlung veranlasst wurde. | ||
*Speichern aller Änderungen über einen Klick auf "''eintragen/buchen''" | *Speichern aller Änderungen über einen Klick auf "''eintragen/buchen''" | ||
===Zahlungsübersicht=== | ===Zahlungsübersicht=== | ||
| − | Das TraiNex erstellt automatisch durch Ihre Eingaben eine Übersicht der Zahlungen an | + | Das TraiNex erstellt automatisch durch Ihre Eingaben eine Übersicht der Zahlungen an die Lehrkraft. Dabei werden in einer oberen Tabelle die abgerechneten, offenen, noch nicht eingereichten und zukünftigen Zahlungen angezeigt und zusammen mit einem eventuellen Grundhonorar aufsummiert angezeigt.<BR>Darunter werden die gesamten Zahlungen an die Lehrkraft, inklusive einer grafischen Übersicht der Zahlungen im Zeitverlauf, angezeigt. |
==Für Dozenten== | ==Für Dozenten== | ||
| − | ===Rechnung als " | + | ===Rechnung als "eingereicht" markieren=== |
| − | + | [[Datei:Hon2.PNG|right|750px|thumb|Übersicht der Lehrkraft. Um eine Rechnung der Verwaltung als "eingereicht" zu melden, auf den entsprechenden Text klicken (rot). Wurde eine Zahlung angewiesen, erscheint dies im Feld daneben (gelb).]] | |
| − | <BR>Klicken Sie dazu auf '''Privat''' -> '''Pers. Einsatzplan''' und wählen die ''Listenansicht'' aus. Über das Fenster im oberen Bereich können Sie den Zeitpunkt auswählen, ab dem Veranstaltungen angezeigt werden sollen. Suchen Sie nun die Veranstaltung/-en zu denen Sie Rechnungen eingereicht haben und klicken Sie dort unter dem Punkt ''Ihre Statusmarkierung'' auf ''einreichen''. | + | Lehrkräfte können der Verwaltung per TraiNex mitteilen, dass sie Rechnungen eingereicht haben (Dies ersetzt '''nicht''' die eigentliche Rechnung!). Ferner kann der Status der Zahlung per TraiNex verfolgt werden. |
| + | <BR>Klicken Sie dazu auf '''Privat''' -> '''Pers. Einsatzplan''' und wählen die ''Listenansicht'' aus. Über das Fenster im oberen Bereich können Sie den Zeitpunkt auswählen, ab dem Veranstaltungen angezeigt werden sollen. Suchen Sie nun die Veranstaltung/-en, zu denen Sie Rechnungen eingereicht haben und klicken Sie dort unter dem Punkt ''Ihre Statusmarkierung'' auf ''einreichen''. | ||
<BR>Die Verwaltung wird nun darüber informiert, dass für die jeweilige Veranstaltung eine Rechnung eingereicht wurde. | <BR>Die Verwaltung wird nun darüber informiert, dass für die jeweilige Veranstaltung eine Rechnung eingereicht wurde. | ||
| − | Sollten Sie einmal aus Versehen eine Rechnung als "eingereicht" markiert haben, können Sie dies über einen Klick auf das rote ''[X]'' rückgängig machen. Dies ist | + | Sollten Sie einmal aus Versehen eine Rechnung als "eingereicht" markiert haben, können Sie dies über einen Klick auf das rote ''[X]'' rückgängig machen. Dies ist so lange möglich, bis ein Verwaltungsmitarbeitender den Eingang der Rechnung bestätigt hat. |
===Status einer Rechnung verfolgen=== | ===Status einer Rechnung verfolgen=== | ||
| − | Um den weiteren Fortgang der Bearbeitung der eigenen Rechnungen verfolgen zu können, gehen Sie wiederum in die Listenansicht Ihrer Veranstaltungen (über '''Privat''' -> '''Pers. Einsatzplan''' -> ''Listenansicht''). Rechnungen, die bereits bei der Verwaltung eingegangen sind, erkennen Sie an der Bemerkung ''[eingereicht am...]'' im Feld ''Ihre Statusmarkierung'', zudem besteht nun nicht mehr die Möglichkeit Ihre eingereicht-Markierung zurückzunehmen. Wurde die Zahlung der Rechnung angewiesen, sehen Sie dies im Feld rechts davon (''ggf. Zahlungshinweis''), inklusive des Datums der Anweisung. | + | Um den weiteren Fortgang der Bearbeitung der eigenen Rechnungen verfolgen zu können, gehen Sie wiederum in die Listenansicht Ihrer Veranstaltungen (über '''Privat''' -> '''Pers. Einsatzplan''' -> ''Listenansicht''). Rechnungen, die bereits bei der Verwaltung eingegangen sind, erkennen Sie an der Bemerkung ''[eingereicht am...]'' im Feld ''Ihre Statusmarkierung'', zudem besteht nun nicht mehr die Möglichkeit, Ihre "eingereicht"-Markierung zurückzunehmen. Wurde die Zahlung der Rechnung angewiesen, sehen Sie dies im Feld rechts davon (''ggf. Zahlungshinweis''), inklusive des Datums der Anweisung. |
==Video-Tutorial== | ==Video-Tutorial== | ||
| − | Ein 12-minütiges Lehr-Video zum Modul für Verwaltung und | + | Ein 12-minütiges Lehr-Video zum Modul für Verwaltung und Lehrkräfte kann hier abgerufen werden: https://www.youtube.com/watch?v=YL-G5GOCrOs |
| − | https://trainex.adobeconnect.com/_a848725043/p3y7270i3kk | + | <!-- https://trainex.adobeconnect.com/_a848725043/p3y7270i3kk --> |
| + | |||
| + | ==Letzte funktionale Änderungen== | ||
| + | *November 2020: Mitarbeitende können bei den Vertragsangaben markiert werden als "hauptberuflich Lehrende mit den Einstellungsvoraussetzungen eines Professors", um eine Auswertung über die prozentuale Erfüllung der Wahrnehmung der Lehraufgaben durch Professoren (Professorenquote/Lehrverflechtungsmatrix/Deputate) zu erhalten in z.B. der [[Einsatzplan]]-Listenansicht. | ||
| + | *Januar 2020: In der [[Honorar-Abrechnung]] aus Verwaltungssicht und der [[Pers. Einsatzplan|Listenansicht]] einer Lehrkraft werden [[Noten|Individual-Prüfungen oder Nachprüfungen]] einer Lehrkraft nun auch angezeigt, selbst wenn dieses Prüfungsdatum als "historisch gesichert" markiert wurde und ein neues Prüfungsdatum eingetragen wurde. | ||
| + | *Dezember 2016: Doz/Einsatzplan/Nr.10: Honorarabrechnungen können nun monatsweise statt zeilenweise abgearbeitet werden. <!--in Hauptartikel integriert iHAi---> | ||
| + | |||
| + | ==Schlagworte== | ||
| + | Zahlungseingang, Zahlungseingänge | ||
==Praxisbericht== | ==Praxisbericht== | ||
Ein Praxisbericht, der das Modul in seiner Gesamtheit noch einmal erläutert, kann hier eingesehen werden: | Ein Praxisbericht, der das Modul in seiner Gesamtheit noch einmal erläutert, kann hier eingesehen werden: | ||
| − | + | https://trainex.trainings-online.de/downloads/Referenzbericht_Honorarabrechnung.pdf | |
Aktuelle Version vom 21. Mai 2023, 09:00 Uhr
Inhaltsverzeichnis
Einführung
TraiNex unterstützt die Verwaltung und das Controlling des Zahlungsausgangsstroms "Honorare und Gehälter". Über das Modul Honorar-Abrechnung können Lehrkräfte und Verwaltungsmitarbeitende einfach und transparent den Status von Zahlungen nachvollziehen. Zugriff auf die Daten haben dabei nur Verwaltungsmitarbeitende, die über die entsprechenden Sonderrechte verfügen. Die Honorar-Abrechnung ist Teil des Abrechnungs-Modul, zu der übrigens auch die Gebühren-Abrechnung gehört.
Für Verwaltungsmitarbeiter
Sonderrechte
Nur Mitarbeitende, die über entsprechende Sonderrechte verfügen, haben Zugriff auf diese Bestandteile des Moduls und können somit die Honorarverwaltung in vollem Umfang leisten.
Die Rechte lauten im Einzelnen:
- "Eingangsrechnung von Doz / Auszahlungen Personal" (Sonderrecht 50)
- "Bankdaten eingeben/abrufen" (Sonderrecht 51; notwendig: Recht der Nutzerverwaltung 9)
- "Vertragsdaten Lehrkräfte eingeben/abrufen" (Sonderrecht 52; notwendig: Recht der Nutzerverwaltung 38)
Die Zuweisung der Sonderrechte erfolgt über Admin -> Nutzerverwaltung -> Mitarbeiterpflege -> Sonderfunktionen zuordnen.
Vertragsdaten eingeben
Um den vollen Umfang des Moduls nutzen zu können, ist es notwendig, die Vertragsdaten der Lehrkräfte im TraiNex zu hinterlegen. Dies erfolgt über die Datenblätter der jeweiligen Lehrkräfte unter Admin -> Nutzerverwaltung -> Mitarbeiter -> (Name der Lehrkraft). Hier können unter dem Punkt "Arbeitsverträge" die Daten entsprechend gepflegt werden. Dabei wird über "Von"/"Bis" die Laufzeit des Vertrags vermerkt (bei unbefristeten Verträgen kann letzteres Feld auch offenbleiben). Im Auswahlfeld "Vertragstyp" kann die Art des Vertrags (Voll, Halb, Teilzeit, Frei) festgelegt werden. In den folgenden beiden Feldern wird die Entlohnung eingetragen. Hierbei kann entweder nur ein Stundenlohn oder nur ein Monatsgehalt eingetragen werden oder eine Mischung aus beidem. Die nächsten drei Felder dienen dem Vermerk der Soll-Stunden für Lehre, Forschung und Ermäßigungsstunden. Abschließend kann noch ein interner Vermerk hinterlegt werden. Über das "+"-Zeichen wird der Vertrag gespeichert und der Lehrkraft zugeordnet.
Auf diese Art können einer Lehrkraft beliebig viele Verträge zugeordnet werden. Um einmal Vertragsdaten zu ändern, werden diese Änderungen mit einem Klick auf das Häkchen-Symbol rechts vom entsprechenden Vertrag gespeichert. Um einen Vertrag komplett zu löschen, ist ein Klick auf das X daneben nötig.
Überprüfen von Rechnungsdaten und Zahlungsinfo
Um zu überprüfen, ob eine Rechnung von der Lehrkraft korrekt eingereicht wurde, muss zuerst die entsprechende Lehrkraft unter Dozierende -> Aufteilung über das oberste Auswahlfeld ("Welche Termine gem. Einsatzplan hat der Dozent?") gesucht werden. Über die Datumsfelder "Anzeigen von.../bis..." wird nun der auf der Rechnung angegebene Zeitraum ausgewählt. Es erscheint nun eine Übersicht mit allen Veranstaltungen, denen diese Lehrkraft im ausgewählten Zeitraum zugeordnet ist. Veranstaltungen, für die von der Lehrkraft eingetragen wurde, dass sie eine Rechnung eingereicht hat, sind dabei mit einem roten "Offen" markiert.
Das weitere Vorgehen erfolgt nun in sechs Schritten:
- Veranstaltungen, für die eine Rechnung vorliegt, werden mit einem Häkchen im Feld "eingegangen" markiert (übernehmen mit einem Klick auf "eintragen/buchen") - Hierdurch wird die Lehrkraft über den Eingang ihrer Rechnung informiert.
- Überprüfen der Rechnungen: Sind für die Lehrkraft über den Rechnungszeitraum Vertragsinfos im TraiNex hinterlegt, werden Ihnen diese im Feld "Vertragsinfo" angezeigt, außerdem errechnet das TraiNex daraus selbstständig den sich aus Vertragstyp und Dauer der Veranstaltung ergebenden Betrag. Dieser wird automatisch in das Feld "abgerechnet in €" übernommen, kann aber noch manuell angepasst werden.
- Eintragen sonstiger Kosten/Bemerkungen: Über das Feld "abgerechnet extra in €" können sonstige Kosten (bspw. Fahrtkosten) eingetragen werden. Das Feld daneben ("Interner Buchungskommentar") kann zur näheren Erläuterung dieser Kosten genutzt werden (bspw. "25 € Fahrtkosten und 40 € Spesen").
- Setzen des Häkchens bei "abgerechnet/angewiesen" - dies informiert die Lehrkraft darüber, dass eine Zahlung veranlasst wurde.
- Speichern aller Änderungen über einen Klick auf "eintragen/buchen"
Zahlungsübersicht
Das TraiNex erstellt automatisch durch Ihre Eingaben eine Übersicht der Zahlungen an die Lehrkraft. Dabei werden in einer oberen Tabelle die abgerechneten, offenen, noch nicht eingereichten und zukünftigen Zahlungen angezeigt und zusammen mit einem eventuellen Grundhonorar aufsummiert angezeigt.
Darunter werden die gesamten Zahlungen an die Lehrkraft, inklusive einer grafischen Übersicht der Zahlungen im Zeitverlauf, angezeigt.
Für Dozenten
Rechnung als "eingereicht" markieren
Lehrkräfte können der Verwaltung per TraiNex mitteilen, dass sie Rechnungen eingereicht haben (Dies ersetzt nicht die eigentliche Rechnung!). Ferner kann der Status der Zahlung per TraiNex verfolgt werden.
Klicken Sie dazu auf Privat -> Pers. Einsatzplan und wählen die Listenansicht aus. Über das Fenster im oberen Bereich können Sie den Zeitpunkt auswählen, ab dem Veranstaltungen angezeigt werden sollen. Suchen Sie nun die Veranstaltung/-en, zu denen Sie Rechnungen eingereicht haben und klicken Sie dort unter dem Punkt Ihre Statusmarkierung auf einreichen.
Die Verwaltung wird nun darüber informiert, dass für die jeweilige Veranstaltung eine Rechnung eingereicht wurde.
Sollten Sie einmal aus Versehen eine Rechnung als "eingereicht" markiert haben, können Sie dies über einen Klick auf das rote [X] rückgängig machen. Dies ist so lange möglich, bis ein Verwaltungsmitarbeitender den Eingang der Rechnung bestätigt hat.
Status einer Rechnung verfolgen
Um den weiteren Fortgang der Bearbeitung der eigenen Rechnungen verfolgen zu können, gehen Sie wiederum in die Listenansicht Ihrer Veranstaltungen (über Privat -> Pers. Einsatzplan -> Listenansicht). Rechnungen, die bereits bei der Verwaltung eingegangen sind, erkennen Sie an der Bemerkung [eingereicht am...] im Feld Ihre Statusmarkierung, zudem besteht nun nicht mehr die Möglichkeit, Ihre "eingereicht"-Markierung zurückzunehmen. Wurde die Zahlung der Rechnung angewiesen, sehen Sie dies im Feld rechts davon (ggf. Zahlungshinweis), inklusive des Datums der Anweisung.
Video-Tutorial
Ein 12-minütiges Lehr-Video zum Modul für Verwaltung und Lehrkräfte kann hier abgerufen werden: https://www.youtube.com/watch?v=YL-G5GOCrOs
Letzte funktionale Änderungen
- November 2020: Mitarbeitende können bei den Vertragsangaben markiert werden als "hauptberuflich Lehrende mit den Einstellungsvoraussetzungen eines Professors", um eine Auswertung über die prozentuale Erfüllung der Wahrnehmung der Lehraufgaben durch Professoren (Professorenquote/Lehrverflechtungsmatrix/Deputate) zu erhalten in z.B. der Einsatzplan-Listenansicht.
- Januar 2020: In der Honorar-Abrechnung aus Verwaltungssicht und der Listenansicht einer Lehrkraft werden Individual-Prüfungen oder Nachprüfungen einer Lehrkraft nun auch angezeigt, selbst wenn dieses Prüfungsdatum als "historisch gesichert" markiert wurde und ein neues Prüfungsdatum eingetragen wurde.
- Dezember 2016: Doz/Einsatzplan/Nr.10: Honorarabrechnungen können nun monatsweise statt zeilenweise abgearbeitet werden.
Schlagworte
Zahlungseingang, Zahlungseingänge
Praxisbericht
Ein Praxisbericht, der das Modul in seiner Gesamtheit noch einmal erläutert, kann hier eingesehen werden: https://trainex.trainings-online.de/downloads/Referenzbericht_Honorarabrechnung.pdf