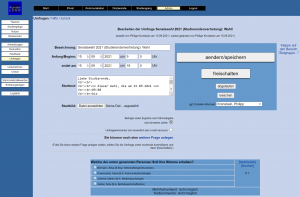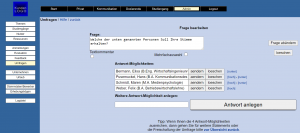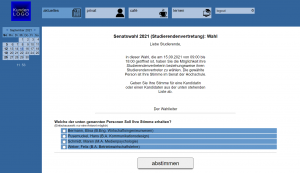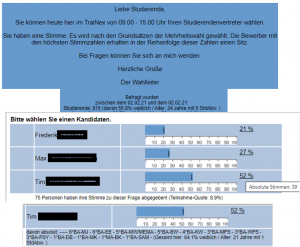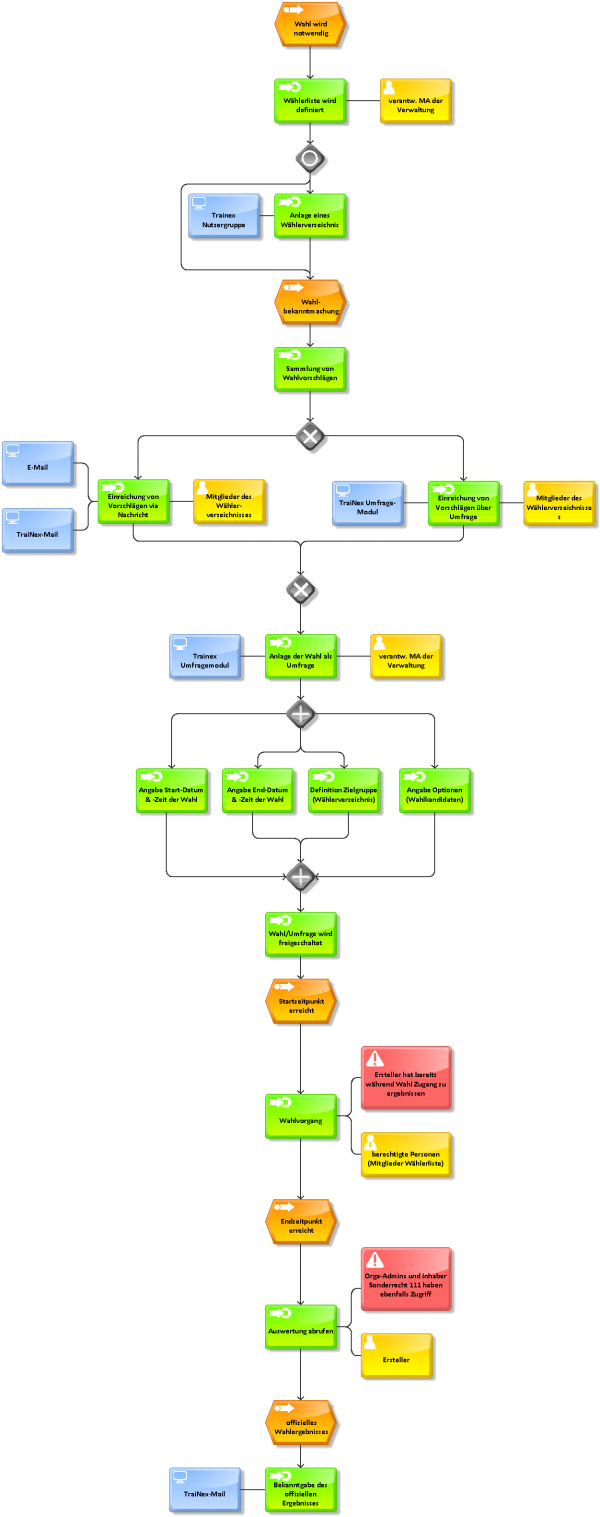Wahl: Unterschied zwischen den Versionen
Sbiele (Diskussion | Beiträge) (→Wahldurchführung) |
Sbiele (Diskussion | Beiträge) (→Erstellung einer Nutzergruppen mit Wahlberechtigten) |
||
| (10 dazwischenliegende Versionen von 3 Benutzern werden nicht angezeigt) | |||
| Zeile 4: | Zeile 4: | ||
==Anforderungen an Wahl== | ==Anforderungen an Wahl== | ||
| − | + | Grundlegend gibt es die folgenden sechs Anforderungen an eine Wahl: | |
# ''Nur Wahlberechtigte'' dürfen teilnehmen | # ''Nur Wahlberechtigte'' dürfen teilnehmen | ||
# Jeder Wähler darf ''nur exakt eine Stimmabgabe'' haben | # Jeder Wähler darf ''nur exakt eine Stimmabgabe'' haben | ||
| Zeile 17: | Zeile 17: | ||
Die Durchführung einer rechtssicheren Wahl mittels des TraiNex-Moduls Umfragen erfordert nur wenige Schritte, die im Folgenden detailliert dargelegt werden. | Die Durchführung einer rechtssicheren Wahl mittels des TraiNex-Moduls Umfragen erfordert nur wenige Schritte, die im Folgenden detailliert dargelegt werden. | ||
| − | |||
===Erstellung einer Nutzergruppen mit Wahlberechtigten=== | ===Erstellung einer Nutzergruppen mit Wahlberechtigten=== | ||
| − | Die Erstellung einer Nutzergruppe mit allen Wahlberechtigten wird sehr empfohlen, da auf diesem Wege eine differenziertere Auswahl möglich ist und Fehler vermieden werden können bzw. früher auffallen. Darüber hinaus ergeben sich Erleichterungen, sollten Wählerbefragungen | + | Die Erstellung einer Nutzergruppe mit allen Wahlberechtigten wird sehr empfohlen, da auf diesem Wege eine differenziertere Auswahl möglich ist und Fehler vermieden werden können bzw. früher auffallen. Darüber hinaus ergeben sich Erleichterungen, sollten Wählerbefragungen vorgeschaltet oder mehrere Wahlgänge notwendig werden. |
Gehen Sie hierfür folgendermaßen vor: | Gehen Sie hierfür folgendermaßen vor: | ||
| − | # Unter "Kommunikation" -> "Nutzergruppen" über der liste bestehender Nutzergruppen '' | + | # Unter "Kommunikation" -> "Nutzergruppen" über der liste bestehender Nutzergruppen "''Neue Gruppe anlegen''" wählen |
# aussagekräftigen '''Gruppen-Namen'', sowie eine ''Beschreibung'' wählen. Gegebenenfalls können Sie einen Zeitpunkt festlegen, ab dem die Nutzergruppe ausgeblendet wird, und die weiteren Optionen zur Gruppe prüfen. | # aussagekräftigen '''Gruppen-Namen'', sowie eine ''Beschreibung'' wählen. Gegebenenfalls können Sie einen Zeitpunkt festlegen, ab dem die Nutzergruppe ausgeblendet wird, und die weiteren Optionen zur Gruppe prüfen. | ||
# Nutzer hinzufügen, indem man zunächst eine Vorauswahl über Mitarbeiter-, Studierenden- und Absolventen-Gruppen tätigt, in der folgenden Liste nutzergenau die Mitglieder wählt | # Nutzer hinzufügen, indem man zunächst eine Vorauswahl über Mitarbeiter-, Studierenden- und Absolventen-Gruppen tätigt, in der folgenden Liste nutzergenau die Mitglieder wählt | ||
| Zeile 38: | Zeile 37: | ||
===Wahldurchführung=== | ===Wahldurchführung=== | ||
| − | [[Datei:wahlen_hauptseite-mit-freischaltung.png| | + | [[Datei:wahlen_hauptseite-mit-freischaltung.png|300px|thumb|right|Hauptseite der Wahl mit Buttons zum Freischalten]] |
| − | [[Datei:wahlen_fragendefinition.png| | + | [[Datei:wahlen_fragendefinition.png|300px|thumb|right|Definition der Fragen: In diesem Fall die Kandidatenliste]] |
| + | [[Datei:wahl_studierendensicht.png|300px|thumb|right|Die Wahl aus Sicht einer / eines wahlberechtigten Studierenden]] | ||
| − | Liegt eine Liste der zur Wahl stehenden Personen vor, so können Sie folgendermaßen eine Wahl/Umfrage erstellen: | + | Liegt eine Liste der zur Wahl stehenden Möglichkeiten, d.h. Personen, vor, so können Sie folgendermaßen eine Wahl/Umfrage erstellen: |
# Klicken Sie unter "Admin" -> "Umfragen" im rechten Menü auf '''"Neue Umfrage anlegen"''' | # Klicken Sie unter "Admin" -> "Umfragen" im rechten Menü auf '''"Neue Umfrage anlegen"''' | ||
| − | # Wählen Sie eine aussagekräftige '''Bezeichnung''', fügen Sie eine Beschreibung unter '''Einleitender Text''' hinzu, wählen Sie Start- und Endzeitpunkt und laden Sie gegebenenfalls ein Startbild hoch | + | # Wählen Sie eine aussagekräftige '''Bezeichnung''' wie "Senatswahl 2021", fügen Sie eine Beschreibung unter '''Einleitender Text''' hinzu, wählen Sie Start- und Endzeitpunkt und laden Sie gegebenenfalls ein Startbild hoch |
# Wählen Sie die Zielgruppe, also vermutlich die als Wählerverzeichnis angelegte Nutzergruppe, und bestätigen Sie dies durch einen Klick auf '''"anlegen und weiter zu Schritt 2"''' | # Wählen Sie die Zielgruppe, also vermutlich die als Wählerverzeichnis angelegte Nutzergruppe, und bestätigen Sie dies durch einen Klick auf '''"anlegen und weiter zu Schritt 2"''' | ||
| − | # Wählen Sie '''"Befragte sollen Ergebnis nach Stimmabgabe | + | # Wählen Sie '''"Befragte sollen Ergebnis nach Stimmabgabe NICHT einsehen dürfen"''' und gehen Sie mittels des Buttons '''"Bitte klicken Sie hier, um die erste Frage der Umfrage anzulegen!"''' zur Frageneingabe, wo wählbare Alternativen angelegt werden. |
| − | # Definieren Sie eine Frage und Antwortmöglichkeiten ( | + | # Definieren Sie eine Frage (d.h. die Aufforderung, eine Person auszuwählen) und die Antwortmöglichkeiten (d.h. die zu wählenden Personen). Achten Sie darauf, dass sie nicht versehentlich Mehrfachantworten erlauben, da nur eine Antwort möglich sein soll. |
| − | # Kehren Sie durch einen Klick auf den "zurück"-Link zur Hauptseite der Befragung zurück und speichern Sie die Änderungen | + | # Legen Sie ggf. eine zweite Frage an mit Antwortmöglichkeiten, falls es eine weitere zweite Stimme geben darf für eine Alternative. |
| − | #Nach der Freischaltung | + | # Kehren Sie durch einen Klick auf den "zurück"-Link zur Hauptseite der Befragung zurück und speichern Sie die Änderungen. |
| + | # Wenn Sie alle Eingaben überprüft haben, schalten Sie die Umfrage frei. Freigeschaltete Umfragen sind nur im definierten Zeitraum für die Zielgruppe sichtbar. | ||
| + | #Nach der Freischaltung könnte die Wahl-Umfrage auch wieder gesperrt und bearbeitet werden, z.B. um vor Beginn der Wahl kandidierende Personen nachzutragen. | ||
| + | #Sobald die ersten Stimmen abgegeben sind, ist eine Änderung der Frage oder der Wahlmöglichkeiten extra NICHT mehr möglich! | ||
#Sobald die Umfragestart-Zeit erreicht ist, werden die Nutzer aus der definierten Zielgruppe auf der TraiNex-Startseite auf die Umfrage/Wahl hingewiesen. Am 1. Tag der Umfrage/Wahl ist der Hinweis sofort nach dem Login sehr präsent sichtbar. Ab dem 2. Tag der Umfrage findet sich die Teilnahmemöglichkeit auf der rechten Seite der Startseite im Bereich "Umfragen". In der mobilen [[WebApp]] wird man auf die Umfrage hingewiesen und kann aber nicht daran teilnehmen. | #Sobald die Umfragestart-Zeit erreicht ist, werden die Nutzer aus der definierten Zielgruppe auf der TraiNex-Startseite auf die Umfrage/Wahl hingewiesen. Am 1. Tag der Umfrage/Wahl ist der Hinweis sofort nach dem Login sehr präsent sichtbar. Ab dem 2. Tag der Umfrage findet sich die Teilnahmemöglichkeit auf der rechten Seite der Startseite im Bereich "Umfragen". In der mobilen [[WebApp]] wird man auf die Umfrage hingewiesen und kann aber nicht daran teilnehmen. | ||
| + | #Sobald die End-Zeit der Umfrage erreicht ist, kann nicht mehr an der Wahl teilgenommen werden. | ||
===Auswertung=== | ===Auswertung=== | ||
| − | Nach Ablauf des zuvor definierten Zeitraums ist die Auswertung der Wahl für Orga-Admin, die Ersteller sowie die Admin mit dem Sonderrecht 111 sichtbar und | + | [[Datei:wahl_detailauswertung.png|300px|thumb|right|Detaillierte Auswertung des Wahlergebnisses. Dies sollte vor der Bekanntmachung noch weiter anonymisiert werden.]]Nach Ablauf des zuvor definierten Zeitraums ist die Auswertung der Wahl für Orga-Admin, die Ersteller sowie die Admin mit dem Sonderrecht 111 sichtbar. Angezeigt wird die absolute Anzahl sowie die prozentuale Verteilung der Stimmen, z.B. Kandidat Albert Müller, 751 Stimmen, 22% der Stimmen. Weder wählende noch gewählte Personen sehen das Ergebnis. Eine berechtigte Person, z.B. der Umfrage-Ersteller oder Wahlleiter muss das Ergebnis kommunizieren, z.B. als [[Aktuelles|aktuelle TraiNex-Meldung]]. |
| + | |||
| + | === Nachbereitung === | ||
| + | Die Umfrage sollte als Screenshot und das Umfrageergebnis sollte als Screenshot sowie die Einzelstimmen als Datentabellen-Export gespeichert werden für den Fall, dass es rechtliche Unklarheiten gibt. Die Umfrage sollte innerhalb TraiNex nach einer Wartefrist/Einspruchfrist gelöscht werden. | ||
==Prozessdarstellung== | ==Prozessdarstellung== | ||
Die unten stehende Grafik zeigt die Schritte der Wahl als erweiterte ereignisorientierte Prozesskette (eEPK). | Die unten stehende Grafik zeigt die Schritte der Wahl als erweiterte ereignisorientierte Prozesskette (eEPK). | ||
[[Datei:wahlen_epk.png|600px|thumb|center|Erweiterte ereignisorientierte Prozesskette der Wahldurchführung mittels TraiNex.]] | [[Datei:wahlen_epk.png|600px|thumb|center|Erweiterte ereignisorientierte Prozesskette der Wahldurchführung mittels TraiNex.]] | ||
| + | |||
| + | ==Letzte funktionale Änderungen== | ||
| + | *September 2021: Optimierung der [[Umfragen]] im Hinblick auf Einsatz in einer [[Wahl]] | ||
==siehe auch== | ==siehe auch== | ||
[[Umfragen]] | [[Umfragen]] | ||
Aktuelle Version vom 9. August 2023, 16:07 Uhr
Die Durchführung von Wahlen, wie z.B. Senatswahlen oder Studiensprecher-Wahlen, ist ein wichtiger und aufwändiger Prozess in Hochschulen. Eine gute Möglichkeit, solche Wahlen digital durchzuführen, bietet das Umfragemodul. Dieses finden Sie unter "Admin" -> "Umfragen".
Inhaltsverzeichnis
[Verbergen]Anforderungen an Wahl
Grundlegend gibt es die folgenden sechs Anforderungen an eine Wahl:
- Nur Wahlberechtigte dürfen teilnehmen
- Jeder Wähler darf nur exakt eine Stimmabgabe haben
- Die Stimmabgabe darf nur im definierten Zeitraum erfolgen
- Die Wähler dürfen keine Zwischenstände sehen
- Die Wahl muss anonym sein
- Es darf keinerlei Manipulationsmöglichkeiten geben
All diese Anforderungen erfüllt das TraiNex bei der Verwendung des Umfragemoduls, sofern die richtigen Einstellungen getroffen werden.
Schritte der Durchführung einer Wahl mit dem Umfrage-Modul
Die Durchführung einer rechtssicheren Wahl mittels des TraiNex-Moduls Umfragen erfordert nur wenige Schritte, die im Folgenden detailliert dargelegt werden.
Erstellung einer Nutzergruppen mit Wahlberechtigten
Die Erstellung einer Nutzergruppe mit allen Wahlberechtigten wird sehr empfohlen, da auf diesem Wege eine differenziertere Auswahl möglich ist und Fehler vermieden werden können bzw. früher auffallen. Darüber hinaus ergeben sich Erleichterungen, sollten Wählerbefragungen vorgeschaltet oder mehrere Wahlgänge notwendig werden.
Gehen Sie hierfür folgendermaßen vor:
- Unter "Kommunikation" -> "Nutzergruppen" über der liste bestehender Nutzergruppen "Neue Gruppe anlegen" wählen
- aussagekräftigen 'Gruppen-Namen, sowie eine Beschreibung wählen. Gegebenenfalls können Sie einen Zeitpunkt festlegen, ab dem die Nutzergruppe ausgeblendet wird, und die weiteren Optionen zur Gruppe prüfen.
- Nutzer hinzufügen, indem man zunächst eine Vorauswahl über Mitarbeiter-, Studierenden- und Absolventen-Gruppen tätigt, in der folgenden Liste nutzergenau die Mitglieder wählt
- Festlegen, ob Mitglieder dauerhaft oder temporär der Gruppe zugeordnet werden und mit Klick auf den Button am Seitenende die Personen hinzufügen.
Alternativ können Sie natürlich in den folgenden Schritten die Zielgruppe auch jeweils neu über die Auswahl von Mitarbeitenden-, Studien- und Ehemaligen-Gruppen definieren.
Prüfung der Wählerliste auf Vollständigkeit
Haben Sie eine Nutzergruppe angelegt, so können sie in einem zweiten Schritt prüfen, ob alle Wahlberechtigten in der Liste enthalten sind. Dies kann beispielsweise mit einer aktuellen Standort-Meldung realisiert werden, in der auf die anstehende Wahl und das Wählerverzeichnis hingewiesen wird ("Prüfen Sie, ob Sie im Wählerverzeichnis sind. Sie sind im Wählerverzeichnis und wahlberechtigt, wenn Sie die Wahlgruppe im Bereich Nutzergruppe sehen und dort Mitglied sind."). Kommt es zu Rückmeldungen über Fehler, so können diese in der Nutzergruppe schnell behoben werden.
Sammlung von Wahlvorschlägen
Im nächsten Schritt können die Wahlvorschläge gesammelt werden. Hierzu kann man ein einfachsten dazu aufrufen, Vorschläge über TraiNex-Mail einzusenden. Ebenso möglich wäre eine vorgeschaltete Umfrage an alle Wahlberechtigten mit z.B. einer Kommentarantwort "Ja, ich möchte jemanden zur Wahl vorschlagen, nämlich:___".
Wahldurchführung
Liegt eine Liste der zur Wahl stehenden Möglichkeiten, d.h. Personen, vor, so können Sie folgendermaßen eine Wahl/Umfrage erstellen:
- Klicken Sie unter "Admin" -> "Umfragen" im rechten Menü auf "Neue Umfrage anlegen"
- Wählen Sie eine aussagekräftige Bezeichnung wie "Senatswahl 2021", fügen Sie eine Beschreibung unter Einleitender Text hinzu, wählen Sie Start- und Endzeitpunkt und laden Sie gegebenenfalls ein Startbild hoch
- Wählen Sie die Zielgruppe, also vermutlich die als Wählerverzeichnis angelegte Nutzergruppe, und bestätigen Sie dies durch einen Klick auf "anlegen und weiter zu Schritt 2"
- Wählen Sie "Befragte sollen Ergebnis nach Stimmabgabe NICHT einsehen dürfen" und gehen Sie mittels des Buttons "Bitte klicken Sie hier, um die erste Frage der Umfrage anzulegen!" zur Frageneingabe, wo wählbare Alternativen angelegt werden.
- Definieren Sie eine Frage (d.h. die Aufforderung, eine Person auszuwählen) und die Antwortmöglichkeiten (d.h. die zu wählenden Personen). Achten Sie darauf, dass sie nicht versehentlich Mehrfachantworten erlauben, da nur eine Antwort möglich sein soll.
- Legen Sie ggf. eine zweite Frage an mit Antwortmöglichkeiten, falls es eine weitere zweite Stimme geben darf für eine Alternative.
- Kehren Sie durch einen Klick auf den "zurück"-Link zur Hauptseite der Befragung zurück und speichern Sie die Änderungen.
- Wenn Sie alle Eingaben überprüft haben, schalten Sie die Umfrage frei. Freigeschaltete Umfragen sind nur im definierten Zeitraum für die Zielgruppe sichtbar.
- Nach der Freischaltung könnte die Wahl-Umfrage auch wieder gesperrt und bearbeitet werden, z.B. um vor Beginn der Wahl kandidierende Personen nachzutragen.
- Sobald die ersten Stimmen abgegeben sind, ist eine Änderung der Frage oder der Wahlmöglichkeiten extra NICHT mehr möglich!
- Sobald die Umfragestart-Zeit erreicht ist, werden die Nutzer aus der definierten Zielgruppe auf der TraiNex-Startseite auf die Umfrage/Wahl hingewiesen. Am 1. Tag der Umfrage/Wahl ist der Hinweis sofort nach dem Login sehr präsent sichtbar. Ab dem 2. Tag der Umfrage findet sich die Teilnahmemöglichkeit auf der rechten Seite der Startseite im Bereich "Umfragen". In der mobilen WebApp wird man auf die Umfrage hingewiesen und kann aber nicht daran teilnehmen.
- Sobald die End-Zeit der Umfrage erreicht ist, kann nicht mehr an der Wahl teilgenommen werden.
Auswertung
Nach Ablauf des zuvor definierten Zeitraums ist die Auswertung der Wahl für Orga-Admin, die Ersteller sowie die Admin mit dem Sonderrecht 111 sichtbar. Angezeigt wird die absolute Anzahl sowie die prozentuale Verteilung der Stimmen, z.B. Kandidat Albert Müller, 751 Stimmen, 22% der Stimmen. Weder wählende noch gewählte Personen sehen das Ergebnis. Eine berechtigte Person, z.B. der Umfrage-Ersteller oder Wahlleiter muss das Ergebnis kommunizieren, z.B. als aktuelle TraiNex-Meldung.
Nachbereitung
Die Umfrage sollte als Screenshot und das Umfrageergebnis sollte als Screenshot sowie die Einzelstimmen als Datentabellen-Export gespeichert werden für den Fall, dass es rechtliche Unklarheiten gibt. Die Umfrage sollte innerhalb TraiNex nach einer Wartefrist/Einspruchfrist gelöscht werden.
Prozessdarstellung
Die unten stehende Grafik zeigt die Schritte der Wahl als erweiterte ereignisorientierte Prozesskette (eEPK).