Online-Bewerbung: Unterschied zwischen den Versionen
Sbiele (Diskussion | Beiträge) (→Allgemeines) |
Sbiele (Diskussion | Beiträge) (→Tipps zur iFrame-Einbindung) |
||
| Zeile 90: | Zeile 90: | ||
== Tipps zur iFrame-Einbindung == | == Tipps zur iFrame-Einbindung == | ||
| − | Frage: wird die Vorschau im Bewerbungsformular aufgerufen, bleibt der IFRAME an der gleichen Scrollposition stehen und der Bewerber muss wieder nach oben scrollen. | + | Das Formular zur Bewerbung soll in den Webauftritt per iframe eingebunden werden. Für den [[Bewerber]] ist es nicht sichtbar, dass er mit dem TraiNex arbeitet. |
| + | |||
| + | Frage: wird die Vorschau im Bewerbungsformular aufgerufen, bleibt der IFRAME an der gleichen Scrollposition stehen und der Bewerber muss, bei umfangreichen Formularen, wieder nach oben scrollen. Kann man dies Scroll-Problem lösen?<BR> | ||
Antwort: Wegen der 'same origin policy' kann das eingebettete TraiNex-Formular leider nicht an den Anfang springen. Aber: wenn man den Viewport des iframes mittels<BR> | Antwort: Wegen der 'same origin policy' kann das eingebettete TraiNex-Formular leider nicht an den Anfang springen. Aber: wenn man den Viewport des iframes mittels<BR> | ||
style="height:100%;width:100%;position:absolute;top:0;left:0" <BR> | style="height:100%;width:100%;position:absolute;top:0;left:0" <BR> | ||
| − | einschränkt, nutzt man beim Ausfüllen des Formulars, in der Vorschau und beim Absenden nur den sichtbaren Bereich. | + | einschränkt, nutzt man beim Ausfüllen des Formulars, in der Vorschau und beim Absenden nur den sichtbaren Bereich. |
| − | |||
| − | |||
== Sonstiges == | == Sonstiges == | ||
Version vom 10. April 2016, 12:17 Uhr
Inhaltsverzeichnis
- 1 Allgemeines
- 2 Häufige Fragen
- 3 Profifunktion der "Checkboxen und Radioboxen"
- 4 Profifunktion des "vorausgewählten Studienganges"
- 5 Startdatum
- 6 Formatierung
- 7 Profifunktion der "bedingten Felder"
- 8 Quellen der Bewerber
- 9 Weitere Profitipps
- 10 Tipps zur iFrame-Einbindung
- 11 Sonstiges
- 12 Siehe auch
- 13 TraiNex-Akademie
Allgemeines
Das Modul zur Formularentwicklung, das einem außenstehenden Interessenten die Möglichkeit zur Bewerbung gibt, findet sich im Bereich Admin//Stammdaten/Bewerber. Dort ist rechts in der Studiengang-Liste zunächst zu definieren, welche Studiengänge an welchem Standort in welcher Ausprägung mit welchem Namen angeboten werden. auch ist zu definieren, ob dieser Studiengang derzeit aktiv ist und ob er in der Online-Bewerbung freigeschaltet sein soll.
Anschließend ist im Bereich "Online-Formular" das Bewerbungsformular definierbar.
Unterschieden wird das Formular für Interessenten und das Formular für Bewerber, wobei letzteres in deutsch und englisch vorliegt.
Deutsches oder englisches Bewerberformular sind dabei getrennt zu definieren. Das Interessentenformular kann z.B. auf Messen eingesetzt werden, damit Interessenten direkt dort die eigene Adresse hinterlassen. Das Bewerberformular ist eher das Pendant zur klassischen Papierbewerbung.
Für jedes Feld können Sie definieren, ob es im Online-Formular vorkommen soll (erste Checkbox) und ob es ein Pflichtfeld (zweite Checkbox) ist. Pflichtfelder sollten sparsam eingesetzt werden und nicht bei Auswahllisten genutzt werden, bei denen ein "trifft nicht zu/nicht zutreffend" möglich ist. 3 Uploadfelder sind möglich, bei denen folgende Restriktione gelten pro Uploadfeld für Typ/Grösse: PDF, Bilder (gif/jpg/jpeg/jpng), Office-Dokumente (doc, docx, xls, xlsx), zip-Archiv mit max. 8 MB .
Alle Felder können beliebig sortiert werden durch Drag/Drop. Auch Freitextfelder oder neue Zwischenüberschriften sind möglich.
Achtung: Es werden mehrere Möglichkeiten angeboten, wie der Bewerber sich seinen Lehrgang sucht. Wir empfehlen die Studiengänge-Auswahlliste zu verwenden. Alternativ können Sie die Auswahlmatrix oder den Bereich Studiengänge/Standort verwenden.
Standardwerte: Für jedes Feld kann durch Eingabe oder Auswahl eines Wertes ein Standardwert definiert werden.
Ebenfalls möglich ist, dass das Formular mit Variablen derart angesteuert wird, dass die Auswahlfelder Studiengang, Ort und Art bereits vorausgefüllt sind. Die dafür notwendigen Links werden vorgefertigt angeboten unter Admin/Bewerber/Studiengang-Liste. Sie können im Link am Ende das "&fix=1" entfernen , wenn Ort/Art/Studiengang zwar ausgewählt sein sollen und der Bewerber aber die Wahl noch ändern darf.
Sobald der Bewerber das Online-Formular abgeschickt hat, erscheint dies als neuer Eintrag im Bereich Admin//Stammdaten/Bewerber. Wenn eine Bewerbermail definiert ist, dann wird automatisch eine Mail an diese Bewerbermailadresse gesendet mit dem Hinweis auf den neuen Bewerber sowie Strukturdaten des Bewerbers.
Der Online-Bewerber sollte dann traditionell angeschrieben werden und übertragen werden vom Status des Online-Bewerbers zum Bewerber.
Nach erfolgreicher Bewerbung kann der Bewerber inklusive Stamm-Datenblatt übertragen werden als Lehrgangsteilnehmer/Studierender.
Häufige Fragen
- Frage: Ich habe einen Online-Interessenten, obwohl ich kein Interessenten-Formular freigeschaltet habe. Wie kann das sein?
Antwort: Ein Online-Bewerber, der die Bewerbung komplett ausfüllt und aber nicht einreicht im letzten Schritt, wird als Online-Interessent abgespeichert. Sie können den Interessenten löschen oder aber kontaktieren mit dem Hinweis "Unser Bewerbungssystem hat registriert, dass Sie ein Problem bei der Bewerbung hatten. Können wir helfen?"
- Kann ich Unterformulare bauen?
Antwort: Ja, durch die Verwendung der URL-Parameter und der Verwendung verschiedener URLs auf Ihrer Website können Sie quasi beliebig viele Unterformulare bauen.
Profifunktion der "Checkboxen und Radioboxen"
Checkboxes (Mehrfachauswahl vorgegebener Werte) und Radiobuttons (Einfachauswahl vorgegebener Werte) können über die Freitextfelder definiert werden. Bitte bei der Definition des Online-Formulares bei einem Freitextfeld rechts im Online-Formular "wahl:" für Radiobuttons und "multi:" für Checkboxes eintragen, gefolgt von einer Label=Werteliste, getrennt mit Semikolons. Also so z.B.
wahl:Unterkunft=Wohnheim;Apartment;Eigene Unterkunft das erzeugt Radiobuttons mit den Werten "Wohnheim", "Apartment" und "Eigene Unterkunft".
multi:Sport=Tauchen;Laufen;Raufen;No sports erzeugt entsprechende Checkboxes für eine Werteliste. (
Profifunktion des "vorausgewählten Studienganges"
Um das Bewerber-Formular mit einem konkretene Studiengang als Vorauswahl aufzurufen, können Sie alle Parameter in der URL übergeben. Übergeben Sie bitte alle folgende Parameter:
- ort= Standort,
- art= Studienart (Vollzeit, Teilzeit),
- sem= Abschluss|Kürzel oder nur Kürzel, sofern die Kürzel eindeutig sind.
Beispiel: ...Ihre URL.../bewerbung/index.cfm?ort=Hamburg&art=Teilzeit&sem=Bachelor|BW
für: Standort Hamburg, Teilzeitstudium, Bachelor des Studienganges mit dem Kürzel BW.
Achtung: Umlaute in Ort,Art,Sem müssen ggf. escaped werden.
Tipp: Um das Formular mit genau EINEM Studiengang als Vorauswahl aufzurufen, nutzen Sie bitte die Einzelbewerberformular-Links aus der Studiengang-Liste. Der dortige Link führt auf das deutsche Bewerberformular für diesen Studiengang. Andere Studiengänge werden nicht angeboten im Formular, wenn der Einzelbewerberformular-Link genutzt wird.
Um das englische Formular anzusteuern ist in der URL das form_ident=std gegen ein form_ident=en auszutauschen.
Um das Interessentenformular anzusteuern ist in der URL das form_ident=std gegen ein form_ident=int auszutauschen.
Startdatum
Startmonate sind vorkonfiguriert von Trainings-Online.
- Wenn temporär andere Startmonate auswählbar sein sollen, so übergeben Sie beim Aufruf des Formulars den URL-Parameter &beginn=4,10,11 für z.B. April, Oktober, November.
- Wenn temporär genau ein anderes Startjahr auswählbar sein soll, so übergeben Sie beim Aufruf des Formulars den URL-Parameter &beginnjahr=2016
- Wenn mehrere ganz bestimmte Startjahre auswählbar sein soll, so übergeben Sie beim Aufruf des Formulars den URL-Parameter &beginnjahr=2016,2020,2025
Formatierung
Formatierung mit HTML: Erlaubt sind das <BR>-Tag für einen Zeilen-Umbruch oder das <HR>-Tag für eine Linie oder das <B>-Tag in Kombi mit </B> für eine fette Darstellung. Ebenfalls erlaubt ist das <small>-Tag in Kombi mit </small> für eine kleinere Schriftart.
Andere Formatierungen können die Funktionsweise des Formulares beeinträchtigen. Bitte kopieren Sie keinen unsichtbaren Code aus z.B. Word in die Formulare, da auch dies die Funktion beeinträchtigen kann.
Bitte testen Sie das Formular nach der Einbindung und vor der Inbetriebnahme ausführlich aus Sicht eines Bewerbers.
Profifunktion der "bedingten Felder"
Alle Text- oder Freitextfelder können auch nur bedingt eingeblendet werden. Ein Feld wird zum bedingten Feld, indem sein Standardwert mit "wenn_url=" beginnt. Im Textfeld ist also ein "wenn_url=param1,param2:label" zu verwenden, d.h. wenn in der URL einer der mit Komma getrennten Parameter enthalten ist, wird das bedingte Feld angezeigt, sonst unterdrückt. Bedingte Felder werden also nur engeblendet, wenn in der aufrufenden URL der Parameter übergeben wird.
Beispiel 1:
"Freitext 1: wenn_url=master,trial:Vorheriger Abschluss" zeigt das Feld Freitext 1 nur dann, wenn in der URL entweder der Parameter master oder trial vorhanden ist. Das Feld wird mit "Vorheriger Abschluss" gekennzeichnet.
Beispiel 2/siehe Abbildung: Das Feld "Akad. Grad" erscheint und ist ein Pflichfeld. Es erscheint nur, wenn in der aufrufenden URL der Parameter "master" übergeben wurde.
Beispiel 3/siehe Abbildung: Das Feld "Freitext1" erscheint bei Übergabe des Parameters "master" und lautet "Ihr Bachelorgrad?".
Beispiel für Übergabe von 2 Parametern: ...ihre URL/bewerbung/index.cfm?master=1&aufbau=1
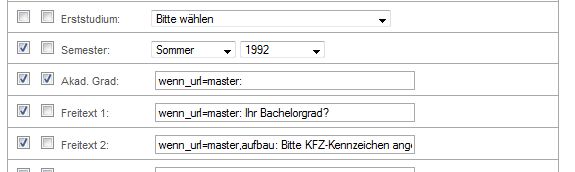
Quellen der Bewerber
Um die Bewerber zu befragen, worüber die Bewerber von der Hochschule erfahren haben, sollte im Seitenmenü unter Akquise definiert werden, nach welche Bewerberquellen gefragt wird. Beispiel: Google, Freunde, Facebook, Internet. Anschließend wird es als "als Option definierbar" definiert und zusätzlich muss auf dem Online-Formular das "woher kennen Sie uns" aktiviert sein und es müssen die möglichen Bewerberquellen-Checkboxen angeklickt sein.
Auch kann auf der Absendeseite ein Traickingcode von z.B. Google auf Ihren Wunsch hin integriert werden, um festzustellen, ob die Bewerber über z.B. Googe-Anzeigen gekommen sind.
Weitere Profitipps
Profitipp: Wenn Sie statt Matrix oder Liste die Möglichkeit "Studiengänge/Standort" verwenden für die Auswahl der Studiengänge, dann können Sie die Bezeichnung "Studiengänge" bei der Einbindung des Formular ändern in z.B. "Zusatzkurse", in dem Sie die URL-Variable cos verwenden mit z.B. ?cos=Zusatzkurs
Tipps zur iFrame-Einbindung
Das Formular zur Bewerbung soll in den Webauftritt per iframe eingebunden werden. Für den Bewerber ist es nicht sichtbar, dass er mit dem TraiNex arbeitet.
Frage: wird die Vorschau im Bewerbungsformular aufgerufen, bleibt der IFRAME an der gleichen Scrollposition stehen und der Bewerber muss, bei umfangreichen Formularen, wieder nach oben scrollen. Kann man dies Scroll-Problem lösen?
Antwort: Wegen der 'same origin policy' kann das eingebettete TraiNex-Formular leider nicht an den Anfang springen. Aber: wenn man den Viewport des iframes mittels
style="height:100%;width:100%;position:absolute;top:0;left:0"
einschränkt, nutzt man beim Ausfüllen des Formulars, in der Vorschau und beim Absenden nur den sichtbaren Bereich.
Sonstiges
- Unsere Anleitung "In 90 Minuten und 3 Schritten zum Online-Bewerberformular" finden Sie hier.
- Wie die Online-Bewerbung Ihre Effizienz drastisch steigern kann, können Sie in unserem Referenzbericht "Online-Bewerbung spart der Hochschulverwaltung viel Zeit" hier nachlesen.
- Beachten Sie ebenfalls unseren Referenzbericht zum schnellen Datenaustausch mit dem Landesdatenamt für Statistik "TraiNex codiert Daten automatisch für das Landesdatenamt für Statistik" hier.
Siehe auch
Interessenten bzw. Erhebungsbögen
TraiNex-Akademie
Bitte beachten Sie dazu auch das
Schulungsangebot der TraiNex-Akademie und besuchen Sie unser Online-Modul
Experte LDS.
Den nächsten Termin erfahren Sie im
Schulungsprogramm unter http://Akademie.Trainings-Online.de