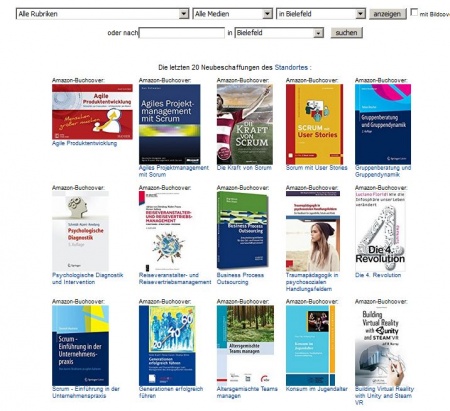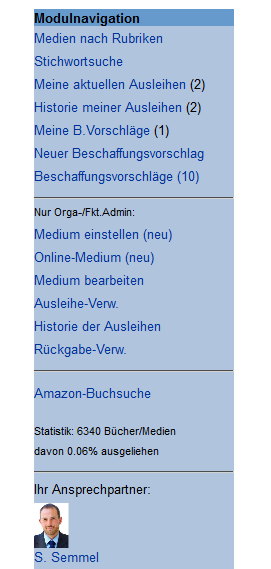Bibliothek: Unterschied zwischen den Versionen
(→Ausleihe Historie) |
|||
| (55 dazwischenliegende Versionen von 7 Benutzern werden nicht angezeigt) | |||
| Zeile 3: | Zeile 3: | ||
[[Kategorie:Administratoren]] | [[Kategorie:Administratoren]] | ||
[[Kategorie:Lehrgang]] | [[Kategorie:Lehrgang]] | ||
| − | [[Datei: | + | |
| + | [[Datei:bib_start.jpg|450px|thumb|Suchmenü und Liste der Neuanschaffungen]] | ||
| + | |||
| + | [[Datei:bib-menunavi.png|700px|thumb|Ansicht Seitennavigation]] | ||
==Allgemein== | ==Allgemein== | ||
| − | Über das Modul "'''Bibliothek'''" können Sie einsehen, welche Medien (z.B. Bücher) in der (physischen) Bibliothek allgemein verfügbar bzw. welche derzeit ausgeliehen sind. Sie können Details der Medien abrufen, die Medien beliebig sortieren oder eine Stichwort-Suche durchführen. Darüber hinaus können Sie abfragen, welche Medien Sie ausgeliehen haben bzw. welche Medien | + | Über das Modul "'''Bibliothek'''" können Sie einsehen, welche Medien (z.B. Bücher) in der (physischen) Bibliothek allgemein verfügbar bzw. welche derzeit ausgeliehen sind. Sie können Details der Medien abrufen, die Medien beliebig sortieren oder eine Stichwort-Suche durchführen. Darüber hinaus können Sie abfragen, welche Medien Sie ausgeliehen haben bzw. welche Medien ihre Rückgabefrist überschritten haben.''Wer die Bibliothek leitet, finden Sie in der Online-Hilfe des TraiNex. '' <BR> Das Modul ist im Bereich "[[Studiengang]]" -> "[[Bibliothek]]" zu finden. |
| + | |||
==Einstellung und Bearbeitung == | ==Einstellung und Bearbeitung == | ||
=== Einstellen eines neuen Mediums === | === Einstellen eines neuen Mediums === | ||
| − | #Um ein neues Medium einstellen zu können, müssen Sie über die [[Sonderfunktion]] ''' | + | #Um ein neues Medium einstellen zu können, müssen Sie über die [[Sonderfunktion]] '''Nr. 2: Bib-Beauftragter''' verfügen. |
| − | #Klicken Sie zunächst in der rechten Menü-Spalte auf den Punkt ''Medium einstellen (neu)'' oder ''Online-Medium (neu)'' | + | #Klicken Sie zunächst in der rechten Menü-Spalte auf den Punkt ''Medium einstellen (neu)'' oder ''Online-Medium (neu)''. |
| − | #Tragen Sie die Daten des Mediums in die Maske ein, bzw. wählen Sie den entsprechenden Punkt aus dem Dropdown-Menü aus | + | #Tragen Sie die Daten des Mediums in die Maske ein, bzw. wählen Sie den entsprechenden Punkt aus dem Dropdown-Menü aus. Geben Sie die ISBN ein, damit das Buchcover automatisch generiert und eingefügt wird. |
#Denken Sie vor allem an die Verwendung einer ''eindeutigen und sinnvollen Signatur''! | #Denken Sie vor allem an die Verwendung einer ''eindeutigen und sinnvollen Signatur''! | ||
| − | #Ist eine korrekte Eintragung aus einem der Dropdown-Menüs nicht möglich (bspw. wenn ein Buch von Privat gekauft wurde und der Name der Person dort nicht hinterlegt ist), können Sie die Auswahlliste über den Button ''definieren?'' unter dem jeweiligen Punkt ergänzen | + | #Ist eine korrekte Eintragung aus einem der Dropdown-Menüs nicht möglich (bspw. wenn ein Buch von Privat gekauft wurde und der Name der Person dort nicht hinterlegt ist), können Sie die Auswahlliste über den Button ''definieren?'' unter dem jeweiligen Punkt ergänzen. |
| − | #Im unteren Teil der Maske sollten Sie zudem noch festlegen, ob das Medium zum Präsenzbestand gehört, also nicht ausgeliehen werden kann, ob und wie oft eine Verlängerung im Self-Service (also durch den Studierenden selber)möglich ist und um wie viele Tage die Ausleihe bei jeder Verlängerung verlängert wird | + | #Im unteren Teil der Maske sollten Sie zudem noch festlegen, ob das Medium zum Präsenzbestand gehört, also nicht ausgeliehen werden kann, ob und wie oft eine Verlängerung im Self-Service (also durch den Studierenden selber) möglich ist und um wie viele Tage die Ausleihe bei jeder Verlängerung verlängert wird. |
| − | #Haben Sie alle nötigen Daten eingetragen, fügen Sie das Medium mit einem Klick auf "''Medium anlegen''" dem Bibliotheksbestand hinzu | + | #Haben Sie alle nötigen Daten eingetragen, fügen Sie das Medium mit einem Klick auf "''Medium anlegen''" dem Bibliotheksbestand hinzu. |
| − | === Bearbeitung und | + | === Bearbeitung und Löschen eines Mediums === |
| − | #Um ein Medium bearbeiten zu können, müssen Sie auch hier über die [[Sonderfunktion]] ''' | + | #Um ein Medium bearbeiten zu können, müssen Sie auch hier über die [[Sonderfunktion]] '''Nr. 2: Bib-Beauftragter''' verfügen. |
| − | #Geben | + | #Geben Sie zunächst die Signatur des zu bearbeitenden Mediums ein und lassen Sie sich mit dem Button ''Mediendaten anzeigen'' die Bearbeitungsoberfläche anzeigen. |
| − | #Wenn | + | #Wenn Sie das Medium bearbeiten möchten, ändern oder ergänzen Sie nun die Daten in der Maske und bestätigen Sie dies am Fensterende bei ''Daten des Mediums aktualisieren''. |
| − | #Wenn | + | #Wenn Sie das Medium löschen möchten, klicken Sie bei ''Soll das Medium gelöscht werden?'' auf ''gelöscht''. |
=== Weitere Funktionen im Bearbeitungsbereich === | === Weitere Funktionen im Bearbeitungsbereich === | ||
| − | *Wird | + | *Wird ein weiteres Exemplar eines schon bestehenden Mediums angelegt, wird nicht mehr die ganze Dateneingabe benötigt. Im Bearbeitungs-Modus des schon bestehenden Mediums findet sich am Seitenende ein Button namens ''Medium duplizieren''. Dieser erstellt ein Medium mit dem gleichen Dateninhalt, jedoch wird eine Änderung der Signatur benötigt, hier wird bereits schon ein Vorschlag geboten. |
| − | *Zu jedem Medium lässt sich ein | + | *Zu jedem Medium lässt sich ein individueller QR-Code erstellen. Dieser lässt sich am Seitenende, bei einem Medium in der Bearbeitungsmaske, unter dem Punkt ''QR-CODE "Signatur" abrufen'' erstellen. |
==Ausleihe und Rückgabe== | ==Ausleihe und Rückgabe== | ||
=== Ausleihe eines Mediums === | === Ausleihe eines Mediums === | ||
| − | #Um ein Medium als "verliehen" eintragen zu können, müssen Sie über die [[Sonderfunktion]] ''' | + | #Um ein Medium als "verliehen" eintragen zu können, müssen Sie über die [[Sonderfunktion]] '''Nr. 2: Bib-Beauftragter''' verfügen. |
| − | #Klicken Sie im Menü rechts auf den Punkt "''Ausleihe-Verw.''" | + | #Klicken Sie im Menü rechts auf den Punkt "''Ausleihe-Verw.''". |
| − | #Wählen Sie aus dem Dropdown-Menü die Person aus, die das Medium ausleihen möchte (Tipp: Wenn Sie nach dem Öffnen des Dropdown-Menüs den Anfangsbuchstaben des Nachnamens der Person eingeben, werden Sie schneller fündig werden) | + | #Wählen Sie aus dem Dropdown-Menü die Person aus, die das Medium ausleihen möchte (Tipp: Wenn Sie nach dem Öffnen des Dropdown-Menüs den Anfangsbuchstaben des Nachnamens der Person eingeben, werden Sie schneller fündig werden). |
| − | #Tragen Sie in das Feld darunter die dem Medium zugehörige Signatur ein | + | #Tragen Sie in das Feld darunter die dem Medium zugehörige Signatur ein. |
| − | #Klicken Sie auf "''Ausleihe starten!''" | + | #Klicken Sie auf "''Ausleihe starten!''". |
| − | #Auf der nächsten Seite können Sie noch einmal alle Daten überprüfen, sowie ggf. das Rückgabedatum anpassen | + | #Auf der nächsten Seite können Sie noch einmal alle Daten überprüfen, sowie ggf. das Rückgabedatum anpassen. |
| − | #Klicken Sie auf den Button "''Ausleihen an [Name der Person]!''" um den Vorgang abzuschließen | + | #Klicken Sie auf den Button "''Ausleihen an [Name der Person]!''", um den Vorgang abzuschließen. |
| − | # | + | #Ein Ausleih-Bescheid wird automatisch versendet. |
| − | #Sollte die Ausleihfrist überschritten werden, wird die entsprechende Person automatisch benachrichtigt | + | #Sollte die Ausleihfrist überschritten werden, wird die entsprechende Person automatisch benachrichtigt. |
=== Rückgabe eines Mediums === | === Rückgabe eines Mediums === | ||
| − | #Um ein Medium nach der Ausleihe | + | #Um ein Medium nach der Ausleihe wieder als "verfügbar" eintragen zu können, müssen Sie über die [[Sonderfunktion]] '''Nr. 2: Bib-Beauftragter''' verfügen. |
| − | #Klicken Sie im Menü rechts auf den Punkt "''Rückgabe-Verw.''" | + | #Klicken Sie im Menü rechts auf den Punkt "''Rückgabe-Verw.''". |
| − | #Wählen Sie aus dem Dropdown-Menü die Person aus, die das Medium | + | #Wählen Sie aus dem Dropdown-Menü die Person aus, die das Medium zurückgeben möchte. Bestätigen Sie mit dem Button ''anzeigen''. |
| − | #In der Spalte "Rückgabe" kann über | + | #In der Spalte "Rückgabe" kann über einen Button, der die Signatur enthält, das Medium zurückgegeben werden. |
| − | #Bei | + | #Bei erfolgreicher Rückgabe wird dies nochmals bestätigt. |
=== Ausleihe Historie === | === Ausleihe Historie === | ||
| − | *Bei dem Punkt ''Historie der Ausleihe'' handelt es sich um einen Überblick, wobei jeweilig | + | *Bei dem Punkt ''Historie der Ausleihe'' handelt es sich um einen Überblick, wobei die jeweilig personenbezogene Historie der Ausleihe angezeigt werden kann, aber auch die Historie eines Buches. Bei einem Überblick eines Buches muss die Signatur eingegeben werden und der Zeitraum, in der sich die Ausleihen befunden haben. |
| − | *Um | + | *Um eine personenbezogene Ausleih-Historie anzeigen zu lassen, muss der Name aus dem Dropdown-Menü (Tipp: Wenn Sie nach dem Öffnen des Dropdown-Menüs den Anfangsbuchstaben des Nachnamens der Person eingeben, werden Sie schneller fündig werden) gesucht und der nachfolgende Button betätigt werden. Es öffnet sich eine Seite, wo die Informationen der Ausleihe sowie die Gebühren aufgezeigt werden und deren Status (''bezahlt'' oder ''nicht bezahlt''). Am Ende wird folglich der Gesamtbetrag, der sich aus den bezahlten Gebühren und noch nicht bezahlten Gebühren ergibt, aufgezeigt. |
| − | *Im Such- | + | *Im Such-Menü der Ausleih-Historie kann man des Weiteren auch '''nur''' nach ''bezahlten'' oder ''nicht bezahlten'' Ausleihen suchen. Dafür wählt man in der letzten Zeile den Radio-Button auf die gewünschte Eigenschaft. |
== Sonstige Funktionen == | == Sonstige Funktionen == | ||
| − | *Für jedes Medium kann definiert werden, ob ein Studierender es selber verlängern kann<BR> | + | *Für jedes Medium kann definiert werden, ob ein Studierender es selber verlängern kann.<BR> |
| − | *Für jedes Medium kann eine Überziehungsgebühr festgelegt werden<BR> | + | *Für jedes Medium kann eine Überziehungsgebühr festgelegt werden.<BR> |
| − | *Bei der Rückgabe wird der Überziehungsbetrag angezeigt | + | *Bei der Rückgabe wird der Überziehungsbetrag angezeigt. |
| − | *Beträge können als gezahlt oder offen markiert werden | + | *Beträge können als gezahlt oder offen markiert werden. |
| − | *Beschaffungsvorschläge können über TraiNex direkt strukturiert eingereicht/verwaltet werden | + | *Beschaffungsvorschläge können über TraiNex direkt strukturiert eingereicht/verwaltet werden. |
| − | *Jeder kann | + | *Jeder kann einen Beschaffungsvorschlag einreichen. |
| − | *Beschaffungsvorschläge können nur | + | *Beschaffungsvorschläge können nur mit [[Sonderfunktion]] ''Nr. 2 sowie Nr 200'' bearbeitet/bestätigt/abgelehnt werden. |
== Sonderfunktionen == | == Sonderfunktionen == | ||
*Nr 2: Bibliothek/Leih- und Anschaffungs-Management/Ansprechpartner | *Nr 2: Bibliothek/Leih- und Anschaffungs-Management/Ansprechpartner | ||
| − | *Nr 200: bei Beschaffungsvorschlag-Mails der/die | + | *Nr 200: bei Beschaffungsvorschlag-Mails der/die Beschaffungsvorschlagsempfänger |
siehe auch [[Sonderfunktion]] | siehe auch [[Sonderfunktion]] | ||
| + | *Nr. 202: Administrator darf Bücher an Alumni ausleihen | ||
== Automail == | == Automail == | ||
| − | * | + | *Bei Nutzung des Beschaffungsvorschlags wird eine Mail an den Beschaffer (inkl. Bewilligungsmaske) und an den Sender gesendet. |
| − | * | + | *Einmal monatlich wird allen Ausleihern, die eine Ausleihfrist überschritten haben, eine Erinnerungsmail ([[AutoMail]]) gesendet. |
== Textbausteine == | == Textbausteine == | ||
| Zeile 74: | Zeile 79: | ||
== Konfigurationsparameter == | == Konfigurationsparameter == | ||
| − | Eingestellt werden kann durch [[TRON]]<BR> | + | Eingestellt werden kann durch [[TRON]],<BR> |
| + | *ob Buchcover automatisch angezeigt werden sollen, z.B. bei den Neubeschaffungen (Buchcover kommen von VLB.de) | ||
*die Standard-Anzahl der Verlängerungen, der Tage pro Verlängerung sowie die Überziehungsgebühr | *die Standard-Anzahl der Verlängerungen, der Tage pro Verlängerung sowie die Überziehungsgebühr | ||
*ob die Studierenden das Bib-Modul nicht sehen können sollen | *ob die Studierenden das Bib-Modul nicht sehen können sollen | ||
== Weitere Infos == | == Weitere Infos == | ||
| − | *Referenzbericht: Ein Beispiel für die erfolgreiche Einbindung der TraiNex-eigenen Bibliotheksverwaltung können Sie hier nachlesen: | + | *Referenzbericht: Ein Beispiel für die erfolgreiche Einbindung der TraiNex-eigenen Bibliotheksverwaltung können Sie hier nachlesen: https://trainex.trainings-online.de/downloads/Referenzbericht_OPAC_Bibliothek.pdf |
| − | + | *Einen Einführungs-Film aus Nutzer- und Verwaltungssicht finden Sie hier: https://youtu.be/-WnQHEHEQpM (Achtung: alter Stand 2005) | |
== TraiNex-Akademie == | == TraiNex-Akademie == | ||
| Zeile 86: | Zeile 92: | ||
Bitte beachten Sie dazu auch das | Bitte beachten Sie dazu auch das | ||
Schulungsangebot der TraiNex-Akademie und besuchen Sie die Online-Schulung | Schulungsangebot der TraiNex-Akademie und besuchen Sie die Online-Schulung | ||
| − | ''' | + | '''Bibliotheks- und Ausleihverwaltung (BIB)'''. <BR>Den nächsten Termin erfahren Sie im |
| − | Schulungsprogramm unter | + | Schulungsprogramm unter https://Akademie.Trainings-Online.de |
| + | |||
| + | == Letzte funktionale Änderungen == | ||
| + | *April 2018: Fristen aus der Bibliothek werden nun auch in der mobilen [[WebApp]] angezeigt. | ||
| + | *Juni 2017: Bibliothek / neues Sonderrecht 202: Ausleihe an Alumni <!--In Hauptartikel integriert iHAi---> | ||
| + | |||
| + | == Schlagworte == | ||
| + | <small>Buch, ausleihen, Rückgabe, Medium | ||
| + | |||
| + | ==Praxisbericht== | ||
| + | Ein Praxisbericht, der das Modul in seiner Gesamtheit noch einmal erläutert, kann hier eingesehen werden: | ||
| + | https://campus-management-system.de/wp-content/uploads/2024/02/Praxisbericht-Bibliotheksverwaltung.pdf | ||
== Siehe auch == | == Siehe auch == | ||
Aktuelle Version vom 19. Februar 2025, 12:01 Uhr
Inhaltsverzeichnis
[Verbergen]Allgemein
Über das Modul "Bibliothek" können Sie einsehen, welche Medien (z.B. Bücher) in der (physischen) Bibliothek allgemein verfügbar bzw. welche derzeit ausgeliehen sind. Sie können Details der Medien abrufen, die Medien beliebig sortieren oder eine Stichwort-Suche durchführen. Darüber hinaus können Sie abfragen, welche Medien Sie ausgeliehen haben bzw. welche Medien ihre Rückgabefrist überschritten haben.Wer die Bibliothek leitet, finden Sie in der Online-Hilfe des TraiNex.
Das Modul ist im Bereich "Studiengang" -> "Bibliothek" zu finden.
Einstellung und Bearbeitung
Einstellen eines neuen Mediums
- Um ein neues Medium einstellen zu können, müssen Sie über die Sonderfunktion Nr. 2: Bib-Beauftragter verfügen.
- Klicken Sie zunächst in der rechten Menü-Spalte auf den Punkt Medium einstellen (neu) oder Online-Medium (neu).
- Tragen Sie die Daten des Mediums in die Maske ein, bzw. wählen Sie den entsprechenden Punkt aus dem Dropdown-Menü aus. Geben Sie die ISBN ein, damit das Buchcover automatisch generiert und eingefügt wird.
- Denken Sie vor allem an die Verwendung einer eindeutigen und sinnvollen Signatur!
- Ist eine korrekte Eintragung aus einem der Dropdown-Menüs nicht möglich (bspw. wenn ein Buch von Privat gekauft wurde und der Name der Person dort nicht hinterlegt ist), können Sie die Auswahlliste über den Button definieren? unter dem jeweiligen Punkt ergänzen.
- Im unteren Teil der Maske sollten Sie zudem noch festlegen, ob das Medium zum Präsenzbestand gehört, also nicht ausgeliehen werden kann, ob und wie oft eine Verlängerung im Self-Service (also durch den Studierenden selber) möglich ist und um wie viele Tage die Ausleihe bei jeder Verlängerung verlängert wird.
- Haben Sie alle nötigen Daten eingetragen, fügen Sie das Medium mit einem Klick auf "Medium anlegen" dem Bibliotheksbestand hinzu.
Bearbeitung und Löschen eines Mediums
- Um ein Medium bearbeiten zu können, müssen Sie auch hier über die Sonderfunktion Nr. 2: Bib-Beauftragter verfügen.
- Geben Sie zunächst die Signatur des zu bearbeitenden Mediums ein und lassen Sie sich mit dem Button Mediendaten anzeigen die Bearbeitungsoberfläche anzeigen.
- Wenn Sie das Medium bearbeiten möchten, ändern oder ergänzen Sie nun die Daten in der Maske und bestätigen Sie dies am Fensterende bei Daten des Mediums aktualisieren.
- Wenn Sie das Medium löschen möchten, klicken Sie bei Soll das Medium gelöscht werden? auf gelöscht.
Weitere Funktionen im Bearbeitungsbereich
- Wird ein weiteres Exemplar eines schon bestehenden Mediums angelegt, wird nicht mehr die ganze Dateneingabe benötigt. Im Bearbeitungs-Modus des schon bestehenden Mediums findet sich am Seitenende ein Button namens Medium duplizieren. Dieser erstellt ein Medium mit dem gleichen Dateninhalt, jedoch wird eine Änderung der Signatur benötigt, hier wird bereits schon ein Vorschlag geboten.
- Zu jedem Medium lässt sich ein individueller QR-Code erstellen. Dieser lässt sich am Seitenende, bei einem Medium in der Bearbeitungsmaske, unter dem Punkt QR-CODE "Signatur" abrufen erstellen.
Ausleihe und Rückgabe
Ausleihe eines Mediums
- Um ein Medium als "verliehen" eintragen zu können, müssen Sie über die Sonderfunktion Nr. 2: Bib-Beauftragter verfügen.
- Klicken Sie im Menü rechts auf den Punkt "Ausleihe-Verw.".
- Wählen Sie aus dem Dropdown-Menü die Person aus, die das Medium ausleihen möchte (Tipp: Wenn Sie nach dem Öffnen des Dropdown-Menüs den Anfangsbuchstaben des Nachnamens der Person eingeben, werden Sie schneller fündig werden).
- Tragen Sie in das Feld darunter die dem Medium zugehörige Signatur ein.
- Klicken Sie auf "Ausleihe starten!".
- Auf der nächsten Seite können Sie noch einmal alle Daten überprüfen, sowie ggf. das Rückgabedatum anpassen.
- Klicken Sie auf den Button "Ausleihen an [Name der Person]!", um den Vorgang abzuschließen.
- Ein Ausleih-Bescheid wird automatisch versendet.
- Sollte die Ausleihfrist überschritten werden, wird die entsprechende Person automatisch benachrichtigt.
Rückgabe eines Mediums
- Um ein Medium nach der Ausleihe wieder als "verfügbar" eintragen zu können, müssen Sie über die Sonderfunktion Nr. 2: Bib-Beauftragter verfügen.
- Klicken Sie im Menü rechts auf den Punkt "Rückgabe-Verw.".
- Wählen Sie aus dem Dropdown-Menü die Person aus, die das Medium zurückgeben möchte. Bestätigen Sie mit dem Button anzeigen.
- In der Spalte "Rückgabe" kann über einen Button, der die Signatur enthält, das Medium zurückgegeben werden.
- Bei erfolgreicher Rückgabe wird dies nochmals bestätigt.
Ausleihe Historie
- Bei dem Punkt Historie der Ausleihe handelt es sich um einen Überblick, wobei die jeweilig personenbezogene Historie der Ausleihe angezeigt werden kann, aber auch die Historie eines Buches. Bei einem Überblick eines Buches muss die Signatur eingegeben werden und der Zeitraum, in der sich die Ausleihen befunden haben.
- Um eine personenbezogene Ausleih-Historie anzeigen zu lassen, muss der Name aus dem Dropdown-Menü (Tipp: Wenn Sie nach dem Öffnen des Dropdown-Menüs den Anfangsbuchstaben des Nachnamens der Person eingeben, werden Sie schneller fündig werden) gesucht und der nachfolgende Button betätigt werden. Es öffnet sich eine Seite, wo die Informationen der Ausleihe sowie die Gebühren aufgezeigt werden und deren Status (bezahlt oder nicht bezahlt). Am Ende wird folglich der Gesamtbetrag, der sich aus den bezahlten Gebühren und noch nicht bezahlten Gebühren ergibt, aufgezeigt.
- Im Such-Menü der Ausleih-Historie kann man des Weiteren auch nur nach bezahlten oder nicht bezahlten Ausleihen suchen. Dafür wählt man in der letzten Zeile den Radio-Button auf die gewünschte Eigenschaft.
Sonstige Funktionen
- Für jedes Medium kann definiert werden, ob ein Studierender es selber verlängern kann.
- Für jedes Medium kann eine Überziehungsgebühr festgelegt werden.
- Bei der Rückgabe wird der Überziehungsbetrag angezeigt.
- Beträge können als gezahlt oder offen markiert werden.
- Beschaffungsvorschläge können über TraiNex direkt strukturiert eingereicht/verwaltet werden.
- Jeder kann einen Beschaffungsvorschlag einreichen.
- Beschaffungsvorschläge können nur mit Sonderfunktion Nr. 2 sowie Nr 200 bearbeitet/bestätigt/abgelehnt werden.
Sonderfunktionen
- Nr 2: Bibliothek/Leih- und Anschaffungs-Management/Ansprechpartner
- Nr 200: bei Beschaffungsvorschlag-Mails der/die Beschaffungsvorschlagsempfänger
siehe auch Sonderfunktion
- Nr. 202: Administrator darf Bücher an Alumni ausleihen
Automail
- Bei Nutzung des Beschaffungsvorschlags wird eine Mail an den Beschaffer (inkl. Bewilligungsmaske) und an den Sender gesendet.
- Einmal monatlich wird allen Ausleihern, die eine Ausleihfrist überschritten haben, eine Erinnerungsmail (AutoMail) gesendet.
Textbausteine
Der Textbaustein "Willkommen in der Bibliothek." kann ersetzt werden.
siehe auch Textbaustein
Konfigurationsparameter
Eingestellt werden kann durch TRON,
- ob Buchcover automatisch angezeigt werden sollen, z.B. bei den Neubeschaffungen (Buchcover kommen von VLB.de)
- die Standard-Anzahl der Verlängerungen, der Tage pro Verlängerung sowie die Überziehungsgebühr
- ob die Studierenden das Bib-Modul nicht sehen können sollen
Weitere Infos
- Referenzbericht: Ein Beispiel für die erfolgreiche Einbindung der TraiNex-eigenen Bibliotheksverwaltung können Sie hier nachlesen: https://trainex.trainings-online.de/downloads/Referenzbericht_OPAC_Bibliothek.pdf
- Einen Einführungs-Film aus Nutzer- und Verwaltungssicht finden Sie hier: https://youtu.be/-WnQHEHEQpM (Achtung: alter Stand 2005)
TraiNex-Akademie
Bitte beachten Sie dazu auch das
Schulungsangebot der TraiNex-Akademie und besuchen Sie die Online-Schulung
Bibliotheks- und Ausleihverwaltung (BIB).
Den nächsten Termin erfahren Sie im
Schulungsprogramm unter https://Akademie.Trainings-Online.de
Letzte funktionale Änderungen
- April 2018: Fristen aus der Bibliothek werden nun auch in der mobilen WebApp angezeigt.
- Juni 2017: Bibliothek / neues Sonderrecht 202: Ausleihe an Alumni
Schlagworte
Buch, ausleihen, Rückgabe, Medium
Praxisbericht
Ein Praxisbericht, der das Modul in seiner Gesamtheit noch einmal erläutert, kann hier eingesehen werden: https://campus-management-system.de/wp-content/uploads/2024/02/Praxisbericht-Bibliotheksverwaltung.pdf
Siehe auch
Vorherige Kategorie: Privat, Kommunikation, Dozenten
Nächste Kategorie: Admin