NutzerImport: Unterschied zwischen den Versionen
Sbiele (Diskussion | Beiträge) |
Sbiele (Diskussion | Beiträge) |
||
| Zeile 10: | Zeile 10: | ||
In der ersten Zeile stehen 5 beliebige Überschriften, z.B. Mail,Geschlecht, NName, VName und KNr.<BR> | In der ersten Zeile stehen 5 beliebige Überschriften, z.B. Mail,Geschlecht, NName, VName und KNr.<BR> | ||
In Spalte A steht eine oder keine E-Mail-Adresse.<BR> | In Spalte A steht eine oder keine E-Mail-Adresse.<BR> | ||
| − | In Spalte B steht das Geschlecht, codiert durch die Angabe von "Frau" oder " | + | In Spalte B steht das Geschlecht, codiert durch die Angabe von "Frau" oder "Herr" <BR> |
In Spalte C steht der Nachname.<BR> | In Spalte C steht der Nachname.<BR> | ||
In Spalte D steht der Vorname.<BR> | In Spalte D steht der Vorname.<BR> | ||
Version vom 9. Mai 2012, 14:33 Uhr
Es gibt grundsätzlich drei verschiedene Möglichkeiten, einen Lehrgangsteilnehmer im System als Nutzer zu erzeugen.
A) Unter Admin/Nutzerverwaltung können Lehrgangsteilnehmer einzeln (über das Schnell-Erfassungs-Formular) angelegt werden. Dies dürfte der Normalfall sein.
B) Unter Admin/Interessenten kann ein Bewerber zum Lehrgangsteilnehmer überführt werden. Auch hierdurch wird der Studierende als Nutzer angelegt.
Nutzer-Import
C) Ebenfalls möglich ist der gesammelte Import von Lehrgangsteilnehmers. Beim Import werden Daten aus einem Offline-Medium (Excel) halbautomatisch in das TraiNex überführt. Dies geschieht in den folgenden Schritten:
1) Die Daten sind in Excel (pro Lehrgang) vorzubereiten.
In der ersten Zeile stehen 5 beliebige Überschriften, z.B. Mail,Geschlecht, NName, VName und KNr.
In Spalte A steht eine oder keine E-Mail-Adresse.
In Spalte B steht das Geschlecht, codiert durch die Angabe von "Frau" oder "Herr"
In Spalte C steht der Nachname.
In Spalte D steht der Vorname.
In Spalte E steht (optional) die Kundennummer oder MatrikelNummer.
Das Excel ist im Format CSV abzuspeichern.
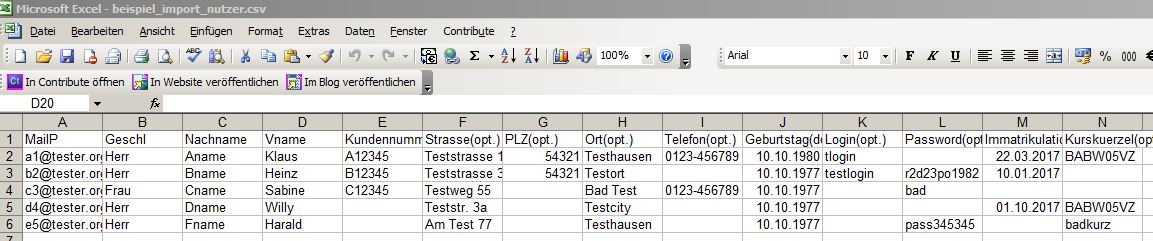
2) Der Importbereich findet sich im TraiNex in Admin/ Nutzerverwaltung im jeweiligen Lehrgang unter dem Link "csv-Import"
3) Nach dem Hochladen werden die Daten aus der Excel-Tabelle in einer TraiNex-Tabelle dargestellt. Die Daten können bei Bedarf nun noch geändert werden. Des Weiteren kann durch Entfernen des Häkchens definiert werden, dass ein Nutzer doch nicht angelegt werden soll. Zusätzlich besteht die Option, dem Nutzer die Zugangsdaten als auch einen Freitext automatisch zuzusenden. Durch Aktivierung des Buttons "Nutzer anlegen" werden die Nutzer im TraiNex als Lehrgangsteilnehmer angelegt und der Import ist beendet.