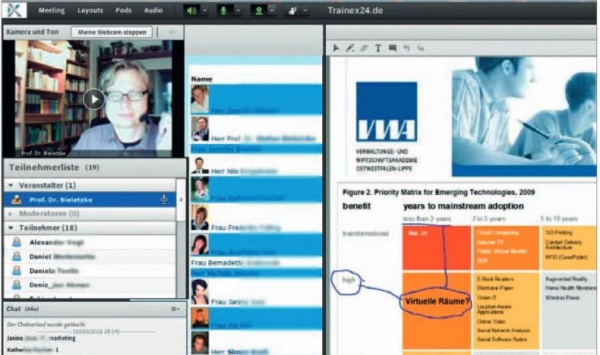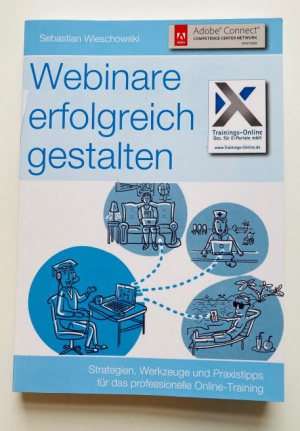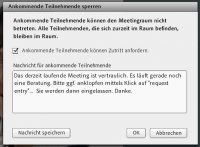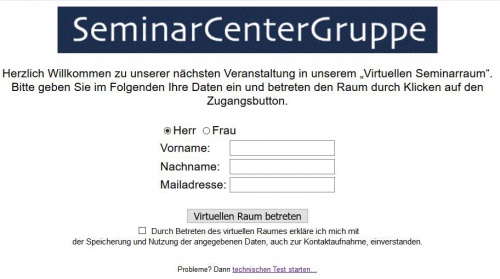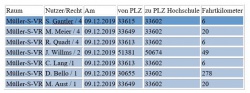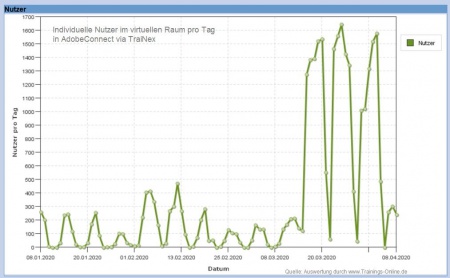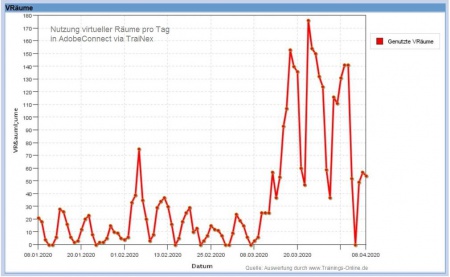VRaum
Inhaltsverzeichnis
[Verbergen]- 1 CORONA Notlage
- 2 Allgemeines
- 3 Nutzen
- 4 Aufbau und Funktionen
- 5 System-Voraussetzungen
- 6 Zugang sichern
- 7 Profi-Tipps
- 8 Öffentlicher Portal-Zugang
- 9 Nutzungsbedingungen, Lizenztypen, Datenschutz
- 10 TraiNex-Akademie
- 11 Server
- 12 Ökologische Nachhaltigkeit
- 13 Kostenfreie Testversion
- 14 Auswertungen
- 15 Sonstige Infos
- 16 AdobeApp
- 17 Sonderrechte für Adobe-Administrator
- 18 Letzte funktionale Änderungen
- 19 Links
- 20 Siehe auch
CORONA Notlage
Hochschulen und Akademien werden derzeit per Verordnung geschlossen. TraiNex ist der Dreh- und Angelpunkt, um den Studienbetrieb aufrecht erhalten zu können. Angefangen bei Sammelmails und der Nutzung von Foren und Chat empfehlen wir die virtuellen Räume. Virtuelle Räume sind eine Möglichkeit, den Studienbetrieb weiter aufrecht zu erhalten, ohne dass auf die Schnelle ein Fernlehr-Konzept oder Fernlehr-Unterlagen entwickelnt werden müssten. Denn: der bisher geplant-terminierte Unterricht wird vom realen Raum einfach in den virtuellen Raum verlegt. Dozent und Studierenden bleiben daheim und können trotzdem eine "Vorlesung in virtueller Präsenz" durchführen. Wir benutzen dazu den Hochschul-Standard Adobe-Connect. Mehrere unsere Kunden haben bereits den kompletten Studienbetrieb umgestellt. Sollte in Ihrem TraiNex noch kein Adobe-Connect genutzt werden, so dauert die Einrichtung ca. 4 Tage.
Ein Überblicks-Film zu "Webinare und Lecture-Broadcast mittels TraiNex in Corona-Zeiten" findet sich hier: https://www.youtube.com/watch?v=mu1XPi759WI
Allgemeines
Im VRaum (Kurzform für "Virtueller Raum") können Dozenten sogenannte Webinare (virtuelle Webmeetings) durchführen. In einem Webinar treffen sich Dozent und Studierende zu einer bestimmten Zeit, aber räumlich verteilt. Der Dozent kann eine Präsentation zeigen und audiovisuell erläutern. Studierende können Fragen per Chat oder audiovisuell stellen.
Um den VRaum innerhalb von TraiNex nutzen zu können, sind Moderatorenlizenzen für das Webmeeting-System "Adobe® Connect™" bei der Trainings Online Gesellschaft für E-Portale mbH zu erwerben. Trainings-Online legt die Räume anschließend als Raumressourcen im TraiNex an. Trainings-Online hat vielfältige Erfahrungen mit der Anbindung und dem Einsatz virtueller Video-Lehrräume für z.B. Webinare. Über 100.000 Lerner-Stunden pro Jahr werden über die "Adobe® Connect™"-Räume innerhalb des TraiNex bereits durchgeführt.
Nutzen
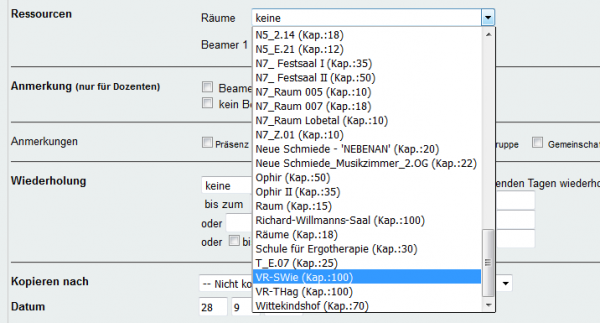
Der VRaum ermöglicht die Durchführung von synchronen E-Learning-Formaten wie beispielsweise Webinaren.
Der Einsatz virtueller Räume ist auch ohne Installation und direkt via TraiNex problemlos möglich.
Es müssen weder Links noch Passwörter verteilt werden und jeder Nutzer kann nur mit seinem realen Namen den Raum betreten. Studierende können den Raum nur am Tag des Unterichtes betreten.
Aufbau und Funktionen
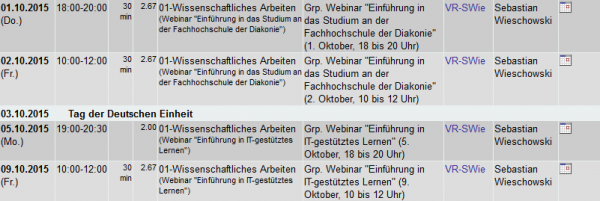
Der VRaum wird innerhalb von TraiNex über die Ressourcenverwaltung administriert und wird vom TraiNex somit als eine Ressource wie ein stationärer Seminarraum verstanden. Die Räume werden einfach über den Einsatzplan wie normale Räume gebucht.
Dozenten und Studierenden betreten den Raum zur Unterrichtszeit via den TraiNex-Einsatzplan. Dozenten können den Raum bereits bis zu 4 Tage vorher zur Vorbereitung betreten.
Alle können den Raum nur via TraiNex und mit dem realen Namen betreten. Bis zu 100 Personen können im Raum gleichzeiteitig die Stimme des Dozenten hören, das Bild des Dozenten und dessen Folien (ppt oder pdf) sehen. Darüberhinaus sind auch "Application Sharings" (Bildschirmzeigen) oder Umfragen oder Gruppenräume möglich.
Einsatzszenarien
Der VRaum kann beispielsweise für folgende Zwecke eingesetzt werden:
- Vorlesungen
- Seminare
- Übungen
- Sprechstunden
- Konferenzen
- Hybrid-Meetings (Einbindung von Internet-Teilnehmern in eine Präsenzveranstaltung)
- Mündliche Prüfungen
Standardfunktionen
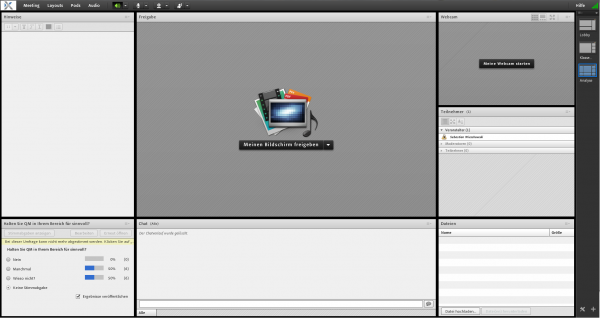
Im VRaum lassen sich diverse Fenster, sogenannte "Pods", öffnen. Jeder Pod bietet andere Funktionen:
- Freigabe (Dokument, Bildschirm) zum gemeinsamen Betrachten von Unterlagen (ppt, pdf) oder eines sonstigen Bildschirminhaltes.
- Teilnehmerliste zur Übersicht über angemeldete Personen inkl. Rechtevergabe.
- Webcam-Bild zur Live-Übertragung des Bildes von Referenten und Teilnehmern.
- Chat zur textbasierten Kommunikation, z.B. auch für schnelle Zwischenfragen oder schnelle Zwischenantworten.
- Hinweise zu Darstellung von Text-Notizen, z.B. der Agenda.
- Abstimmung, z.B. zur schnellen Erhebung von Meinungsbildern.
Ergänzend auch:
- Weblinks zur Sammlung/Verteilung von Internetadressen.
- Dateien zur Bereitstellung von Unterlagen zum Download.
- Fragen und Antworten zur Sammlung und Moderation von Fragen und Antworten
Die Anordnung der Pods kann von Veranstaltern des Webmeetings individuell gestaltet werden, es können auch mehrere "Layouts" parallel vorbereitet und während des Webmeetings getauscht werden.
Außerdem können Arbeitsgruppenräume freigeschaltet werden. Hiermit kann ein Moderator eine Gruppe von z.B. 20 Personen gleichmässig auf 4 Räume verteilen. Nachdem er die Arbeitsgruppensitzung startet, finden sich 5 Studierende in jeweils einem Arbeitsraum wieder und haben Rechte eines Moderators in diesem Arbeitsraum. Der Moderator kann von Raum zu Raum gehen und Hinweise geben. Am Ende beendet der Moderator die Arbeitsgruppenzeit und alle Teilnehmer finden sich wieder im eigentlichen Hauptraum.
Demonstration und Tipps (externe Quellen/Links)
[Dozent: Schritt für Schritt ein Layout aufbauen, PPT hochladen, Bildschirm zeigen (Link zu Youtube)]
[Einstieg und Basics (Link zu Youtube)]
[Sicht des Moderators (Link zu Youtube)]
[Sicht des Studierenden (Link zu Youtube)]
[Lange Detail-Einführung (Link zu Youtube)]
[Tipps und Trciks Didaktik (Link zu Youtube)]
[Empfehlenswerte Handreichung: Webinare in der Hochschule (Quelle: virtuelle ph)]
Admin-Oberfläche/Meetinginformation verwalten
Um Aufzeichnungen abzurufen oder hochgeladene Materialen zu löschen, ist es notwendig, die Admin-Oberfläche zu betreten. Seien Sie umsichtig und führen Sie keine Testspielereien dort durch. Die Admin-Oberfläche wird wie folgt betreten.
- Browser starten und in den virtuellen Raum gehen.
- Sie müssen im virtuellen Raum im Menü oben links klicken auf "Meetinginformation verwalten".
- Normalerweise kommen Sie dann auf die Admin-Oberfläche.
- Falls Sie hingegen aufgefordert werden, sich einzuloggen, dann müssen Sie komplett den Browser wechseln.
Wenn Sie also mit dem IE den VRaum betreten hatten, dann in den Firefox wechseln und nochmal bei 1) beginnen.
Ihr Browser sollte dabei keine erhöhten Sicherheitseinstellungen aufweisen, denn z.B. die Annahme eines Cookies ist Voraussetzung, um die Admin-Oberfläche betreten zu dürfen.
Letztlich sehen Sie die Admin-Oberfläche mit z.B. den Links zu "Hochgeladene Materialien | Aufzeichnungen | Berichte"
Aufzeichnungen
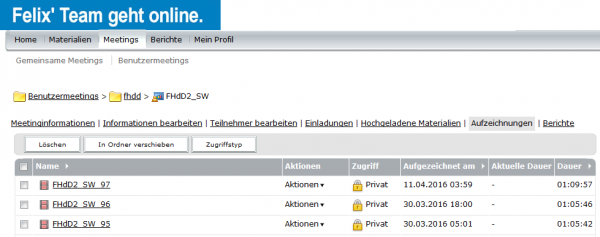
Das System ermöglicht auch Aufzeichnungen. Grundsätzlich raten wir aus Erfahrung ab, alles aufzuzeichnen. Sinnvoll kann es aber sein, bestimmte wichtige Ausschnitte einer Vorlesung aufzuzeichnen und dann als WebBasedTraining zur Verfügung zu stellen. Die Aufzeichnung startet man im virtuellen Raum via das Menü "Aufzeichnung starten/stoppen". Die Aufzeichnung ist folgendermaßen abrufbar:
- Betreten Sie den Bereich "Admin-Oberfläche/Meetinginformation verwalten" (siehe dazu die notwendigen Schritte im Punkt #Meetinginfo)
- Klicken Sie auf den Link "Aufzeichnung/Recordings".
- Sie müssen unbedingt den Zugriffstyp der Aufzeichnung/Recordings auf "public/öffentlich" setzen oder auf "public mit Passcode"
- Erst dann einfach den Link via TraiNex (Pers.Archiv), ggf. inkl. Passcode, verteilen.
Über den Link erreicht man das Server-Video von Adobe, was im Streaming-Format sofort startet und interaktiv automatisch eine Navigation beinhaltet. Nichjt anzuraten ist, dass Video erst herunterzuladen und dann im TraiNex erneut hochzuladen, da die Videos sehr groß sein können und TraiNex-Server keine streaming Video-Server sind.
Wir übernehmen keine Gewähr für gelöschte Aufzeichnungen/Materialien.
Bei Bedarf können Sie die Recordings auch schneiden.
Ein Herunterladen ist meist nicht erforderlich. Wichtige Aufzeichnungen sollten aber zu Sicherunsgzwecken lokal abgespeichert werden.
Löschen einer hochgeladenen Präsentation
Hochgeladenen Folien/PDF etc. können nur folgendermaßen gelöscht werden:
1) Betreten Sie den Bereich Admin-Oberfläche/Meetinginformation verwalten (siehe dazu die notwendigen Schritte im Punkt #Meetinginfo)
2) Klicken Sie auf den Link "Hochgeladene Materialien/Uploaded Content".
3) Markieren Sie, was gelöscht werden soll und löschen Sie es.
Zusatzfunktionen
Ein VRaum im TraiNex wird üblicherweise mit Zusatztools aus, darunter zum gemeinschaftlichem Youtube-Video-Schauen, ein Countdown-Timer sowie eine Türglocke. Zusätzlich ist bei Dozenten, die viel Applikation-Sharing betreiben, die Installation einer Bildschirmlupe sinnvoll, wie z.B. ZoomIt: http://www.chip.de/downloads/ZoomIt_21127723.html
Empfehlenswerte Zusatz-Hardware
TraiNex empfiehlt Dozenten unbedingt die Verwendung eines Headsets, möglichst mit einem guten Mikro. Wer oft unterrichtet, der gönnt sich ggf. ein Konferenzmikrofon mit Kamera wie die "Logitech BCC950 ConferenceCam" zu 150 EUR.
Für bestimmte Unterrichtsthemen ist die Darstellung von geschriebener Schrift/Berechnungen wichtig. Vielseitiger einsetzbar dazu, z.B. zusätzlich für die Darstellung von kleinen realen Gegenständen, ist ein Tischvideoscanner (z.B. die "jourist dokumentenkamera" für WIN10, ca. 150 EUR). Demo eines WIN-7-Tischscanner hier: http://trainex.adobeconnect.com/p3kcwfjnqtj/
System-Voraussetzungen
Wir geben keine Systemempfehlungen, da es unter Mac/Windows/Linux ganz unterschiedliche Anforderungen gibt und viele Nutzer im Detail nicht wissen, welche Systemeigenschaften das benutzte Gerät hat. Wir empfehlen einfach immer den Besuch der Testseite, die auch angezeigt wird, wenn man via TraiNEx den virtuellen Raum betreten will: http://trainex24.de/e-raum24/connect_hilfe.cfm
Ansonsten gibt es ausführliche Systemempfehlungen z.B. hier: https://wiki.fernuni-hagen.de/helpdesk/index.php/Technische_Anforderungen_Adobe_Connect
Man kann auf mobilen Endgeräten an Meetings im virtuellen Klassenzimmer teilnehmen, wenn die Adobe Connect Mobile-App installiert ist: http://www.adobe.com/de/products/adobeconnect/apps/adobe-connectmobile.html
Zugang sichern
Alle Nutzer sollten den virtuellen Raum nur via TraiNex betreten. Nur dan wird der reale Name verwendet.
Standardmaessig ist für AdobeConnect seitens TraiNex eingestellt, dass kein Nutzer seine Namen ändern darf. Es sollten keine Zugangslinks versendet werden. Denn: Mit dem Zugangslink könnte der Studierende auch später unter anderem Namen den Raum betreten und ggf. den Unterricht zu stören versuchen. Der Veranstalter kann solche Teilnehmer entfernen und den Raum dann für neue ankommende Teilnehmer sperren. Eine Lösung kann auch sein, von vorneherein im Meeting bei Meeting/Zugang_Eintritt_verwalten das "Ankommende Teilnehmer sperren" zu aktivieren. Dann muss der Teilnehmer anklopfen, bevor er eingelassen wird. Siehe Bild.
Profi-Tipps
- Sinnvoll für Dozenten, die viel "Application Sharing" betreiben, kann der Anschluß eines zweiten Bildschirms sein.
- Um z.B. Interessierte und Bewerber in einer Infoveranstaltung zu beraten und z.B. eine Studienrichtung vorzustellen, kann ebenfalls der VRaum in der Ausprägung als "offener" VRaum genutzt werden. Hierfür wird entweder eine eigene Lizenz benötigt mit einem dauerhaften Inforaum, der Ihnen von Trainings-Online aufgesetzt und mit einer festen Adresse zugeteilt wird. Alternativ können Sie, wenn solche Veranstaltungen selten stattfinden, Tagestoken von TraiNings-Online anfordern. Bei der Variante mit Tagestoken findet die Infoveranstaltung für den Moderator unter "http://trainex24.de/e-raum24" und für Bewerber (zur Einbindung und ohne Banner) hier statt "http://trainex24.de/e-raum24?nobanner".
Öffentlicher Portal-Zugang
Es kann ein sog. öffentliches Portal eingerichtet werden. Ein Portal ist eine bestimmte Website, die über die Angabe von beliebigem Vor-, Nachname und Mailadresse betreten werden kann. Der Besucher kommt in genau einen vorbestimmten virtuellen Raum. Genutzt werden kann dies z.B. für Infoveranstaltungen oder offene Seminare. Das Portal kann geöffnet oder geschlossen werden. Der Veranstalter betritt das Portal immer via TraiNex. Sobald jemand das Portal betritt, wird eine Mail versendet an den Portalbetreiber-Kunden bzw. den Veranstalter.
Portale werden via TrOn einmalig eingerichtet. Möglich sind Portale sowohl für konkurrierende Lizenzen als auch für Moderator-Lizenzen. Die maximale Anzahl an Portalen ist 1 bei konkurrierenden CC-Lizenzen und 10 bei Moderator-NM-Lizenzen.
Nutzungsbedingungen, Lizenztypen, Datenschutz
- Die virtuellen Räume werden auf Servern des Unternehmens Adobe/UK gehostet und via das TraiNex betreten. Bei einer nicht erwarteten Änderung der Adobe-Zugangs-Technologie ist der Zugang via die Adobe-Zugangsseite weiter möglich. Welche Lizenz bei Ihnen aktiviert ist, erfahren Sie bei Vertragsabschluß. Unterschieden werden Konkurrierende-Moderatoren oder Namentlich-benannte-Moderatoren. Bei letzterem gilt: Eine Lizenz berechtigt zur Nutzung EINES Adobe® Connect™-Raums. Jeder benannte Organisator kann auf der gehosteten Plattform von Adobe® Connect™ Pro Meetings mit bis zu 100 Teilnehmern veranstalten. Zugriff auf den Raum ist nur dann möglich, wenn der Organisator anwesend ist. Benannte Organisatoren sind Einzelanwender. Gruppen oder generische Anmeldungen sind gem. Adobe nicht zulässig. Die Lizenz eines benannten Organisators ist gem. Adobe nicht übertragbar. Es gelten die Adobe product license agreements (EULA) Sollten Teile des Angebots den Adobe product license agreements wiedersprechen, so haben die Adobe product license agreements Gültigkeit. Link: http://www.adobe.com/products/eulas/ Ein Zugriff auf die Administratoroberfläche wird nicht gewährt. Erstellung und Zugriff auf Recordings ist möglich.
- Die Adobe-Applikation läuft auf Servern der Adobe Systems Europe Ltd./UK (Market House, Maidenhead, SL6 8AG, United Kingdom) und Aufzeichnungen werden auf Verlangen dort gespeichert.
TraiNex-Akademie
Bitte beachten Sie dazu auch das
Schulungsangebot der TraiNex-Akademie und besuchen Sie die Online-Schulung
Virtuelle Klassenräume.
Den nächsten Termin erfahren Sie im
Schulungsprogramm unter http://Akademie.Trainings-Online.de
Server
Die Adobe-Server werden betrieben von Adobe im EMEA-Cluster. Server-Probleme dokumentiert Adobe hier: https://status.adobe.com/products/3011
Die Server stehen in UK und sind DSGVO-konform. Details hier: Adobe provide you with access to their software ( which is hosted in the UK), where you the data controller and Adobe is the data processor. Adobe 10.6 is GDPR ready so you can effectively manage the data you add to Adobe Connect in line with the requirements of GDPR. More details of Adobe’s Responsibilities and what tools are available to assist with your GDPR compliance can be found here: https://helpx.adobe.com/adobe-connect/adobe-connect-gdpr.html Adobe do have responsibilities to store this data securely and as such you can enter into a Data Protection Agreement with Adobe. To apply for a data protection agreement direct with Adobe please can you complete this form and submit to Adobe. https://www.adobe.com/privacy/eu-dpa.html
Ökologische Nachhaltigkeit
Videokonferenzen oder Webinare haben positive und negative Auswirkungen auf die Umwelt und die ökologische Nachhaltigkeit.
Negativ ist der Verbrauch von Strom durch das Server-Streaming. Positiv ist die Vermeidung von Anfahrt-Kilometern.
Der positive Effekt überwiegt dabei deutlich. Beide Größen versucht TraiNex abzuschätzen.
Für die Erfassung der vermiedenen Fahrtkilometer geht TraiNex wie folgt vor:
Beim Login in den virtuellen Raum ermittelt TraiNex die Fahrtkilometer zwischen der Postleitzahl der Heimatadresse des Nutzers und der Postleitzahl der Hochschuladresse. Pro Tag wird dabei nur ein Login registriert. Die Tabelle der Nutzungt ist abrufbar bei der Ressourcen-Nutzung eines VRaums. Ein Ausschnitt aus der Tabelle ist dargestellt rechts.
Eine Nettobetrachtung der Nachhaltigkeit wird am Ende der Tabelle ausgegeben. Im realen Beispiel einer mittelgroßen Hochschule (siehe Bild) werden pro VR-TAg um die 34.000 km an Fahrten vermieden.
Kostenfreie Testversion
Wer AdobeConnect austesten will, für den gibt es bei Adobe bis zum 1. Juli 2020 die Möglichkeit der kostenfreien Nutzung (mit maximal gesamt 25 Nutzern): https://blogs.adobe.com/adobeconnect/2020/03/adobe-connect-extending-support-in-the-wake-of-covid-19.html
Auswertungen
Sonstige Infos
- Erklärung des virtuellen Raums als Video-Demonstration hier: http://trainex24.de/e-raum24/demoswf/e_raum_nur_adobe.html
- Artikel: "Live-Unterricht im virtuellen TraiNex-Adobe-Klassenraum boomt": http://trainex24.de/public/Virtueller_Raum_FAA_TraiNex.pdf
- Artikel "VWA: Studierende lernen in virtuellen TraiNex-Adobe-Räumen": http://trainex24.de/public/VRaum_TraiNex_AKADEMIE.pdf
- Erklärung des virtuellen Raums als Video-Demonstration hier: http://trainex24.de/e-raum24/demoswf/e_raum_nur_adobe.html
- EU-Projekt-Folien: Lecture broadcast as the key to successful blended learning: http://de.slideshare.net/sbiele/lecture-broadcast-keyslideshare
- Artikel "The Lecturer-Students-Topic-Cube": http://trainex.trainings-online.de/downloads/virtual_room_cube_sb.pdf
AdobeApp
Zur Teilnahme wird seit 2017 von Adobe die Installation eines AdobeConnect-Programms empfohlen. Ohne die App stehen nicht alle Funktionen zur Verfügung. Dozenten sollten die App installieren, um alle Funktionen nutzen zu können.
Die AdobeApp findet sich allgemein bei Adobe hier
https://helpx.adobe.com/adobe-connect/connect-downloads-updates.html
bzw. speziell für Windows hier
http://www.adobe.com/go/Connectsetup
bzw. speziell für Mac hier
http://www.adobe.com/go/ConnectSetupMac
Nach der Installation kann man das Meeting wie gewohnt normal via TraiNex betreten.
Sonderrechte für Adobe-Administrator
Das Sonderrecht 150 ermöglicht einem Adobe-Konto-Administrator die Schnittstelle zu TraiNex zu steuern, also die Verbindung zwischen einem in Adobe angelegtem Meeting und einem in Adobe angelegten Veranstalter dem TraiNex so mitzuteilen, dass das TraiNex den Raum ansteuern kann und der Veranstalter dies Meeting via TRaiNex betreten kann. Eine 10minütige-Video-Anleitung findet sich hier: https://trainex.adobeconnect.com/_a848725043/pxrsxqw1zyrj
Letzte funktionale Änderungen
- Mai 2020: Portal-VRaum: bei Nutzung von Moderatoren-Lizenzen können durch TrOn bis zu 10 Räume als temporär öffentliche Portale definiert werden, damit außenstehende Nutzer an z.B. einer Infoveranstaltung teilnehmen können.
- Mai 2020: Portal-VRaum: bei Nutzung von CC- oder 500er-Lizenzen kann durch TrOn EIN öffentlich zugängliches Portal aktiviert werden, was für externe Gast-Nutzer als virtueller Präsentationsraum genutzt werden kann
- April 2020: virtueller Raum: bei der Führung der Anwesenheitsliste wird automatisch geprüft und eine Zutrittszeit angezeigt, wenn ein Nutzer den VRaum an dem Tag betreten hat
- April 2020: Sonderrecht 150 für virtuellen Raum ermöglicht es, mit dem AdobeConnectSupport mit vorformulierter Mail direkt in Kontakt zu treten
- April 2020: genauere Überprüfung der Zutrittsrechte. Videokonferenz kann regulär von Studierenden nur im zugeordneten Termin und nur am Tag des Unterrichtes innerhalb der Unterrichtszeit betreten werden. Registrierte Moderatoren hingegen können den VRaum jederzeit betreten.
- April 2020: neues Sonderrecht 150, um bei den Ressourcen innerhalb TraiNex die Zugangsdaten zum virtuellen Raum zu speichern
- März 2020: Adobe-Raumname, Adobe-Login und Adobe-Password können mit der entsprechenden Sonderrecht bei der Ressourcenverwaltung eingesehen und geändert werden
- März 2020: ein namentlich zugeordneter virtueller Raum wird dem Dozenten auch im Bereich E-Learning angezeigt, damit er diesen selber schnell auch ohne Buchung betreten kann
- März 2020: für die nachträgliche Erfassung der Anwesenheit im virtuellen Raum kann ein Dozent für seinen Raum die Zutrittsdaten der letzten 2 Wochen einsehen im Bereich E-Learning
- Februar 2020: Schaffung eines Angebotsmodells, dass jedem TraiNex-Kunden ermöglicht im Falle z.B. einer Quarantäne-Situation alle oder ausgewählte Vorlesungen in den virtuellen Raum zu verlegen.
- November 2019: bei Betreten des VRaum wird mitgeschnitten, wie viel Fahrt-Kilometer zwischen dem vom Nutzer eingetragenen Wohnort und dem Hochschulstandort sind. Dies kann genutzt werden, um nachzuweisen, wieviel Fahrtkilometer/CO2 die Online-Lehre erspart hat.
- Juni 2018: VRaum: wenn Adobe-Connect verwendet wird, können neben den namentlichen Moderatoren-Lizenzen nun auch konkurrierende Nutzerlizenzen oder Webinarraum-Lizenzen eingebunden werden
Links
Vergleich unterschiedlicher Web-Konferenz-Systemen
Wir sind Mitglied in der Adobe Connect Dach Nutzergruppe Forschung & Lehre
TrOn ist seit 2018 ein Adobe Competence Partner.