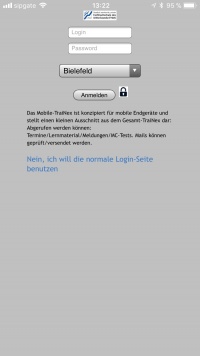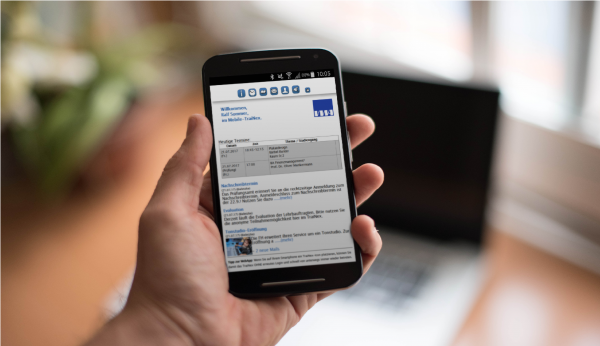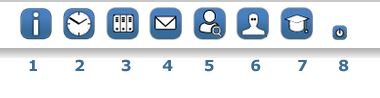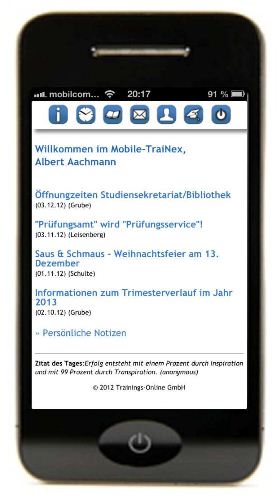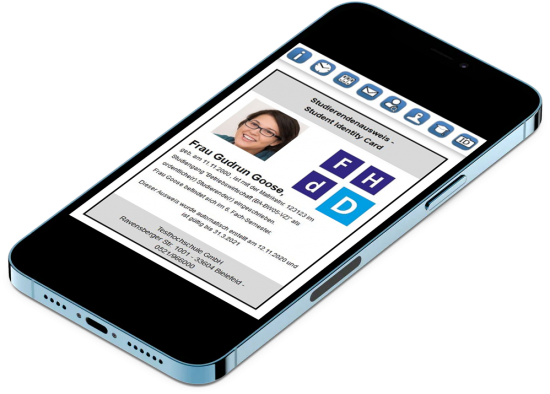WebApp
Inhaltsverzeichnis
Allgemeines
Das TraiNex ist auch mobil erreichbar. Rufen Sie mit dem Mobilgerät einfach im Browser die Adresse Ihres TraiNex auf, z.B. xyz.trainex24.de oder abc.trainex24.de auf. Es wird Ihnen direkt die mobile Zugangsseite angezeigt. Für den Login in die WebApp benutzen Sie die gleichen Zugangsdaten wie für das normale TraiNex.
Nutzen
Im Zug studieren, im Bus den Stundenplan abrufen, am Frühstückstisch über den späteren Start der Vorlesung informiert werden – die Web-App TraiNex ermöglicht Studierenden von überall aus auf wichtige Infos rund ums Studium zuzugreifen. Die Daten werden dabei direkt aus dem Campus-Management-System TraiNex abgerufen. Die WebApp des TraiNex lädt aufgrund ihrer Optimierung für mobile Endgeräte besonders schnell. Nach einmaligem Login ist ein weiteres Einloggen üblicherweise nicht erforderlich. Das mobile TraiNex startet also ohne Login mit Klick auf das Icon. Die WebApp steht auch Dozenten zur Verfügung.
Aufbau und Funktionen
Das Mobile-TraiNex ist konzipiert für mobile Endgeräte und alle gängigen Betriebssysteme. Es stellt einen Ausschnitt aus dem Gesamt-TraiNex dar. Nach dem Login werden Ihnen die aktuellen Nachrichten angezeigt. Die Navigation innerhalb der WebApp erfolgt über die Icons am oberen Rand. Von links nach rechts finden Sie hier folgende Funktion:
- Startseite (Button 1):
- Zeigt Ihnen die Übersicht der aktuellen Meldungen inkl. heutiger Termine oder Prüfungen.
- Zeigt Hinweise auf z.B. neue Mails oder neue Jobangebote.
- Zeigt anstehende Evaluationsmöglichkeiten inkl. Teilnahmemöglichkeit.
- Zeigt anstehende Fristen in der Bibliothek.
Im unteren Bereich der Startseite haben Sie die Möglichkeit persönliche Notizen abzurufen/hinzuzufügen. - Termine (Button 2): Zeigt Ihnen Ihre im TraiNex eingetragenen zukünftigen Termine an.
- Lehrmaterialien (Button 3):
- Zeigt Dozenten die eigenen Lehrmaterialien.
- Zeigt einem Studierenden seine Lernmaterialien an, auf die er Zugriff hat, aus den Bereichen Studiengang, Nutzergruppen oder persönlich zugeordnetes Material. - Maileingang (Button 4): Sie können hier Ihre erhaltenen Mails einsehen und auf diese auch antworten.
- Nutzersuche (Button 5): Erlaubt Ihnen die Nutzersuche im eigenen Studiengang inkl. Dozenten.
- Profil (Button 6): Ansicht des eigenen Profils ggf. inkl. Notenhinweisen.
- E-Learning (Button 7): Öffnet ein neues Browserfenster, Sie können hier auf zugeordnete E-Learning-Einheiten zugreifen, z.B. die in das TraiNex integrierten Quizfragen aus den MC-Tests oder auch auf ein via Schnittstelle angebundenes Moodle. Ebenfalls Zugriff hat man auf die zugeordneten WebBasedTrainings oder Fremdcontents. Dieser Button ist für Studierende nur sichtbar, wenn diesen ein E-Learning zugeordnet ist.
- Logout (Button 8): Meldet Sie aus der WebApp ab. Befindet sich seit 2020 am Ende der Startseite. Die Nutzung ist nicht notwendig, wenn Sie die App auf einem eigenen SmartPhone benutzen.
- ID (Button 9): Seit 2020 können Kunden den digital-mobilen Studierendenausweis aktivieren.
Bestimmte Funktionen dürfen rechtlich nicht mobil angeboten werden. Hierzu zählen z.B. bestimmte Noten bzw. Notenhinweise oder bestimmte offizielle Anmeldungen. Nutzen Sie deshalb regelmäßig immer auch den normalen TraiNex-Zugang, um keine wichtigen Informationen zu verpassen.
Icon einrichten
Anlegen eines TraiNex-Icons auf dem Smartphone: Wenn Sie auf Ihrem Smartphone ein TraiNex-Icon platzieren, können Sie damit das TraiNex OHNE erneutes Login und schnell von unterwegs immer wieder betreten. Sie werden somit nicht automatisch ausgeloggt. (Sollten Sie später wider Erwarten doch immer wieder nach den Login-Daten gefragt werden, so entfernen Sie das WebApp-Icon und "installieren" es erneut.)
Gehen Sie dafür wie folgt vor:
- iPhone/iOS: Fügen Sie nach dem Login im Browser unten die Website dem Homebildschirm hinzu. Es wird dann ein Icon platziert.
- Android: Speichern Sie die Mobile Website als Lesezeichen. Anschließend wählen Sie auf dem Homescreen unter "Verknüpfung hinzufügen" die Option 'Lesezeichen' und wählen hier die gespeicherte TraiNex-Website aus.
siehe auch
Kontaktdatenerfassung Zeiterfassung
Letzte funktionale Änderungen
- November 2020: Kurznachrichten TSM wurden technisch überarbeitet und sind nun auch mobil in WebApp zustellbar
- Oktober 2020: Wenn der Papier-Ausweis zum Selbstausdruck aktiv ist, ist standardmäßig auch der digitale Ausweis in der WebApp abrufbar unter dem Icon "ID".
- Januar 2020: Bei aktiver Moodle-Schnittstelle gibt es auch einen Moodle-E-Learning-Link aus der WebApp heraus.
- Januar 2020: Es werden die jeweils nächsten 3 Termine und 3 Prüfungen chronologisch sortiert auf der Startseite sofort angezeigt.
- September 2018: Hinweise zum Datenschutz erscheinen nun in der WebApp bereits vor dem Login
- Mai 2018: Für Studierende wird Material aus dem allgemeinen Archiv nun auch im Archiv der WebApp angezeigt.
- April 2018: Fristen aus der Bibliothek werden nun auch in der mobilen WebApp angezeigt
- November 2017: WebApp: Archiv in mobiler Version übersichtlicher geordnet und inkl. der Lerngruppen-Materialen
- November 2017: WebApp: Bedienfreundlichkeit verbessert: z.B. wird kein Quiz-Icon mehr angezeigt, falls kein E-Learning hinterlegt ist.
- Juni 2017: in der mobilen Ansicht (WebApp) werden nun auch reguläre Prüfungen oder Individual-Prüfungen angezeigt
- Februar 2017: E-Learning: Zugriff auf Lerneinheiten und externe Contents für Studierende auch aus der Mobilversion heraus
Videos und sonstige Infos
- Beachten Sie dazu gern unsere Kundeninformation: http://trainings-online.de/downloads/TraiNex-Web-App_CMS.pdf
- Die Erstellung einer nativen Android-App oder/und iOS-APP als zusätzliche Variante zur WebApp gehört zu den Zusatzleistungen