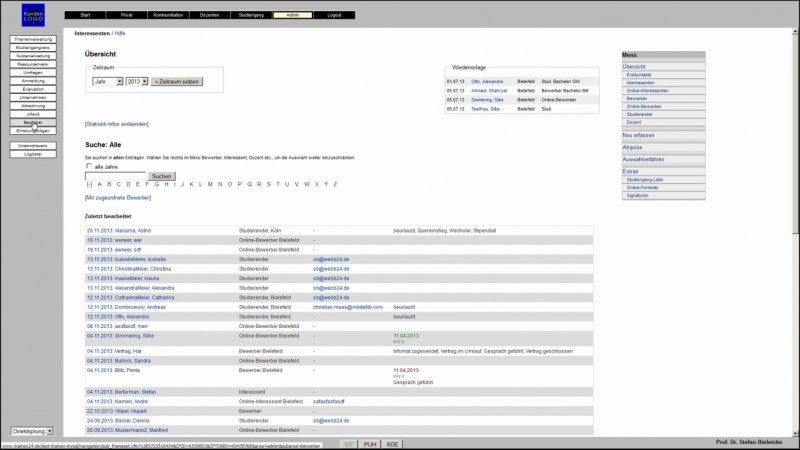Bewerber: Unterschied zwischen den Versionen
PKolo (Diskussion | Beiträge) K (→Online-Formular) |
PKolo (Diskussion | Beiträge) (→Online-Formular) |
||
| Zeile 33: | Zeile 33: | ||
Zur Individualisierung der Formulare können Sie zum einen die Häkchen links neben den einzelnen Punkten, wie bspw. ''''Anrede'''' verwenden. Das linke Häkchen bedeutet dabei, dass dieser Punkt angezeigt wird, das rechte Häkchen bedeutet, dass dieser Punkt ein Pflichtfeld ist. Zum anderen können Sie über die Auswahlmenüs Voreinstellungen vornehmen, bspw. 'Deutschland' bei der Staatsangehörigkeit. Dieses kann vom Bewerber noch nachträglich geändert werden und dient lediglich dem Komfort beim ausfüllen. Eine ausführliche Anleitung zur Bedienung des Formulars finden Sie unter [[Online-Bewerbung]]. | Zur Individualisierung der Formulare können Sie zum einen die Häkchen links neben den einzelnen Punkten, wie bspw. ''''Anrede'''' verwenden. Das linke Häkchen bedeutet dabei, dass dieser Punkt angezeigt wird, das rechte Häkchen bedeutet, dass dieser Punkt ein Pflichtfeld ist. Zum anderen können Sie über die Auswahlmenüs Voreinstellungen vornehmen, bspw. 'Deutschland' bei der Staatsangehörigkeit. Dieses kann vom Bewerber noch nachträglich geändert werden und dient lediglich dem Komfort beim ausfüllen. Eine ausführliche Anleitung zur Bedienung des Formulars finden Sie unter [[Online-Bewerbung]]. | ||
| − | Wie die Online-Bewerbung Ihre Effizienz drastisch steigern kann, können Sie in unserem Referenzbericht "Online-Bewerbung spart der Hochschulverwaltung viel Zeit" [http://trainex.trainings-online.de/downloads/Referenzbericht_Onlinebewerbung.pdf hier] nachlesen | + | Wie die Online-Bewerbung Ihre Effizienz drastisch steigern kann, können Sie in unserem Referenzbericht "Online-Bewerbung spart der Hochschulverwaltung viel Zeit" [http://trainex.trainings-online.de/downloads/Referenzbericht_Onlinebewerbung.pdf hier] nachlesen.<BR> |
| + | Unsere '''Anleitung''' "In 90 Minuten und 3 Schritten zum Online-Bewerberformular" finden Sie [http://trainex.trainings-online.de/downloads/bewerbermanagement_trainex.pdf hier]. | ||
==Video-Tutorial== | ==Video-Tutorial== | ||
Version vom 7. Januar 2014, 13:18 Uhr
Inhaltsverzeichnis
Allgemein
Den Bereich Bewerber finden Sie über
 |
Hier können Sie alle Vorgänge vornehmen, die mit dem Management der Bewerber zusammen hängen. Sie bekommen eine Übersicht über Bewerber, den Status des Auswahlverfahrens, Akquiseverfahren, die Verwaltung der Online-Bewerbungsformulare und weitere Funktionen, wie bspw. Statistiken zu Bewerbern. Die Navigation innerhalb des Bereichs erfolgt über die Menü-Leiste an der rechten Seite.
Menüpunkt Übersicht
Wenn Sie auf den Bewerber-Button klicken, wird Ihnen diese Übersicht als erstes angezeigt. Sie finden hier mittig eine Übersicht der zuletzt bearbeiteten Stammdatenblätter (diese können sowohl zu Bewerbern, aber auch zu Studierenden gehören). In einem Fenster rechts oben werden Ihnen Wiedervorlagen angezeigt. Per Klick auf einen der Namen gelangen Sie zum Stammdatenblatt der entsprechenden Person. Per Klick auf '[Statistik-Infos einblenden]' erhalten Sie Statistiken zu den Bewerbern. Möchten Sie sich nur eine bestimmte Kategorie von Stammdatenblättern anzeigen lassen (bspw. nur die von Online-Bewerbern), so können Sie dies durch einen Klick auf die entsprechenden Untermenüpunkte zum Menü-Punkt 'Übersicht' auf der rechten Seite tun.
Menüpunkt Auswahlverfahren
Hier können Sie Termine für neue Auswahlverfahren eintragen und sich bestehende und ältere Termine für Auswahlverfahren anzeigen lassen. Um einen Bewerber einem Auswahlverfahren zuzuordnen, wechseln Sie auf sein Stammdatenblatt und wählen über den Punkt 'Auswahlververfahren' im Stammdatenblatt den gewünschten Termin aus. Die Namen der einem Auswahlverfahren zugeordneten Personen sind farblich markiert. Rot bedeutet, dass noch keine Zusage vom Bewerber vorliegt, grün bedeutet, dass derjenige zugesagt hat. Um den Status zu ändern, klicken Sie einfach links neben den Namen des Bewerbers in das Kästchen. Detailinformationen zu den Bewerbern (bspw. den Studiengang auf den sich beworben wurde, erhalten Sie durch einen Klick auf den Punkt '[Listenanzeige]'.
Menüpunkt Akquise
Hier sehen Sie eine Übersicht aller Akquisetermine Ihrer Einrichtung. Zusätzlich können Sie neue Veranstaltungen hinzufügen über "Neuer Akquisetermin" am unteren Ende der Seite. Diese Termine tauchen auch als mögliche Auswahlpunkte im Online-Formular unter dem Punkt "Wie sind Sie auf uns aufmerksam geworden?" auf. Wie viele Bewerber angegeben haben, über den entsprechenden Akquisetermin auf Sie aufmerksam geworden sind, wird Ihnen unter den einzelnen Terminen angezeigt.
Menüpunkt Extras
Hier können Sie sich weitere Übersichten anzeigen lassen. Besonders wichtig ist hier der Punkt Online-Formular, über den Sie Bewerbungs- und Interessentenformulare für Ihre Webseite erstellen können.
Online-Formular
Hier steht Ihnen ein individualisierbares Online-Formular für Bewerber oder Interessenten zur Verfügung, dass Sie auf Ihrer Webseite einbauen können. Wenn Sie ein Formular für Interessenten erstellen wollen, wählen Sie über das Auswahlmenü über dem Formular den Punkt 'Interessenten'. Dieses ist deutlich kürzer und verwendet ein angepasstes Wording ("Vielen Dank für Ihr Interesse"). Für ein Bewerbungsformular können Sie einfach das Standardformular verwenden. Zur Individualisierung der Formulare können Sie zum einen die Häkchen links neben den einzelnen Punkten, wie bspw. 'Anrede' verwenden. Das linke Häkchen bedeutet dabei, dass dieser Punkt angezeigt wird, das rechte Häkchen bedeutet, dass dieser Punkt ein Pflichtfeld ist. Zum anderen können Sie über die Auswahlmenüs Voreinstellungen vornehmen, bspw. 'Deutschland' bei der Staatsangehörigkeit. Dieses kann vom Bewerber noch nachträglich geändert werden und dient lediglich dem Komfort beim ausfüllen. Eine ausführliche Anleitung zur Bedienung des Formulars finden Sie unter Online-Bewerbung.
Wie die Online-Bewerbung Ihre Effizienz drastisch steigern kann, können Sie in unserem Referenzbericht "Online-Bewerbung spart der Hochschulverwaltung viel Zeit" hier nachlesen.
Unsere Anleitung "In 90 Minuten und 3 Schritten zum Online-Bewerberformular" finden Sie hier.
Video-Tutorial
Ein Video zur Einführung in den Bereich Bewerber finden Sie hier (Stand: 2013)#
Siehe auch
Stammdatenblatt
Erhebungsbögen
Interessenten
Online-Bewerbung