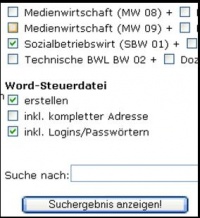Planungsschritte für Administratoren: Unterschied zwischen den Versionen
MBrod (Diskussion | Beiträge) |
|||
| Zeile 1: | Zeile 1: | ||
<H2>Planungsschritte für Administratoren</H2> | <H2>Planungsschritte für Administratoren</H2> | ||
| − | Pro | + | Pro Standort gibt es mindestens einen Orga-Administrator, der folgende Überlegungen zur TraiNex-Einrichtung zu bedenken hat: |
#Welche Mitarbeiter gibt es? | #Welche Mitarbeiter gibt es? | ||
| − | #Welche Themen werden unterrichtet? | + | #Welche Module/Themen werden unterrichtet? Von welchem Mitarbeiter? |
#Welche Studiengänge finden statt? | #Welche Studiengänge finden statt? | ||
#Welche Studierenden gibt es? | #Welche Studierenden gibt es? | ||
| − | + | ||
| + | Bitte beachten Sie dazu auch den zeitlichen [[Planungs-Fahrplan]] inkl. Gantt-Diagramm. | ||
| + | |||
<H2>Anlegen von Mitarbeitern</H2> | <H2>Anlegen von Mitarbeitern</H2> | ||
Diese Funktion steht nur Administratoren zu. Zum Anlegen eines Mitarbeiters ist wie folgt vorzugehen:<BR> | Diese Funktion steht nur Administratoren zu. Zum Anlegen eines Mitarbeiters ist wie folgt vorzugehen:<BR> | ||
Version vom 31. Mai 2017, 11:35 Uhr
Inhaltsverzeichnis
Planungsschritte für Administratoren
Pro Standort gibt es mindestens einen Orga-Administrator, der folgende Überlegungen zur TraiNex-Einrichtung zu bedenken hat:
- Welche Mitarbeiter gibt es?
- Welche Module/Themen werden unterrichtet? Von welchem Mitarbeiter?
- Welche Studiengänge finden statt?
- Welche Studierenden gibt es?
Bitte beachten Sie dazu auch den zeitlichen Planungs-Fahrplan inkl. Gantt-Diagramm.
Anlegen von Mitarbeitern
Diese Funktion steht nur Administratoren zu. Zum Anlegen eines Mitarbeiters ist wie folgt vorzugehen:
- Wählen Sie ADMIN/NUTZERVERWALTUNG
- Wählen Sie „Mitarbeiter bearbeiten bzw. anlegen“
- Wählen Sie „Neuen Mitarbeiter anlegen“
- Tragen Sie Name, Vorname, Anrede und ggf. Titel sowie Login und Passwort des neuen Mitarbeiter ein
- Geben Sie die E-Mail-Adresse des Mitarbeiters ein.
- Wählen Sie das Recht dieses Mitarbeiters (üblicherweise „freier Mitarbeiter“). Dieses Recht kann im nachhinein jederzeit vom Admin geändert werden.
- Aktivieren Sie den neuen Mitarbeiter über „Anlegen“
- Ergänzen Sie dann ggf. das Datenblatt des Mitarbeiters
- Informieren Sie den Mitarbeiter über die Web-Adresse Ihres TraiNex, das Login und das Passwort.
Einrichten von Themen
Diese Funktion steht nur Administratoren zu. Ein Thema sollte eine klar definierte Unterrichtseinheit sein (z.B. Office-Paket, HTML oder WIN95), die von einem oder ggf. mehreren Mitarbeitern unterrichtet wird. Zur Definition eines Themas gehen Sie wie folgt vor:
- Wählen Sie ADMIN/THEMENVERWALTUNG
- Geben Sie den Namen des Themas ein und aktivieren Sie dies mit „Anlegen“
- Wählen Sie den Dozenten, der das Thema unterrichtet und betätigen Sie „zuordnen“.
- Wiederholen Sie ggf. Schritt 3, falls mehrere Dozenten dieses Thema unterrichten.
- Sie können Themen und die Zuordnung zu Mitarbeitern jederzeit im nachhinein bearbeiten.
Nach der Einrichtung des Themas sollte diesem Thema mindestens ein Mitarbeiter zugeordnet werden. Nachträglich können weitere Themen definiert werden oder neue Mitarbeiter den alten Themen zugeordnet werden.
Anlegen von Studiengängen
Diese Funktion steht nur Administratoren zu. Zum Anlegen eines Studienganges gehen Sie wie folgt vor:
- Wählen Sie den Menüpunkt ADMIN/STUDIENGANGVERWALTUNG
- Wählen Sie dort „Studiengang anlegen“
- In der folgenden Seite ist zunächst die Bezeichnung des Studiengangs einzugeben, z. B. Betriebswirtschaft 25. Als Kürzel wählen Sie eine Abkürzung der Bezeichnung, z.B. BWL25. Anschliessend ist der Zeitraum festzulegen, über den der Studiengang stattfindet. Des weiteren ist festzulegen, zwischen welchen Uhrzeiten der Studiengang stattfindet.
- Auf der Folgeseite bestimmen Sie, welche Themen im Studiengang unterrichtet werden! Hierzu ist im unteren Formularbereich aus den bereits definierten Themen auszuwählen und „zuordnen“ zu betätigen. Da die Themen bereits Mitarbeitern zugeordnet sind, ergeben sich hieraus automatisch für die Mitarbeiter die konkreten Zugriffsrechte auf die Studiengänge.
- Legen Sie zunächst einen Studiengang komplett mit Themen an, bevor Sie den nächsten Studiengang anlegen. Dies spart Arbeit, da Sie beim zweiten Studiengang sagen können, dass er wie der erste Studiengang aufgebaut ist. Eine erneute Themenzuweisung entfällt dann also.
Anlegen von Studierenden/Kursteilnehmer
Diese Funktion steht nur Administratoren zu.
- Wählen Sie ADMIN/Nutzerverwaltung
- Wählen Sie den Studiengang, für den ein neuer Nutzer angelegt werden soll.
- Um einen neuen Studierenden anzulegen, betätigen Sie „Neuen Studierenden anlegen“.
- In der folgenden Maske sind Vorname, Name und Anrede einzugeben. Darüberhinaus ist das eindeutige Login (z. B. Kundenummer, Namenskuerzel) einzugeben. Das vorgegebene Passwort kann geändert oder einfach übernommen werden. Das Passwort kann vom Nutzer später selbständig geändert werden.
- Nachdem ein Studierender angelegt wurde, kann direkt der nächste Studierende angelegt werden.
Bekanntgabe der Zugangsdaten von Studierenden
Um den Studierenden erstmalig Login und Passwort mitzuteilen, ist die Erstellung eines Papierbriefes im Seriendruck sinnvoll. Sie sollten hierzu mit den Seriendruck-Funktionen von Word vertraut sein. Zur Erzeugung einer Serienbrief-Steuerdatei, in der Anrede, Name, Vorname, Login und Passwort stehen, ist wie folgt vorzugehen.
- Wählen Sie den Menüpunkt KOMMUNIKATION/NUTZERSUCHE und wählen Sie den Studiengang aus.
- Für die Erzeugung einer Serienbriefdatei ist ‚Word-Steuerdatei erstellen’ zu markieren.
- Markieren Sie zusätzlich ‚inkl. Logins/Passwörtern’.
- Betätigen Sie den Button „Suchergebnis anzeigen“.
- Auf der nächsten Seite findet sich neben der Online-Ausgabe der Link ‚Word-Steuerdatei herunterladen’.
- Sobald dieser Link aktiviert wird, öffnet sich ein Dialogfenster, in dem gefragt wird, ob die Datei geöffnet oder gespeichert werden soll.
- Für die Nutzung in Winword sollte die Datei gespeichert werden. Vor der Nutzung als Steuerdatei sollte die Datei einmalig geöffnet werden, damit die Feld- und Absatztrennzeichen für den Nutzer sichtbar sind.
Sollten Sie nach der Durchsicht dieses Manuals noch weitergehende Fragen zum System haben, so veröffentlichen Sie diese bitte im Dozenten-Forum im TraiNex.. Die Administratoren von Trainings-Online prüfen das Forum regelmäßig auf neue Fragen oder Hinweise und helfen.
Weiter geht es zu Login und Pflege der persönlichen Daten und Nutzung ausgewählter Funktionen