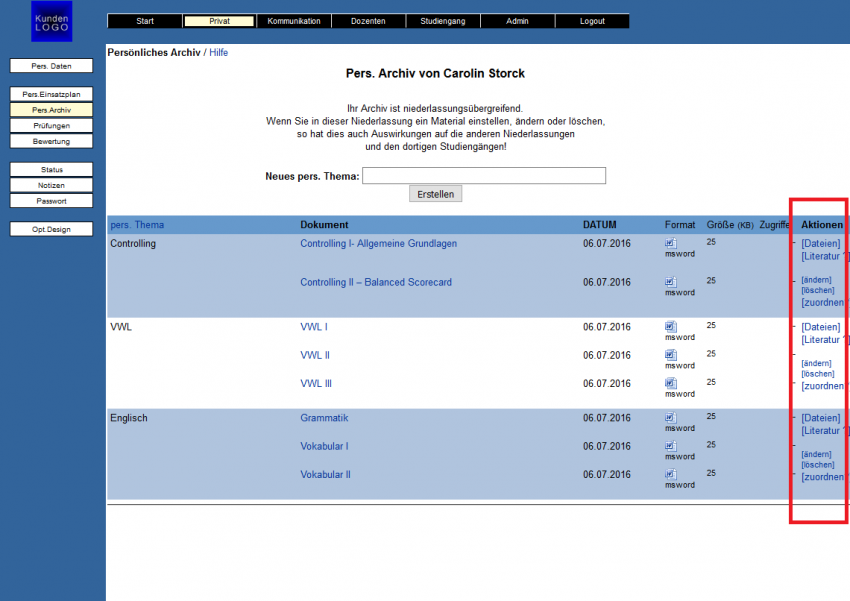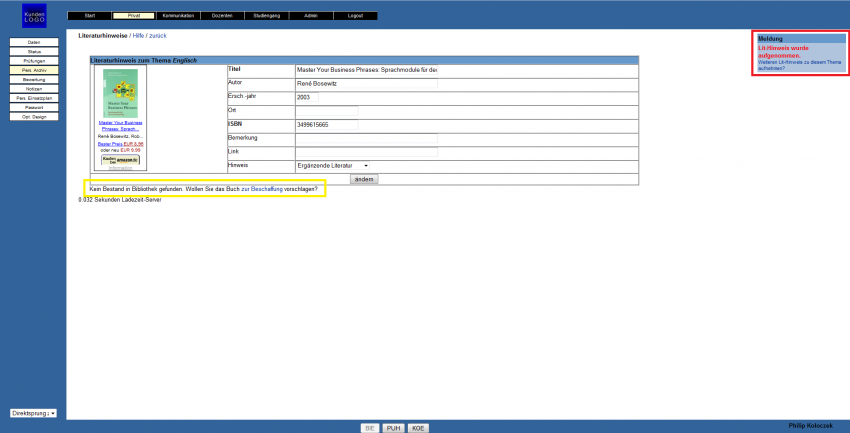Pers. Archiv: Unterschied zwischen den Versionen
Sbiele (Diskussion | Beiträge) (→Lehrmaterial aus Sicht des Studierenden) |
Sbiele (Diskussion | Beiträge) (→Lehrmaterial aus Sicht des Studierenden) |
||
| Zeile 64: | Zeile 64: | ||
==Lehrmaterial aus Sicht des Studierenden== | ==Lehrmaterial aus Sicht des Studierenden== | ||
| − | Über Studiengang/Archiv können Sie prüfen, ob die Studiengruppe das Material so sehen kann, wie Sie es sich vorgestellt haben.<BR> | + | Über Studiengang/Archiv [[Lehr._Archiv]] können Sie prüfen, ob die Studiengruppe das Material so sehen kann, wie Sie es sich vorgestellt haben. <BR> |
Der Studierende bekommt das Material auf 2 Weisen präsentiert. Er nbekommt einen klickbaren Hinweis auf seiner Startseite und gelangt darüber direkt zur Stelle in seinem Gesamt-Archiv, wo sich das neue Material befindet. Alternativ nutzen Studierende gerne die Funktion [[Lernen/Übersicht]], auf der die Module inkl. Terminen/Dozenten/Material/Noten zusammengefasst sind. | Der Studierende bekommt das Material auf 2 Weisen präsentiert. Er nbekommt einen klickbaren Hinweis auf seiner Startseite und gelangt darüber direkt zur Stelle in seinem Gesamt-Archiv, wo sich das neue Material befindet. Alternativ nutzen Studierende gerne die Funktion [[Lernen/Übersicht]], auf der die Module inkl. Terminen/Dozenten/Material/Noten zusammengefasst sind. | ||
Version vom 27. Januar 2015, 11:05 Uhr
In Ihrem persönlichen Archiv legen Sie Ihre Lehrmaterialien, wie z.B. Folien, Aufgaben, Tutorials, etc., ab, um diese später den einzelnen Studiengängen zuordnen zu können.
Sie erreichen es über
 |
In Archiven werden elektronische Dokumente wie Aufgaben, Tutorials, Folien etc. abgelegt.
Angenommen Sie unterrichten wiederholt das Thema "Hardware" und möchten dazu Dokumente veröffentlichen,
so müssen Sie durch diese Form des Materialmanagements die Dateien nur einmalig einstellen und dem Thema zuordnen,
und können sie anschließend über die Lehrgangzuordnung beliebig oft einem Lehrgang zuordnen.
Beachten Sie zu diesem Thema bitte auch den Referenzbericht "Digitales Dokumentenmanagement ersetzt Kopierzettelwirtschaft": [1]
Inhaltsverzeichnis
[Verbergen]Einstellen von Material in das Pers. Archiv.
Um neues Material in Ihr persönliches Archiv einzustellen, gehen Sie bitte wie folgt vor:
- Geben Sie über das Eingabefenster den Titel für ein neues Thema ein und klicken Sie auf "Erstellen"
(Sollten Sie dies bereits vorher getan haben und nur neue Dateien ergänzend hinzufügen wollen, können Sie diesen Punkt natürlich überspringen) - Klicken Sie auf der rechten Seite des neu erstellten Themas, bzw. des Themas, der Sie eine neue Datei zuordnen möchten, auf "[Dateien]"
- Geben Sie nun zunächst einen Titel/eine Beschreibung der Datei ein.
Dieser taucht später in der Übersicht für Sie, bzw. die zugeordneten Studiengänge in der Übersicht auf. - Klicken Sie anschließend auf "Browse" und wählen Sie die entsprechende Datei von Ihrem Rechner aus. Klicken Sie dann auf "Öffnen".
- Mit einem Klick auf "Einstellen" wird die Datei nun hochgeladen und in Ihr persönliches Archiv eingestellt.
Je nach Größe der Datei und der Geschwindigkeit Ihrer Internetverbindung kann dies einige Momente dauern. - Sobald dieser Vorgang abgeschlossen ist, sehen Sie die Datei in der Übersicht unter dem Eingabefenster.
Über die Steuerung auf der rechten Seite haben Sie zudem jederzeit die Möglichkeit Titel/Beschreibung einer Datei oder auch die Datei selber zu "[ändern]"
oder diese zu "[löschen]". Außerdem können Sie hier sehen, welche Personen bereits auf die Datei zugegriffen haben.
- Geben Sie über das Eingabefenster den Titel für ein neues Thema ein und klicken Sie auf "Erstellen"
Einstellen von Links und Literaturhinweisen in das Pers. Archiv.
Zusätzlich zum Einstellen eigenen Materials haben Sie die Möglichkeit passende Internet-Links und Literaturhinweise in ihrem persönlichen Archiv einem Thema zuzuordnen.
Gehen Sie dafür bitte wie folgt vor:
Für einen neuen Link:
- Klicken Sie auf der rechten Seite des Themas, dem Sie den Link zuordnen wollen, auf "[Links]"
- Geben Sie nun zunächst einen Titel/eine Beschreibung des Links ein.
Dieser taucht später in der Übersicht für Sie, bzw. die zugeordneten Studiengänge in der Übersicht auf. - Fügen Sie in das darunter liegende Eingabefeld den Link ein und klicken Sie auf "Erstellen"
- Der Link, inklusive Beschreibung, taucht nun unterhalb des Eingabebereiches auf.
Analog der Dateiverwaltung können Sie über die Steuerung auf der rechten Seite wiederum Titel/Beschreibung oder auch den Link selber "[bearbeiten]" oder auch löschen.
Für einen neuen Literaturhinweis:
- Klicken Sie auf der rechten Seite des Themas, dem Sie den Literaturhinweis zuordnen wollen, auf "[Literatur]"
- Falls Sie bereits vorher Literatur eingestellt haben sollten, sehen Sie nun eine Übersicht dieser.
Klicken Sie bitte auf der rechten Seite in der "Modulnavigation" auf "Lit.-Hinweis anlegen". - Geben Sie im folgenden die Daten zur Literatur ein. Sie sollten zumindest einen Titel und die ISBN-Nummer eintragen,
damit das TraiNex einen automatischen Abgleich mit dem Bestand der Bibliothek vornehmen kann, bzw. automatisch einen Link zum Kauf des Buches bei Amazon setzen kann. - Mit einem Klick auf "Anlegen" wird der Literaturhinweis nun aufgenommen und dem Thema zugeordnet.
Nach der Erstellung eines neuen Themas können Sie dieses nun Ihren verschiedenen Studiengruppen zuordnen.
Bitte beachten Sie, dass sie immer nur Themen, aber nie einzelne Materialien/Links/Literatur einer Gruppe zuordnen können!
Um ein Thema einer Gruppe zuordnen zu können, gehen Sie bitte wie folgt vor:
- Klicken Sie auf der rechten Seite des Themas, dass sie zuordnen möchten, auf "[zuordnen]"
- Sie kommen auf eine Listenübersicht der Ihnen zugeordneten Studiengruppen
- Suchen Sie den Studiengang/Die Gruppe, der Sie das Thema zuordnen möchten
- Wählen Sie nun über das Auswahlmenü das gewünschte Thema (bspw. "BA Controlling")
- Klicken Sie rechts des Auswahlmenüs auf "Zuordnen"
- Wenn die Zuordnung erfolgreich war, wird Ihnen dies über einen grünen Schriftzug am Seitenkopf mitgeteilt
und Sie können das Thema nun weiteren Studiengängen/Gruppen zuordnen - Sollten Sie eine Zuordnung rückgängig machen wollen, wählen Sie entsprechend aus dem Auswahlmenü den Punkt "nicht zugeordnet"
und klicken Sie wiederum rechts davon auf "Zuordnen"
Hinweis: Je nach Konfiguration des TraiNex können Sie unter Studiengang/Archiv auch lesend Einblick nehmen in die Materialien, die andere Dozenten der Studiengruppe zur Verfügung gestellt haben. Entweder sehen Sie nur den Namen des Materials oder können das Material auch lesend einsehen.
Lehrmaterial aus Sicht des Studierenden
Über Studiengang/Archiv Lehr._Archiv können Sie prüfen, ob die Studiengruppe das Material so sehen kann, wie Sie es sich vorgestellt haben.
Der Studierende bekommt das Material auf 2 Weisen präsentiert. Er nbekommt einen klickbaren Hinweis auf seiner Startseite und gelangt darüber direkt zur Stelle in seinem Gesamt-Archiv, wo sich das neue Material befindet. Alternativ nutzen Studierende gerne die Funktion Lernen/Übersicht, auf der die Module inkl. Terminen/Dozenten/Material/Noten zusammengefasst sind.
Video-Tutorial
Ein ergänzendes Tutorial (Flash-Video) ist hier abrufbar: http://www.webb24.de/flash/doz_mat.html
Wie Sie als Dozent Literaturhinweise eintragen können, wird Ihnen zuätzlich hier erklärt (Stand: 2004)
TraiNex-Akademie
Bitte beachten Sie dazu auch das
Schulungsangebot der TraiNex-Akademie und besuchen Sie die Online-Schulung
Basis.
Den nächsten Termin erfahren Sie im
Schulungsprogramm unter http://Akademie.Trainings-Online.de
Siehe auch
Daten
Status
Bewertung
Pers. Einsatzplan
Passwort
Nächste Kategorie: Kommunikation