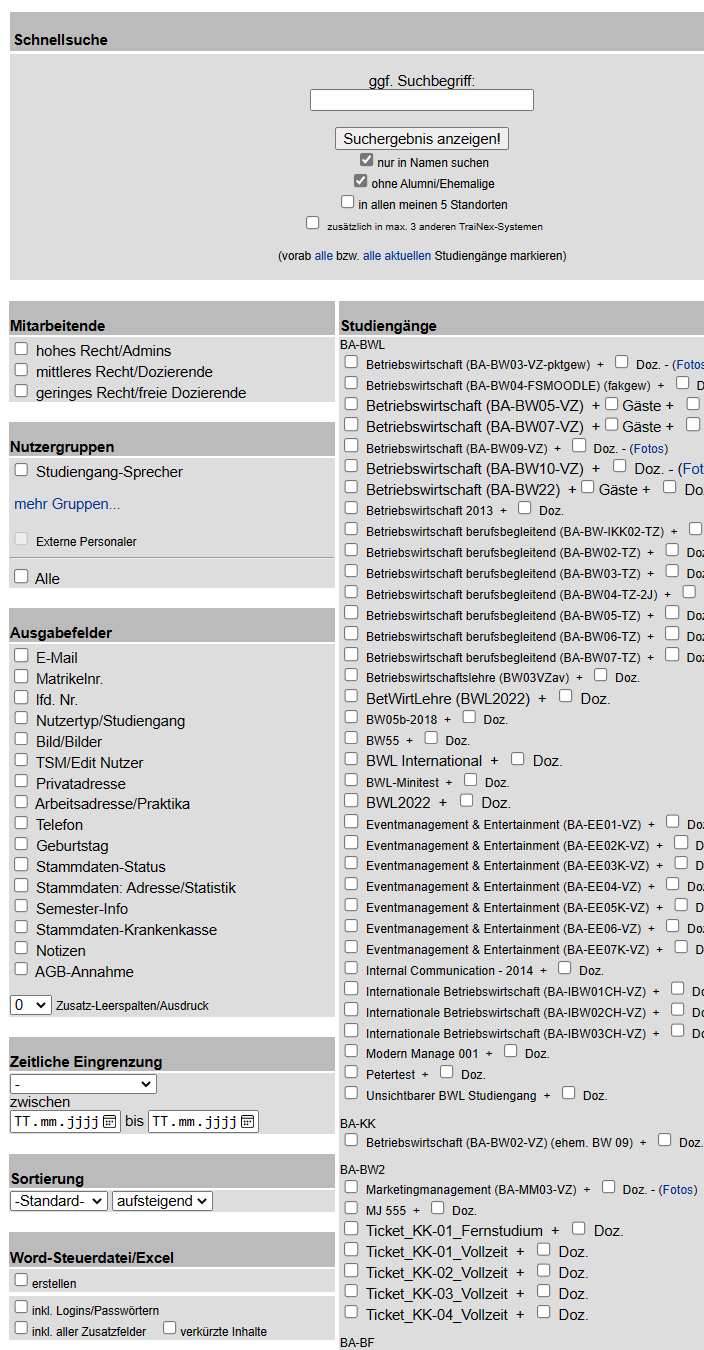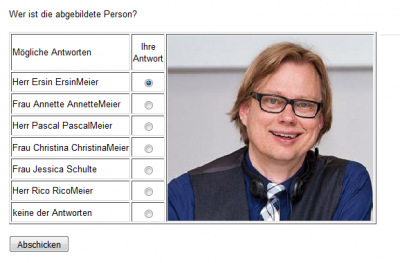Nutzersuche: Unterschied zwischen den Versionen
Sbiele (Diskussion | Beiträge) (→Aufbau und Funktionen) |
Sbiele (Diskussion | Beiträge) (→Aufbau und Funktionen) |
||
| Zeile 15: | Zeile 15: | ||
== Aufbau und Funktionen == | == Aufbau und Funktionen == | ||
| − | Im oberen Bereich der Funktion befindet sich die "Schnellsuche". Hierüber können konkrete Namen, aber auch alle anderen denkbaren Stichworte wie z.B. Wohnort oder Teile der Telefonnummer gesucht werden. Bei Eingabe von mehreren Suchbegriffen wird lediglich der erste Begriff gesucht. | + | Im oberen Bereich der Funktion befindet sich die "Schnellsuche". Hierüber können konkrete Namen, aber für Admin auch alle anderen denkbaren Stichworte wie z.B. Wohnort oder Teile der Telefonnummer gesucht werden. Bei Eingabe von mehreren Suchbegriffen wird lediglich der erste Begriff gesucht. Stndardmässig wird nur in den Namen und im aktuellen Standort gesucht. Wenn nicht nur in den Namen bzw. nicht nur im aktuellen Standort gesucht werden soll, so ist dies durch die Checkboxen dem TraiNex anzuzeigen. |
| + | |||
[[Datei:Nutzersuche-namensquiz.png|thumb|right|Personenquiz: Spielerisch Nutzer-Namen lernen.|400px]] | [[Datei:Nutzersuche-namensquiz.png|thumb|right|Personenquiz: Spielerisch Nutzer-Namen lernen.|400px]] | ||
In der Übersicht der Funktion sind in der Bildschirmmitte die einzelnen Studiengänge und im linken Bereich die Mitarbeitergruppen sowie Mailgruppen zu sehen. Für jeden Kurs besteht die Möglichkeit, entweder die Kursgruppe oder die zu diesem Kurs gehörigen Dozenten aufzurufen. Außerdem haben Sie die Möglichkeit, ein 'Klassenfoto' abzurufen, dass die von den Nutzern hochgeladenen Bilder mit den jeweiligen Namen zeigt. Wenn die Fotos aufgerufen werden, steht über "Personenquiz zu diesem Studiengang" zum spielerischen Erlernen der Namen bereit. | In der Übersicht der Funktion sind in der Bildschirmmitte die einzelnen Studiengänge und im linken Bereich die Mitarbeitergruppen sowie Mailgruppen zu sehen. Für jeden Kurs besteht die Möglichkeit, entweder die Kursgruppe oder die zu diesem Kurs gehörigen Dozenten aufzurufen. Außerdem haben Sie die Möglichkeit, ein 'Klassenfoto' abzurufen, dass die von den Nutzern hochgeladenen Bilder mit den jeweiligen Namen zeigt. Wenn die Fotos aufgerufen werden, steht über "Personenquiz zu diesem Studiengang" zum spielerischen Erlernen der Namen bereit. | ||
| − | Unterhalb der Mitarbeitergruppen sowie Mailgruppen ist eine Liste der Ausgabefelder zu sehen, welche in die Liste übernommen werden sollen. Folgende Felder stehen zur Auswahl:<BR> | + | Unterhalb der Mitarbeitergruppen sowie Mailgruppen ist eine Liste der Ausgabefelder zu sehen, welche in die Liste übernommen werden sollen. Für Mitarbeiter mit geringem odert mittlerem Recht stehen sensible Ausgabefelder nicht zur Verfügung, Folgende Felder stehen den Admin zur Auswahl:<BR> |
*E-Mail | *E-Mail | ||
| Zeile 35: | Zeile 36: | ||
*[[AGB|AGB-Annahme]] | *[[AGB|AGB-Annahme]] | ||
| − | Unter der Liste der Ausgabefelder befindet sich eine Checkbox für die Erstellung einer Steuerdatei | + | Für die Erstellung von druckbaren Listen kann die Option für Leerspalten gewählt werden. Hierdurch werden Leerspalten hinzugefügt und die Ausgabe wird für einen Ausdruck optimiert. |
| + | |||
| + | Unter der Liste der Ausgabefelder befindet sich eine Checkbox für die Erstellung einer Steuerdatei. Die Steuerdatei kann im nächsten Schritt wahlweise in den Formaten XLS, CSV und DOC bereit gestellt wird. Diese kann geöffnet oder heruntergeladen werden. Durch das Herunterladen wird die Datei auf dem Server direkt wieder gelöscht. | ||
==Konfigurationsparameter== | ==Konfigurationsparameter== | ||
Version vom 21. April 2016, 17:23 Uhr
Inhaltsverzeichnis
Allgemeines
Mit der Funktion "Nutzersuche" können Sie sich die Daten einzelner Nutzer oder ganzer Nutzergruppen über Suchbegriffe sortiert auswählen. Die Funktion ist im Bereich Kommunikation -> Nutzersuche zu finden.
Nutzen
Die Funktion hilft dabei, schnell die Kontaktdaten von einzelnen oder mehreren Nutzern auf Grundlage vorher ausgewählter Stichworte oder Suchbegriffe aufzurufen. Auf diesem Weg können diese Nutzern anschließend kontaktiert werden. Alternativ lässt sich mit dieser Funktion eine Steuerdatei für Word-Serienbriefe erstellen. Auch besteht die Möglichkeit, Listen mit beliebigen Feldern für Ausdrucke zu erzeugen.
Aufbau und Funktionen
Im oberen Bereich der Funktion befindet sich die "Schnellsuche". Hierüber können konkrete Namen, aber für Admin auch alle anderen denkbaren Stichworte wie z.B. Wohnort oder Teile der Telefonnummer gesucht werden. Bei Eingabe von mehreren Suchbegriffen wird lediglich der erste Begriff gesucht. Stndardmässig wird nur in den Namen und im aktuellen Standort gesucht. Wenn nicht nur in den Namen bzw. nicht nur im aktuellen Standort gesucht werden soll, so ist dies durch die Checkboxen dem TraiNex anzuzeigen.
In der Übersicht der Funktion sind in der Bildschirmmitte die einzelnen Studiengänge und im linken Bereich die Mitarbeitergruppen sowie Mailgruppen zu sehen. Für jeden Kurs besteht die Möglichkeit, entweder die Kursgruppe oder die zu diesem Kurs gehörigen Dozenten aufzurufen. Außerdem haben Sie die Möglichkeit, ein 'Klassenfoto' abzurufen, dass die von den Nutzern hochgeladenen Bilder mit den jeweiligen Namen zeigt. Wenn die Fotos aufgerufen werden, steht über "Personenquiz zu diesem Studiengang" zum spielerischen Erlernen der Namen bereit.
Unterhalb der Mitarbeitergruppen sowie Mailgruppen ist eine Liste der Ausgabefelder zu sehen, welche in die Liste übernommen werden sollen. Für Mitarbeiter mit geringem odert mittlerem Recht stehen sensible Ausgabefelder nicht zur Verfügung, Folgende Felder stehen den Admin zur Auswahl:
- Matrikelnr. (falls die Matrikelnummer trainexweit als sensibles Geheimnis definiert ist, dann haben diese Funktion nur die Orgaadmin)
- Nutzertyp: Es wird der Nutzertyp sowie der aktuelle Studiengang mit der planmäßigen Dauer des Studiengangs sowie der Semesterzahl angezeigt.
- Bild/Bilder: Es wird sowohl das Bild aus den Stammdaten als auch das Bild, welches der Nutzer selbst hochgeladen hat, angezeigt. Durch einen Linksklick können einzelne Fotos heruntergeladen werden. Bildnamen sind ggf. im Excel-Export enthalten.
- TSM/Edit Nutzer: Es wird ein Link auf das TraiNex Short Message System sowie die Anzahl der bisherigen TraiNex-Logins des jeweiligen Benutzers angezeigt. Des weiteren wird, abhängig vom Mitarbeiterrecht, ggf. ein Link auf das Datenblatt des Nutzers erzeugt.
- Privatadresse
- Arbeitsadresse/Praktika (inkl. der Dauer der Praktika in Wochen sowie von-bis-Angaben)
- Stammdaten-Status: Es wird die Statusteile aus den Stammdaten übernommen (z.B. "Vertrag geschlossen" / "beurlaubt")
- Stammdaten: Adresse/Statistik: Es werden, Staatsangehörigkeit, Migrationshintergrund sowie eventuelle Semester aus einem Vorstudium sowie die frühere Hochschule angezeigt
- Telefon
- Geburtstag (es wird angezeigt der Geburtstag vom Datenblatt, vom Stammdatenblatt sowie der Geburtsort)
- Notizen
- AGB-Annahme
Für die Erstellung von druckbaren Listen kann die Option für Leerspalten gewählt werden. Hierdurch werden Leerspalten hinzugefügt und die Ausgabe wird für einen Ausdruck optimiert.
Unter der Liste der Ausgabefelder befindet sich eine Checkbox für die Erstellung einer Steuerdatei. Die Steuerdatei kann im nächsten Schritt wahlweise in den Formaten XLS, CSV und DOC bereit gestellt wird. Diese kann geöffnet oder heruntergeladen werden. Durch das Herunterladen wird die Datei auf dem Server direkt wieder gelöscht.
Konfigurationsparameter
- Passwort-Sicherheit/Zugriffsicherheit: Wenn diese Option im Bereich Logdatei -> TraiNex-Modul-Konfiguration aktiviert ist, sind Passwörter von Nutzern nur als Rücksetzlink anforderbar und der Export von Passwörtern über die Nutzersuche ist auch für Administratoren nicht möglich.
Profi-Tipps
- Über das Auswahlfeld "Bild/Bilder" kann die Verwaltung sowohl das "offizielle" Stammdaten-Foto als auch das "private" Nutzerfoto jedes Nutzers abrufen und herunterladen, beispielsweise für die Erstellung von Studienausweisen. Auf einen Blick können die Verwaltungsmitarbeiter so entscheiden, welches Foto besser geeignet ist.
Siehe auch: