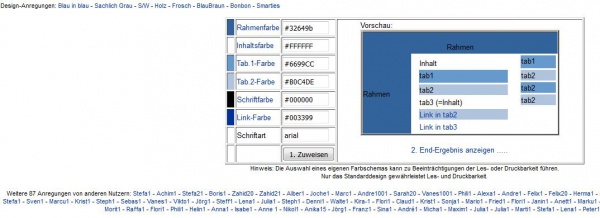Opt. Design: Unterschied zwischen den Versionen
Tberg (Diskussion | Beiträge) |
Tberg (Diskussion | Beiträge) |
||
| Zeile 1: | Zeile 1: | ||
| − | Unter Privat/Design können Dozenten/Mitarbeiter das TraiNex optisch Ihren Wünschen individuell anpassen. Dies ist vor allem sinnvoll, wenn man in mehreren Standorten arbeite und farblich pro Standort ein Farbschema haben möchte. | + | Unter Privat/Design können Dozenten/Mitarbeiter das TraiNex optisch Ihren Wünschen individuell anpassen. Dies ist vor allem sinnvoll, wenn man in mehreren Standorten arbeite und farblich pro [[Standorte|Standort]] ein Farbschema haben möchte. |
Klicken Sie dazu einfach auf die einzelnen Punkte (bspw. 'Rahmenfarbe') und wählen Sie aus dem Pop-Up-Fenster die gewünschte Farbe aus. Sie finden ebenfalls in der untersten Spalte Anregungen anderer Nutzer zum Design. Wenn Sie auf die einzelnen Namen klicken, öffnet sich das jeweilige Design und im Fenster rechts sehen Sie in einer Vorschau, wie sie dich Änderungen auswirken werden. Haben Sie alle gewünschten Farbänderungen vorgenommen oder sich für ein Design eines anderen Nutzers entschieden, übernehmen Sie diese mit einem Klick auf "Zuweisen". | Klicken Sie dazu einfach auf die einzelnen Punkte (bspw. 'Rahmenfarbe') und wählen Sie aus dem Pop-Up-Fenster die gewünschte Farbe aus. Sie finden ebenfalls in der untersten Spalte Anregungen anderer Nutzer zum Design. Wenn Sie auf die einzelnen Namen klicken, öffnet sich das jeweilige Design und im Fenster rechts sehen Sie in einer Vorschau, wie sie dich Änderungen auswirken werden. Haben Sie alle gewünschten Farbänderungen vorgenommen oder sich für ein Design eines anderen Nutzers entschieden, übernehmen Sie diese mit einem Klick auf "Zuweisen". | ||
Version vom 5. Mai 2018, 11:02 Uhr
Unter Privat/Design können Dozenten/Mitarbeiter das TraiNex optisch Ihren Wünschen individuell anpassen. Dies ist vor allem sinnvoll, wenn man in mehreren Standorten arbeite und farblich pro Standort ein Farbschema haben möchte.
Klicken Sie dazu einfach auf die einzelnen Punkte (bspw. 'Rahmenfarbe') und wählen Sie aus dem Pop-Up-Fenster die gewünschte Farbe aus. Sie finden ebenfalls in der untersten Spalte Anregungen anderer Nutzer zum Design. Wenn Sie auf die einzelnen Namen klicken, öffnet sich das jeweilige Design und im Fenster rechts sehen Sie in einer Vorschau, wie sie dich Änderungen auswirken werden. Haben Sie alle gewünschten Farbänderungen vorgenommen oder sich für ein Design eines anderen Nutzers entschieden, übernehmen Sie diese mit einem Klick auf "Zuweisen". Wenn Sie wieder zum Standarddesign zurückkehren möchten, können Sie dies ganz einfach, indem Sie oben links auf den Schriftzug "-Standard-Design wiederherstellen ?! -" klicken.
Bitte beachten Sie: Die Auswahl eines eigenen Farbschemas kann zu Beeinträchtigungen der Les- oder Druckbarkeit führen. Nur das Standarddesign gewährleistet Les- und Druckbarkeit.
Tipp
Dieser Button steht nur Dozenten/Admin zur Verfügung. Ausnahme: Wenn das TraiNex mit einem Rollenmodell konfiguriert ist, dann wird den Studierenden diese Option zur Anpassung des optischen Designs im Laufe des Studiums als Zusatzfunktion automatisch freigeschaltet.