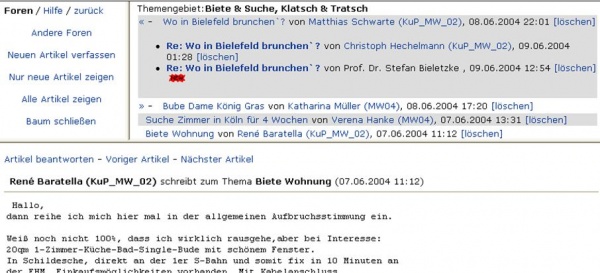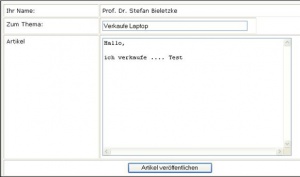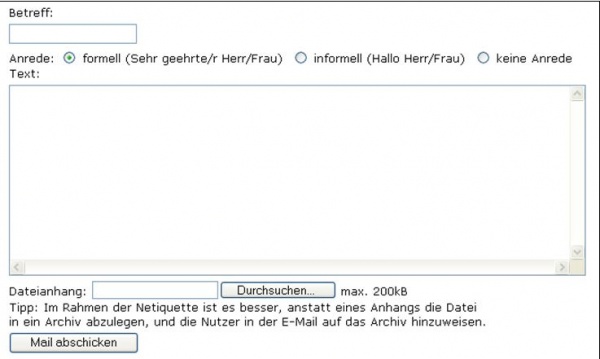Nutzung ausgewählter Funktionen: Unterschied zwischen den Versionen
Stina (Diskussion | Beiträge) (→Persönliches Archiv) |
Stina (Diskussion | Beiträge) (→Video-Tutorials) |
||
| (11 dazwischenliegende Versionen desselben Benutzers werden nicht angezeigt) | |||
| Zeile 20: | Zeile 20: | ||
===Studiengangsicht=== | ===Studiengangsicht=== | ||
̈Über das Menü Studiengang/Archiv können Sie lesend Einblick nehmen in alle Materialien, die den Studierenden zur Verfügung gestellt wurden. Nachdem Sie dort den Studiengang gewählt haben, wird Ihnen das Archiv des Studienganges mit allen Materialien, auch denen anderer Lehrkräfte, so gezeigt, wie es ein Studierender sehen würde.<BR><BR> | ̈Über das Menü Studiengang/Archiv können Sie lesend Einblick nehmen in alle Materialien, die den Studierenden zur Verfügung gestellt wurden. Nachdem Sie dort den Studiengang gewählt haben, wird Ihnen das Archiv des Studienganges mit allen Materialien, auch denen anderer Lehrkräfte, so gezeigt, wie es ein Studierender sehen würde.<BR><BR> | ||
| + | Mehr Info hier: [[Lehr. Archiv]] | ||
| + | |||
| + | |||
| + | |||
| + | <!-- | ||
<H3>Allg. Material-Archiv</H3> | <H3>Allg. Material-Archiv</H3> | ||
Das allgemeine Material-Archiv steht ab dem Status ADMIN zur Verfügung. Das allgemeine Material-Archiv ist sinnvoll nutzbar, wenn Sie ein Thema nur einmal behandeln oder wenn Sie Materialien allen Studiengängen gleichzeitig zugänglich machen wollen. <BR> | Das allgemeine Material-Archiv steht ab dem Status ADMIN zur Verfügung. Das allgemeine Material-Archiv ist sinnvoll nutzbar, wenn Sie ein Thema nur einmal behandeln oder wenn Sie Materialien allen Studiengängen gleichzeitig zugänglich machen wollen. <BR> | ||
| Zeile 31: | Zeile 36: | ||
*Für eine weitere Datei zu diesem Thema beginnen Sie bei Punkt 1. | *Für eine weitere Datei zu diesem Thema beginnen Sie bei Punkt 1. | ||
Die Datei steht sofort allen Studiengängen zur Verfügung, denen das Thema zugeordnet ist! | Die Datei steht sofort allen Studiengängen zur Verfügung, denen das Thema zugeordnet ist! | ||
| + | --> | ||
==Diskussionsforen== | ==Diskussionsforen== | ||
| − | Die Foren dienen der asynchronen [[Kommunikation]]. Sowohl Studierende als auch Mitarbeitende können Beiträge in den verschiedenen Foren lesen als auch veröffentlichen. Die Artikel werden automatisch mit dem Verfassernamen versehen und im Forum für mind. 9 Monate zum Abruf bereitgehalten. Die [[Foren]] sind über das Menü KOMMUNIKATION/FOREN aufrufbar. Es existieren allgemeine Foren sowie spezielle Foren für den Studiengang | + | Die Foren dienen der asynchronen [[Kommunikation]]. Sowohl Studierende als auch Mitarbeitende können Beiträge in den verschiedenen Foren lesen als auch veröffentlichen. Die Artikel werden automatisch mit dem Verfassernamen versehen und im Forum für mind. 9 Monate zum Abruf bereitgehalten. Die [[Foren]] sind über das Menü KOMMUNIKATION/FOREN aufrufbar. Es existieren allgemeine Foren sowie spezielle Foren für den Studiengang. Neue Artikel sind mit ‚new’ gekennzeichnet, ungelesene Artikel sind FETT dargestellt. Sollte ein Artikel mehrere Unterartikel umfassen, so wird dies über einen Doppelpfeil vor dem Artikel angedeutet, der ein Aufklappen der Unterartikel ermöglicht. Durch einfaches Anklicken eines Artikelthemas wird im Artikeltextfenster der komplette Artikel angezeigt.<BR><BR> |
[[Datei:Foren.JPG|600px]]<BR><BR> | [[Datei:Foren.JPG|600px]]<BR><BR> | ||
Es ist möglich, einen bestimmten Artikel zu beantworten oder einen neuen Artikel zu schreiben. Im unten abgebildeten Fenster, in dem Artikel geschrieben werden, ist der Name des Absenders automatisch eingetragen. Der Artikel sollte das Artikelthema und den eigentlichen Artikeltext beinhalten. Anschließend ist „Artikel veröffentlichen“ zu betätigen, um eine Voransicht des Artikels zu erhalten. Sobald ‚Eintragen’ in der Voransicht gewählt wurde, ist der Artikel veröffentlicht.<BR><BR> | Es ist möglich, einen bestimmten Artikel zu beantworten oder einen neuen Artikel zu schreiben. Im unten abgebildeten Fenster, in dem Artikel geschrieben werden, ist der Name des Absenders automatisch eingetragen. Der Artikel sollte das Artikelthema und den eigentlichen Artikeltext beinhalten. Anschließend ist „Artikel veröffentlichen“ zu betätigen, um eine Voransicht des Artikels zu erhalten. Sobald ‚Eintragen’ in der Voransicht gewählt wurde, ist der Artikel veröffentlicht.<BR><BR> | ||
| − | [[Datei:Beispiel.JPG]]<BR><BR> | + | [[Datei:Beispiel.JPG|300px]]<BR><BR> |
| + | Mehr Info hier: [[Foren]] | ||
==Versenden von Serien-E-Mails== | ==Versenden von Serien-E-Mails== | ||
| Zeile 51: | Zeile 58: | ||
== Video-Tutorials == | == Video-Tutorials == | ||
| − | Ein passendes Video-Tutorial finden Sie auf Youtube unter dem Link: https://youtu.be/7m0XQBknHLU <BR> | + | Ein passendes Video-Tutorial "Einführung für Dozierende/Teil 2" finden Sie auf Youtube unter dem Link: https://youtu.be/7m0XQBknHLU <BR> |
| − | Die Aufzeichnung einer Basis-Schulung aus 2020 findet sich auf Youtube hier: https://youtu.be/2GrPIGXTqgQ | + | Die Aufzeichnung einer Basis-Schulung aus 2020 findet sich auf Youtube hier: https://youtu.be/2GrPIGXTqgQ<BR> |
| − | + | Die Aufzeichnung einer Basis-Schulung aus 2023 findet sich hier: https://tron.adobeconnect.com/p71bn6zkudhc | |
| − | + | ==Siehe auch== | |
| − | [[Login und Pflege der persönlichen Daten]] | + | [[Login und Pflege der persönlichen Daten]]<BR> |
| + | für Admin: [[Planungsschritte für Administratoren]]''' | ||
Aktuelle Version vom 6. Juni 2023, 11:54 Uhr
Inhaltsverzeichnis
[Verbergen]Material Management
Persönliches Archiv
Das pers. Archiv steht ab dem Status FREIER MITARBEITER zur Verfügung. Es ermöglicht, Materialien wie z.B. Folien oder Texte den Studiengängen zugänglich zu machen. Die im Pers. Archiv von Ihnen hinterlegten Daten können im Sinne eines Materialmanagements wiederholt und komplett einem oder mehreren Studiengängen themenweise zur Verfügung gestellt werden. Sie laden die Materialien nur einmalig hoch und können sie beliebig oft verwenden! Die Nutzung des Pers. Archivs soll anhand eines Beispiels verdeutlicht werden:
Angenommen, Sie unterrichten das Thema „Absatzwirtschaft“ mit den Unterthemen „Werbung“ und „Preispolitik“ und verwenden in jedem Studiengang jedes Jahr identische Materialien. Sie wollen die Materialien für sich bereitstellen, um sie ggf. einem Studiengang zur Verfügung zu stellen. Gehen Sie wie folgt vor:
- Bereiten Sie die Unterlagen so vor, dass sie auf Ihrer Festplatte zur Verfügung stehen.
- Wählen Sie PRIVAT/PERS.ARCHIV und erstellen Sie ein neues Thema „Preispolitik“.
- Klicken Sie anschließend neben dem neuen Thema auf ‚Dateien’ und laden Sie die vorbereiteten Dateien auf den Server hoch:
- Hierzu geben Sie zunächst eine Beschreibung der Datei ein, z.B. „Folien zur Preispolitik“.
- Über den Button „Durchsuchen“ wählen Sie die entsprechende Datei von der Festplatte.
- Über den Button „Einstellen“ laden Sie die Datei auf den Server.
- Für eine weitere Datei zu diesem Thema beginnen Sie bei Punkt a.
- Alle Dokumente zum Thema „Preispolitik“ stehen Ihnen nun persönlich zur Verfügung.
- Für das weitere Thema „Werbung“ beginnen Sie wieder von vorn.
- Sobald Sie die Materialien eines Themas einem Studiengang zur Verfügung stellen wollen, wählen Sie den Button ‚Zuordnen’ neben dem Thema. Wählen Sie aus, welcher Studiengang das Material erhalten soll. Dem Studiengang wird das neue Material automatisch präsentiert.
Mehr Info hier: Pers. Archiv
Studiengangsicht
̈Über das Menü Studiengang/Archiv können Sie lesend Einblick nehmen in alle Materialien, die den Studierenden zur Verfügung gestellt wurden. Nachdem Sie dort den Studiengang gewählt haben, wird Ihnen das Archiv des Studienganges mit allen Materialien, auch denen anderer Lehrkräfte, so gezeigt, wie es ein Studierender sehen würde.
Mehr Info hier: Lehr. Archiv
Diskussionsforen
Die Foren dienen der asynchronen Kommunikation. Sowohl Studierende als auch Mitarbeitende können Beiträge in den verschiedenen Foren lesen als auch veröffentlichen. Die Artikel werden automatisch mit dem Verfassernamen versehen und im Forum für mind. 9 Monate zum Abruf bereitgehalten. Die Foren sind über das Menü KOMMUNIKATION/FOREN aufrufbar. Es existieren allgemeine Foren sowie spezielle Foren für den Studiengang. Neue Artikel sind mit ‚new’ gekennzeichnet, ungelesene Artikel sind FETT dargestellt. Sollte ein Artikel mehrere Unterartikel umfassen, so wird dies über einen Doppelpfeil vor dem Artikel angedeutet, der ein Aufklappen der Unterartikel ermöglicht. Durch einfaches Anklicken eines Artikelthemas wird im Artikeltextfenster der komplette Artikel angezeigt.
Es ist möglich, einen bestimmten Artikel zu beantworten oder einen neuen Artikel zu schreiben. Im unten abgebildeten Fenster, in dem Artikel geschrieben werden, ist der Name des Absenders automatisch eingetragen. Der Artikel sollte das Artikelthema und den eigentlichen Artikeltext beinhalten. Anschließend ist „Artikel veröffentlichen“ zu betätigen, um eine Voransicht des Artikels zu erhalten. Sobald ‚Eintragen’ in der Voransicht gewählt wurde, ist der Artikel veröffentlicht.
Mehr Info hier: Foren
Versenden von Serien-E-Mails
Die Mailverteiler im TraiNex erübrigen das Versenden von Papierbriefen. Die Funktion Serien-E-Mail ermöglicht die Versendung einer personalisierten und sicheren E-Mail an einen bestimmten Nutzerkreis, z.B. einen kompletten Studiengang. Hierbei greift das System auf die von den Nutzern auf deren Datenblättern eingegebenen E-Mail-Adressen zurück. Da jede TraiNex-Mail zusätzlich auch im Maileingang des Adressaten erscheint, ist die Zustellung der Mail auf jeden Fall gewährleistet.
Mails an komplette Studiengänge
Zur Versendung einer Serien-E-Mail an einen kompletten Studiengang ist das Menü KOMMUNIKATION/E-MAIL anzuwählen. Hier kann gewählt werden, an welchen Nutzerkreis eine E-Mail versendet werden soll. Die E-Mail wird automatisch mit dem Absender aufbereitet. Einzugeben ist der E-Mail-Betreff und der eigentliche Text der E-Mail. Die Serien-E-Mail wird über Betätigung des Buttons ‚Mail abschicken’ versendet. Das System wird anschließend innerhalb weniger Sekunden jedem Nutzer eine eigene E-Mail inkl. persönlicher Anrede zustellen. Die Mail wird zusätzlich sowohl in Ihren Mailausgang als auch den Maileingang des Adressaten aufgenommen.
Mails an ausgewählte Nutzer
Möchten Sie nur an ausgewählte Studierende eines Studiengangs eine E-Mail versenden, so nutzen Sie das Menü Kommunikation/Nutzersuche. Bestimmen Sie dort zunächst, in welchem Studiengang sich die Adressaten befinden und lassen Sie sich anschließend das Suchergebnis anzeigen. Über den Button ‚E-Mail an ausgewählte Personen senden’ können Sie anschließend festlegen, wer eine Mail erhalten soll.
Sonstige Funktionen
Für Dozenten ist eine eigene Dozierenden-Community über das Menü DOZIERENDE eingerichtet. Neben dem erwähnten Dozierenden-Mail-Verteiler sind ein geschlossenes Dozierendenforum und ein geschlossenes Dozierendenarchiv vorhanden. Im Dozierendenforum können auch Fragen und Anregungen die TraiNex-Nutzung betreffend hinterlegt werden. Das TraiNex bietet weitere Funktionen wie das Klassenbuch, Stellen und Einsammeln von Hausaufgaben, Multiple-Choice-Tests sowie Anmeldungen zu Veranstaltungen oder Umfragen. Diese Funktionen sind weitgehend selbsterklärend. Bitte lesen Sie die dort jeweils links oben vorhandene Online-Hilfe.
Video-Tutorials
Ein passendes Video-Tutorial "Einführung für Dozierende/Teil 2" finden Sie auf Youtube unter dem Link: https://youtu.be/7m0XQBknHLU
Die Aufzeichnung einer Basis-Schulung aus 2020 findet sich auf Youtube hier: https://youtu.be/2GrPIGXTqgQ
Die Aufzeichnung einer Basis-Schulung aus 2023 findet sich hier: https://tron.adobeconnect.com/p71bn6zkudhc
Siehe auch
Login und Pflege der persönlichen Daten
für Admin: Planungsschritte für Administratoren