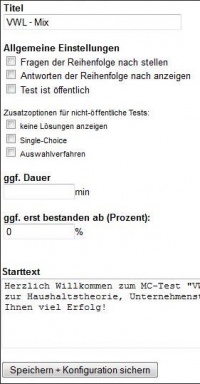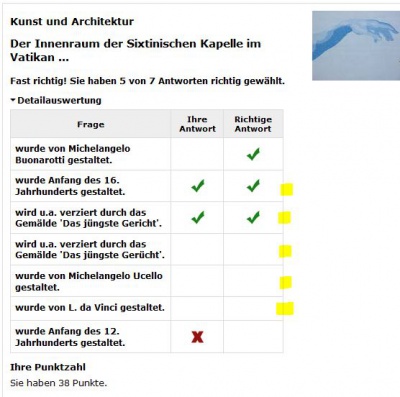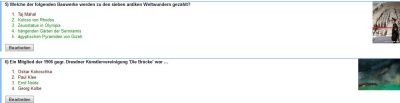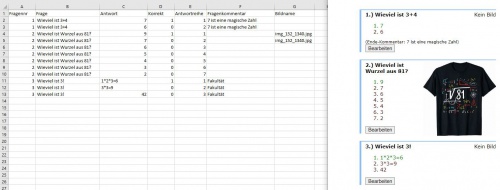Tests: Unterschied zwischen den Versionen
Viola (Diskussion | Beiträge) (→Letzte funktionale Änderungen) |
|||
| (27 dazwischenliegende Versionen von 6 Benutzern werden nicht angezeigt) | |||
| Zeile 3: | Zeile 3: | ||
[[Kategorie:Administratoren]] | [[Kategorie:Administratoren]] | ||
[[Kategorie:Admin]] | [[Kategorie:Admin]] | ||
| − | [[Datei:Tests_Oberthema.JPG|Ein Oberthema mit vorhandenem Test | + | |
| − | + | ||
| + | [[Datei:Tests_Oberthema.JPG|800px|thumb|right|Ein Oberthema mit vorhandenem Test]] | ||
==Allgemeines== | ==Allgemeines== | ||
| Zeile 12: | Zeile 13: | ||
==Nutzen== | ==Nutzen== | ||
| − | + | Lehrkräfte können mit dieser Funktion eine spielerische Wissensabfrage und die Leistungsüberprüfung in einem E-Learning-Szenario umsetzen. | |
==Aufbau und Funktionen== | ==Aufbau und Funktionen== | ||
Nach einem Klick auf die Funktion [[Multiple-Choice-Tests]] wird eine Übersicht aller bestehenden Tests angezeigt. Hier kann auch ein neues Oberthema angelegt oder ein Test zu einem passenden bereits vorhandenen Oberthema erstellt werden. Am Ende eines Oberthemas befindet sich der Link ''"Neuen Test anlegen? Thema konfigurieren?"''. Hier muss ein Titel für den neuen Test festgelegt werden, bevor er angelegt werden kann. | Nach einem Klick auf die Funktion [[Multiple-Choice-Tests]] wird eine Übersicht aller bestehenden Tests angezeigt. Hier kann auch ein neues Oberthema angelegt oder ein Test zu einem passenden bereits vorhandenen Oberthema erstellt werden. Am Ende eines Oberthemas befindet sich der Link ''"Neuen Test anlegen? Thema konfigurieren?"''. Hier muss ein Titel für den neuen Test festgelegt werden, bevor er angelegt werden kann. | ||
| − | + | [[Datei:Tests_Konfiguration.JPG|Die Konfigurationseinstellungen des Tests|200px|right]] | |
===Grundeinstellungen=== | ===Grundeinstellungen=== | ||
Hier wird festgelegt, ob die Fragen immer in der Reihenfolge abgefragt werden sollen, in der sie im Test festgelegt sind. Wenn das Kästchen nicht angekreuzt ist, werden die Fragen immer durcheinander in einer zufälligen Reihenfolge gestellt. Das gleiche gilt auch für die Antworten, sie können in der vorgegebenen Reihenfolge oder zufällig ausgegeben werden. | Hier wird festgelegt, ob die Fragen immer in der Reihenfolge abgefragt werden sollen, in der sie im Test festgelegt sind. Wenn das Kästchen nicht angekreuzt ist, werden die Fragen immer durcheinander in einer zufälligen Reihenfolge gestellt. Das gleiche gilt auch für die Antworten, sie können in der vorgegebenen Reihenfolge oder zufällig ausgegeben werden. | ||
| − | Ein Test kann ebenfalls öffentlich angelegt werden. Ist dies der Fall befindet sich unter dem Starttext ein Link, der in eine öffentliche Website eingebunden werden kann. | + | Ein Test kann ebenfalls öffentlich angelegt werden. Ist dies der Fall, befindet sich unter dem Starttext ein Link, der in eine öffentliche Website eingebunden werden kann. |
===Zusatzoptionen=== | ===Zusatzoptionen=== | ||
| Zeile 27: | Zeile 28: | ||
Hier können weitere Einstellungen für nicht-öffentliche Tests vorgenommen werden. | Hier können weitere Einstellungen für nicht-öffentliche Tests vorgenommen werden. | ||
| − | Nach jeder gegebenen Antwort | + | Nach jeder gegebenen Antwort werden das eigene Ergebnis und die richtige Lösung angezeigt und miteinander verglichen. Diese Funktion kann mit der Einstellung ''"keine Lösungen anzeigen"'' ausgeschaltet werden. Ist diese Einstellung aktiviert, wird erst am Ende des Tests das erreichte Ergebnis angezeigt. Ein angelegter Test kann auch im [[Bewerber]]-Auswahlverfahren genutzt werden, was dazu führt, das der Test einem Bewerber auf dem Bewerberstammblatt für ein Auswahlverfahren zugeordnet werden kann. |
| − | Der Test kann anstatt als Multiple-Choice-Test auch als Single-Choice angelegt werden, was führt | + | Der Test kann anstatt als Multiple-Choice-Test auch als Single-Choice angelegt werden, was dazu führt, dass nur noch eine Antwort richtig sein soll. |
| − | Optional kann eine Test-Dauer in Minuten eingegeben werden, was dazu führt, dass während | + | Optional kann eine Test-Dauer in Minuten eingegeben werden, was dazu führt, dass während des Tests ein Timer angezeigt wird und nach Ablauf des Timers keine weiteren Antworten abgegeben werden können und der Test abbricht, ohne Speicherung einer Lösung. Wenn der Teilnehmer den Test erneut startet, beginnt der Test von neuem bei 0 Minuten. |
| − | Optional kann definiert werden, ob der Test erst ab einer bestimmten erreichten Prozentzahl als bestanden gilt. Die Prozentzahl ergibt sich aus dem Verhältnis der | + | Optional kann definiert werden, ob der Test erst ab einer bestimmten erreichten Prozentzahl als bestanden gilt. Die Prozentzahl ergibt sich aus dem Verhältnis der maximal erreichbaren und den tatsächlich erreichten Punkten. Wird die Prozentzahl nicht erreicht, wird kein Ergebnis gespeichert. Wenn der Teilnehmer den Test erneut startet, beginnt der Test von neuem bei 0 Prozent. |
| − | Starttext/-bild: Als letzte Einstellung in der Konfiguration kann ein Starttext und ein Startbild festgelegt werden. Der | + | Starttext/-bild: Als letzte Einstellung in der Konfiguration kann ein Starttext und ein Startbild festgelegt werden. Der Standardstarttext beim Erstellen eines neuen Tests ist: |
''Willkommen zum Test ..., in dem es sich um Fragen aus dem Bereich ... dreht...'' | ''Willkommen zum Test ..., in dem es sich um Fragen aus dem Bereich ... dreht...'' | ||
=== Zählverfahren === | === Zählverfahren === | ||
[[Datei:Michelangelo.jpg|400px|right]] | [[Datei:Michelangelo.jpg|400px|right]] | ||
| − | Im Single-Choice wird ein Punkt vergeben, wenn die Antwort richtig war und kein Punkt, wenn die Antwort falsch war. Pro Frage kann also ein Punkt erzielt werden. Im Multiple-Choice hingegen gibt es pro richtig angekreuzter Antwort einen Punkt und pro korrekt nicht-angekreuzter Antwort einen Punkt. Bei z.B. sieben Antwortmöglichkeiten mit 3 richtigen | + | Im Single-Choice wird ein Punkt vergeben, wenn die Antwort richtig war und kein Punkt, wenn die Antwort falsch war. Pro Frage kann also ein Punkt erzielt werden. Im Multiple-Choice hingegen gibt es pro richtig angekreuzter Antwort einen Punkt und pro korrekt nicht-angekreuzter Antwort einen Punkt. Bei z.B. sieben Antwortmöglichkeiten mit 3 richtigen Antworten also minimal 0 Punkte und maximal 7 Punkte. Im dargestellten Beispiel wurden 5 Punkte erzielt durch die Antworten, die nachträglich gelb markiert wurden. Wenn der Test ausgedruckt und manuell ausgewertet wird, kann man auch bei Multiple-Choice verfahren nach dem Prinzip: Ein Punkt, wenn das Richtig-Falsch-Antwortraster komplett erkannt wurde und kein Punkt, wenn es nicht richtig erkannt wurde. |
=== Anlegen von Fragen und Antworten === | === Anlegen von Fragen und Antworten === | ||
| − | [[Datei:Tests_Fragen.JPG|Anzeige einer fertigen Frage, mit Übersicht der Antworten|right|400px]] | + | [[Datei:Tests_Fragen.JPG|thumb|Anzeige einer fertigen Frage, mit Übersicht der Antworten|right|400px]] |
Anlegen einer Frage: Eine neue Frage kann angelegt werden, indem sie in das Textfeld ''"Neue Frage"'' eingegeben wird und mit ''"Frage anlegen"'' bestätigt wird. Nachdem die Frage erstellt wurde, kann noch ein Bild für die Frage festgelegt werden, welches mit der Frage zusammen angezeigt werden soll. | Anlegen einer Frage: Eine neue Frage kann angelegt werden, indem sie in das Textfeld ''"Neue Frage"'' eingegeben wird und mit ''"Frage anlegen"'' bestätigt wird. Nachdem die Frage erstellt wurde, kann noch ein Bild für die Frage festgelegt werden, welches mit der Frage zusammen angezeigt werden soll. | ||
Ist die Frage angelegt, können ihr mehrere Antworten zugewiesen werden, aus der später im Test ausgewählt werden kann. Nachdem die Antwort in das Textfeld eingegeben wurde, kann bestimmt werden, ob sie richtig oder falsch ist. Ist sie falsch, müssen keine Angaben gemacht werden, wenn sie richtig ist wird das Feld ''"Richtig?"'' markiert. | Ist die Frage angelegt, können ihr mehrere Antworten zugewiesen werden, aus der später im Test ausgewählt werden kann. Nachdem die Antwort in das Textfeld eingegeben wurde, kann bestimmt werden, ob sie richtig oder falsch ist. Ist sie falsch, müssen keine Angaben gemacht werden, wenn sie richtig ist wird das Feld ''"Richtig?"'' markiert. | ||
| Zeile 50: | Zeile 51: | ||
=== Zuordnen eines Tests === | === Zuordnen eines Tests === | ||
| − | Über den Button ''"zuordnen"'' erreicht man die Seite, auf der gezielt ein Test einer oder mehreren Studiengruppen zugeordnet werden kann. Standardmäßig ist ein Test zunächst keiner Studiengruppe zugeordnet. Die Zuordnung wird mit einer Checkbox aktiviert. Das Datum der Zuordnung sowie | + | Über den Button ''"zuordnen"'' erreicht man die Seite, auf der gezielt ein Test einer oder mehreren Studiengruppen zugeordnet werden kann. Standardmäßig ist ein Test zunächst keiner Studiengruppe zugeordnet. Die Zuordnung wird mit einer Checkbox aktiviert. Das Datum der Zuordnung sowie die Lehrkraft, die die Zuordnung aktiviert hat, werden gespeichert und angezeigt. Sinnvoll ist es, den Test innerhalb der Studiengruppe auch einem bestimmten Lernthema zuzuordnen. Dadurch wird erreicht, dass der Studierende diesen Test nicht nur in dessen Bereich [[E-Learning]] sieht, sondern dass der Test auch im Bereich seines Lernarchives neben den sonstigen Lehrmaterialien angezeigt wird. |
=== Ausführen eines Tests === | === Ausführen eines Tests === | ||
| Zeile 56: | Zeile 57: | ||
== Einsatzmöglichkeiten == | == Einsatzmöglichkeiten == | ||
| − | *'''In der Lehre''': In der Lehre können die Tests vielfältig eingesetzt werden. So können Studierende zunächst selber sowohl Fragen als auch Antworten auf Papier entwickeln, die dann in der Gruppe diskutiert werden und | + | *'''In der Lehre''': In der Lehre können die Tests vielfältig eingesetzt werden. So können Studierende zunächst selber sowohl Fragen als auch Antworten auf Papier entwickeln, die dann in der Gruppe diskutiert werden und von der Lehrkraft bewertet werden und anschließend von der Lehrkraft in das TraiNex hineingegeben werden. <BR>Ebenfalls möglich und sinnvoll ist, dass der Test von der Lehrkraft aufgerufen wird und mit einem Beamer an die Wand projiziert wird. Die Studierenden werden in zwei Gruppen eingeteilt und abwechselnd bekommt die Gruppe eine Frage gestellt, die dann innerhalb einer Minute beantwortet werden muss. Die Lehrkraft agiert als Moderator, der einerseits das TraiNex bedient und andererseits die Antworten kommentiert. |
| − | *'''In Klausuren''': Die in TraiNex hinterlegten Tests können exportiert werden der Art, dass sie über die Zwischenablage einfach in zum Beispiel das Textverarbeitungsprogramm Word exportiert werden können. Exportiert werden kann der Test sowohl mit Bildern als auch ohne Bilder bzw. sowohl mit Antwortkreuzen bzw. ohne Antwortkreuze. Die Studierenden bekommen in der Klausur die Version ohne Antwortkreuze und | + | *'''In Klausuren''': Die in TraiNex hinterlegten Tests können exportiert werden der Art, dass sie über die Zwischenablage einfach in zum Beispiel das Textverarbeitungsprogramm Word exportiert werden können. Exportiert werden kann der Test sowohl mit Bildern als auch ohne Bilder bzw. sowohl mit Antwortkreuzen bzw. ohne Antwortkreuze. Die Studierenden bekommen in der Klausur die Version ohne Antwortkreuze und die Lehrkraft kann schnell anhand der Version mit den Antwortkreuzen die Korrektur manuell durchführen. |
| − | *'''In WebBasedTrainings ''': Die in TraiNex hinterlegten Tests können einem Thema eines [[WBT]]s zugeordnet werden. Der Test wird dann für den Teilnehmer innerhalb des WBT verfügbar, sobald ein Teilnehmer diesen Bereich des WBT erreicht. | + | *'''In WebBasedTrainings''': Die in TraiNex hinterlegten Tests können einem Thema eines [[WBT]]s zugeordnet werden. Der Test wird dann für den Teilnehmer innerhalb des WBT verfügbar, sobald ein Teilnehmer diesen Bereich des WBT erreicht. |
| − | *'''In Prüfungen''': Wenn eine unterbrechungsfreie Internetverbindung zur Verfügung steht, kann unter Umständen der Test als Prüfung am Rechner durchgeführt werden. Vorbereitend ist dazu die ggf. bereits gefüllte Hall-of-Fame zu leeren. Vorteilhaft ist, dass bei der Einstellung ''"Antworten und Fragen in beliebiger Reihenfolge/keine Lösung anzeigen"'' die nebeneinander sitzenden Studierenden unterschiedliche Reihenfolgen der abzugebenden Leistungen haben. Dem Studierenden wird am Ende nur das Gesamtergebnis in prozentualer Form am Bildschirm sofort mitgeteilt. | + | *'''In Prüfungen''': Wenn eine unterbrechungsfreie Internetverbindung zur Verfügung steht, kann unter Umständen der Test als Prüfung am Rechner durchgeführt werden. Vorbereitend ist dazu die ggf. bereits gefüllte Hall-of-Fame zu leeren. Vorteilhaft ist, dass bei der Einstellung ''"Antworten und Fragen in beliebiger Reihenfolge / keine Lösung anzeigen"'' die nebeneinander sitzenden Studierenden unterschiedliche Reihenfolgen der abzugebenden Leistungen haben. Dem Studierenden wird am Ende nur das Gesamtergebnis in prozentualer Form am Bildschirm sofort mitgeteilt. Die Lehrkraft hingegen kann den kompletten Verlauf der Prüfung mit allen Antwort-IDs zu Dokumentationszwecken im Nachhinein abrufen. |
*'''In Auswahlverfahren''': Wenn ein Test definiert wurde als ''"Auswahlverfahren"'', dann kann dieser Test einem Bewerber auf dem Stamm-Datenblatt zugeordnet werden. Wenn dem Bewerber am Tag des Auswahlverfahrens der Zugriff auf das TraiNex gestattet wird, dann kann der Bewerber diesen Test absolvieren und das Ergebnis wird ebenfalls sofort auf das Stamm-Datenblatt des Bewerbers dokumentiert. | *'''In Auswahlverfahren''': Wenn ein Test definiert wurde als ''"Auswahlverfahren"'', dann kann dieser Test einem Bewerber auf dem Stamm-Datenblatt zugeordnet werden. Wenn dem Bewerber am Tag des Auswahlverfahrens der Zugriff auf das TraiNex gestattet wird, dann kann der Bewerber diesen Test absolvieren und das Ergebnis wird ebenfalls sofort auf das Stamm-Datenblatt des Bewerbers dokumentiert. | ||
*'''In der Öffentlichkeitsarbeit''': Tests, die unter Beachtung des Urheberrechts im Bereich Bildmaterial und Textmaterial erstellt wurden, können auch gesetzt werden auf ''"öffentlich"'' und sind dann zum Beispiel als ''"Beispiel für unser Auswahlverfahren"'' abrufbar. | *'''In der Öffentlichkeitsarbeit''': Tests, die unter Beachtung des Urheberrechts im Bereich Bildmaterial und Textmaterial erstellt wurden, können auch gesetzt werden auf ''"öffentlich"'' und sind dann zum Beispiel als ''"Beispiel für unser Auswahlverfahren"'' abrufbar. | ||
| + | |||
| + | == Import/Export == | ||
| + | [[Datei:Mc_import_export.JPG|thumb|Beispiel-Export-CSV-Datei|500px|right]] | ||
| + | Export: Fragen und Antworten können auch als Excel im CSV-Format exportiert werden. <BR> | ||
| + | Import: Das CSV-Format aus dem Export kann als Vorlage für den Import verwendet werden. | ||
| + | In Spalte A steht die Fragennummer, | ||
| + | in Spalte B die Frage, | ||
| + | in Spalte C eine mögliche Antwort, | ||
| + | in Spalte D eine 1 für eine richtige Antwort oder 0 für falsche Antwort, | ||
| + | in Spalte E die Reihe der Antwort, | ||
| + | in Spalte F der Fragenkommentar, | ||
| + | in Spalte G der Bildname. | ||
| + | |||
| + | Tipps: Exportieren Sie einen vorhandenen Test, um das Export-Import-Format zu verstehen. Für eine Frage mit 3 Antwortmöglichkeiten sind 3 Zeilen erforderlich und die Frage sowie der Kommentar zu wiederholen. Bilder können nicht importiert werden. Wenn ein Bild in einem Test gelöscht wird, wird dies Bild, wenn es mehrfach verwendet wurde, in allen Tests gelöscht. Verwenden Sie nirgend ein Semikolon in Frage, Antwort oder Kommentar. | ||
| + | |||
| + | ==Letzte funktionale Änderungen== | ||
| + | *Juni 2023: [[Tests]]: Neue Auswertung mit Dokumentationstabelle "Häufigkeit falscher Fragen, gruppiert nach Fragen", um z.B. Problembereiche in einer Gruppe zu erkennen | ||
| + | *November 2022: [[Tests]]: Möglichkeit, einen Test mit allen Fragen/Antworten zu importieren (mit dem vorhandenen Excel-CSV-Exportformat) | ||
| + | *Oktober 2022: [[Tests]]: Aus den verfügbaren Fragen der Tests wird genau eine "Frage des Tages" dem Studierenden präsentiert unter LERNEN, was einen Anreiz zur Absolvierung der Lerntests geben soll. | ||
| + | *März 2019: E-Learning: Bei Tests kann der Autor des Tests immer auch den Testverlauf der Teilnehmer einsehen. | ||
| + | *März 2019: E-Learning: Bei Tests kann ein Autor zugewiesen werden, falls es keinen Autoren gibt. | ||
== Siehe auch == | == Siehe auch == | ||
| + | *[[E-Learning]] | ||
*[[Themenverwaltung]] | *[[Themenverwaltung]] | ||
| Zeile 79: | Zeile 102: | ||
*[[Evaluation]] | *[[Evaluation]] | ||
*[[Logdatei]] | *[[Logdatei]] | ||
| − | + | <BR> | |
Vorherige Kategorie: [[Privat]], [[Kommunikation]], [[Dozenten]], [[Lehrgang]] | Vorherige Kategorie: [[Privat]], [[Kommunikation]], [[Dozenten]], [[Lehrgang]] | ||
Aktuelle Version vom 21. August 2023, 15:31 Uhr
Inhaltsverzeichnis
Allgemeines
Mit der Funktion Multiple-Choice-Tests innerhalb des Bereichs E-Learning können elektronische Tests erstellt, zugeordnet und ausgewertet werden.
Nutzen
Lehrkräfte können mit dieser Funktion eine spielerische Wissensabfrage und die Leistungsüberprüfung in einem E-Learning-Szenario umsetzen.
Aufbau und Funktionen
Nach einem Klick auf die Funktion Multiple-Choice-Tests wird eine Übersicht aller bestehenden Tests angezeigt. Hier kann auch ein neues Oberthema angelegt oder ein Test zu einem passenden bereits vorhandenen Oberthema erstellt werden. Am Ende eines Oberthemas befindet sich der Link "Neuen Test anlegen? Thema konfigurieren?". Hier muss ein Titel für den neuen Test festgelegt werden, bevor er angelegt werden kann.
Grundeinstellungen
Hier wird festgelegt, ob die Fragen immer in der Reihenfolge abgefragt werden sollen, in der sie im Test festgelegt sind. Wenn das Kästchen nicht angekreuzt ist, werden die Fragen immer durcheinander in einer zufälligen Reihenfolge gestellt. Das gleiche gilt auch für die Antworten, sie können in der vorgegebenen Reihenfolge oder zufällig ausgegeben werden.
Ein Test kann ebenfalls öffentlich angelegt werden. Ist dies der Fall, befindet sich unter dem Starttext ein Link, der in eine öffentliche Website eingebunden werden kann.
Zusatzoptionen
Hier können weitere Einstellungen für nicht-öffentliche Tests vorgenommen werden.
Nach jeder gegebenen Antwort werden das eigene Ergebnis und die richtige Lösung angezeigt und miteinander verglichen. Diese Funktion kann mit der Einstellung "keine Lösungen anzeigen" ausgeschaltet werden. Ist diese Einstellung aktiviert, wird erst am Ende des Tests das erreichte Ergebnis angezeigt. Ein angelegter Test kann auch im Bewerber-Auswahlverfahren genutzt werden, was dazu führt, das der Test einem Bewerber auf dem Bewerberstammblatt für ein Auswahlverfahren zugeordnet werden kann.
Der Test kann anstatt als Multiple-Choice-Test auch als Single-Choice angelegt werden, was dazu führt, dass nur noch eine Antwort richtig sein soll.
Optional kann eine Test-Dauer in Minuten eingegeben werden, was dazu führt, dass während des Tests ein Timer angezeigt wird und nach Ablauf des Timers keine weiteren Antworten abgegeben werden können und der Test abbricht, ohne Speicherung einer Lösung. Wenn der Teilnehmer den Test erneut startet, beginnt der Test von neuem bei 0 Minuten.
Optional kann definiert werden, ob der Test erst ab einer bestimmten erreichten Prozentzahl als bestanden gilt. Die Prozentzahl ergibt sich aus dem Verhältnis der maximal erreichbaren und den tatsächlich erreichten Punkten. Wird die Prozentzahl nicht erreicht, wird kein Ergebnis gespeichert. Wenn der Teilnehmer den Test erneut startet, beginnt der Test von neuem bei 0 Prozent.
Starttext/-bild: Als letzte Einstellung in der Konfiguration kann ein Starttext und ein Startbild festgelegt werden. Der Standardstarttext beim Erstellen eines neuen Tests ist: Willkommen zum Test ..., in dem es sich um Fragen aus dem Bereich ... dreht...
Zählverfahren
Im Single-Choice wird ein Punkt vergeben, wenn die Antwort richtig war und kein Punkt, wenn die Antwort falsch war. Pro Frage kann also ein Punkt erzielt werden. Im Multiple-Choice hingegen gibt es pro richtig angekreuzter Antwort einen Punkt und pro korrekt nicht-angekreuzter Antwort einen Punkt. Bei z.B. sieben Antwortmöglichkeiten mit 3 richtigen Antworten also minimal 0 Punkte und maximal 7 Punkte. Im dargestellten Beispiel wurden 5 Punkte erzielt durch die Antworten, die nachträglich gelb markiert wurden. Wenn der Test ausgedruckt und manuell ausgewertet wird, kann man auch bei Multiple-Choice verfahren nach dem Prinzip: Ein Punkt, wenn das Richtig-Falsch-Antwortraster komplett erkannt wurde und kein Punkt, wenn es nicht richtig erkannt wurde.
Anlegen von Fragen und Antworten
Anlegen einer Frage: Eine neue Frage kann angelegt werden, indem sie in das Textfeld "Neue Frage" eingegeben wird und mit "Frage anlegen" bestätigt wird. Nachdem die Frage erstellt wurde, kann noch ein Bild für die Frage festgelegt werden, welches mit der Frage zusammen angezeigt werden soll. Ist die Frage angelegt, können ihr mehrere Antworten zugewiesen werden, aus der später im Test ausgewählt werden kann. Nachdem die Antwort in das Textfeld eingegeben wurde, kann bestimmt werden, ob sie richtig oder falsch ist. Ist sie falsch, müssen keine Angaben gemacht werden, wenn sie richtig ist wird das Feld "Richtig?" markiert. Es kann ein Abschlusskommentar verfasst werden, welcher zusammen mit der Lösung der Frage angezeigt wird. Der Abschlusskommentar kann z.B. eine Erklärung der Antwort enthalten. Fragen und Antworten können jederzeit bearbeitet oder hinzugefügt werden, dies ist allerdings nur dem Autor des Tests möglich.
Zuordnen eines Tests
Über den Button "zuordnen" erreicht man die Seite, auf der gezielt ein Test einer oder mehreren Studiengruppen zugeordnet werden kann. Standardmäßig ist ein Test zunächst keiner Studiengruppe zugeordnet. Die Zuordnung wird mit einer Checkbox aktiviert. Das Datum der Zuordnung sowie die Lehrkraft, die die Zuordnung aktiviert hat, werden gespeichert und angezeigt. Sinnvoll ist es, den Test innerhalb der Studiengruppe auch einem bestimmten Lernthema zuzuordnen. Dadurch wird erreicht, dass der Studierende diesen Test nicht nur in dessen Bereich E-Learning sieht, sondern dass der Test auch im Bereich seines Lernarchives neben den sonstigen Lehrmaterialien angezeigt wird.
Ausführen eines Tests
Aus der Gesamtheit der Fragen eines Tests wird zufällig eine Frage mit den Antworten ausgewählt und präsentiert. Die Antworten des Nutzers werden online und sofort ausgewertet. (Alle Zwischenantworten werden intern zu Dokumentationszwecken am Testende gespeichert.) Das prozentuale Ergebnis des ersten vollständig durchgeführten Tests wird in die "Hall of Fame" inkl. Datum übernommen. Neben der Online-Variante ist auch der Ausdruck des Multiple-Choice-Tests mit oder ohne Lösungen möglich.
Einsatzmöglichkeiten
- In der Lehre: In der Lehre können die Tests vielfältig eingesetzt werden. So können Studierende zunächst selber sowohl Fragen als auch Antworten auf Papier entwickeln, die dann in der Gruppe diskutiert werden und von der Lehrkraft bewertet werden und anschließend von der Lehrkraft in das TraiNex hineingegeben werden.
Ebenfalls möglich und sinnvoll ist, dass der Test von der Lehrkraft aufgerufen wird und mit einem Beamer an die Wand projiziert wird. Die Studierenden werden in zwei Gruppen eingeteilt und abwechselnd bekommt die Gruppe eine Frage gestellt, die dann innerhalb einer Minute beantwortet werden muss. Die Lehrkraft agiert als Moderator, der einerseits das TraiNex bedient und andererseits die Antworten kommentiert.
- In Klausuren: Die in TraiNex hinterlegten Tests können exportiert werden der Art, dass sie über die Zwischenablage einfach in zum Beispiel das Textverarbeitungsprogramm Word exportiert werden können. Exportiert werden kann der Test sowohl mit Bildern als auch ohne Bilder bzw. sowohl mit Antwortkreuzen bzw. ohne Antwortkreuze. Die Studierenden bekommen in der Klausur die Version ohne Antwortkreuze und die Lehrkraft kann schnell anhand der Version mit den Antwortkreuzen die Korrektur manuell durchführen.
- In WebBasedTrainings: Die in TraiNex hinterlegten Tests können einem Thema eines WBTs zugeordnet werden. Der Test wird dann für den Teilnehmer innerhalb des WBT verfügbar, sobald ein Teilnehmer diesen Bereich des WBT erreicht.
- In Prüfungen: Wenn eine unterbrechungsfreie Internetverbindung zur Verfügung steht, kann unter Umständen der Test als Prüfung am Rechner durchgeführt werden. Vorbereitend ist dazu die ggf. bereits gefüllte Hall-of-Fame zu leeren. Vorteilhaft ist, dass bei der Einstellung "Antworten und Fragen in beliebiger Reihenfolge / keine Lösung anzeigen" die nebeneinander sitzenden Studierenden unterschiedliche Reihenfolgen der abzugebenden Leistungen haben. Dem Studierenden wird am Ende nur das Gesamtergebnis in prozentualer Form am Bildschirm sofort mitgeteilt. Die Lehrkraft hingegen kann den kompletten Verlauf der Prüfung mit allen Antwort-IDs zu Dokumentationszwecken im Nachhinein abrufen.
- In Auswahlverfahren: Wenn ein Test definiert wurde als "Auswahlverfahren", dann kann dieser Test einem Bewerber auf dem Stamm-Datenblatt zugeordnet werden. Wenn dem Bewerber am Tag des Auswahlverfahrens der Zugriff auf das TraiNex gestattet wird, dann kann der Bewerber diesen Test absolvieren und das Ergebnis wird ebenfalls sofort auf das Stamm-Datenblatt des Bewerbers dokumentiert.
- In der Öffentlichkeitsarbeit: Tests, die unter Beachtung des Urheberrechts im Bereich Bildmaterial und Textmaterial erstellt wurden, können auch gesetzt werden auf "öffentlich" und sind dann zum Beispiel als "Beispiel für unser Auswahlverfahren" abrufbar.
Import/Export
Export: Fragen und Antworten können auch als Excel im CSV-Format exportiert werden.
Import: Das CSV-Format aus dem Export kann als Vorlage für den Import verwendet werden.
In Spalte A steht die Fragennummer,
in Spalte B die Frage,
in Spalte C eine mögliche Antwort,
in Spalte D eine 1 für eine richtige Antwort oder 0 für falsche Antwort,
in Spalte E die Reihe der Antwort,
in Spalte F der Fragenkommentar,
in Spalte G der Bildname.
Tipps: Exportieren Sie einen vorhandenen Test, um das Export-Import-Format zu verstehen. Für eine Frage mit 3 Antwortmöglichkeiten sind 3 Zeilen erforderlich und die Frage sowie der Kommentar zu wiederholen. Bilder können nicht importiert werden. Wenn ein Bild in einem Test gelöscht wird, wird dies Bild, wenn es mehrfach verwendet wurde, in allen Tests gelöscht. Verwenden Sie nirgend ein Semikolon in Frage, Antwort oder Kommentar.
Letzte funktionale Änderungen
- Juni 2023: Tests: Neue Auswertung mit Dokumentationstabelle "Häufigkeit falscher Fragen, gruppiert nach Fragen", um z.B. Problembereiche in einer Gruppe zu erkennen
- November 2022: Tests: Möglichkeit, einen Test mit allen Fragen/Antworten zu importieren (mit dem vorhandenen Excel-CSV-Exportformat)
- Oktober 2022: Tests: Aus den verfügbaren Fragen der Tests wird genau eine "Frage des Tages" dem Studierenden präsentiert unter LERNEN, was einen Anreiz zur Absolvierung der Lerntests geben soll.
- März 2019: E-Learning: Bei Tests kann der Autor des Tests immer auch den Testverlauf der Teilnehmer einsehen.
- März 2019: E-Learning: Bei Tests kann ein Autor zugewiesen werden, falls es keinen Autoren gibt.
Siehe auch
- Themenverwaltung
- Lehrg.-verwalt.
- Nutzerverwaltung
- Ressourcenverwaltung
- Rätsel
- Umfragen
- Unternehmen
- Evaluation
- Logdatei
Vorherige Kategorie: Privat, Kommunikation, Dozenten, Lehrgang