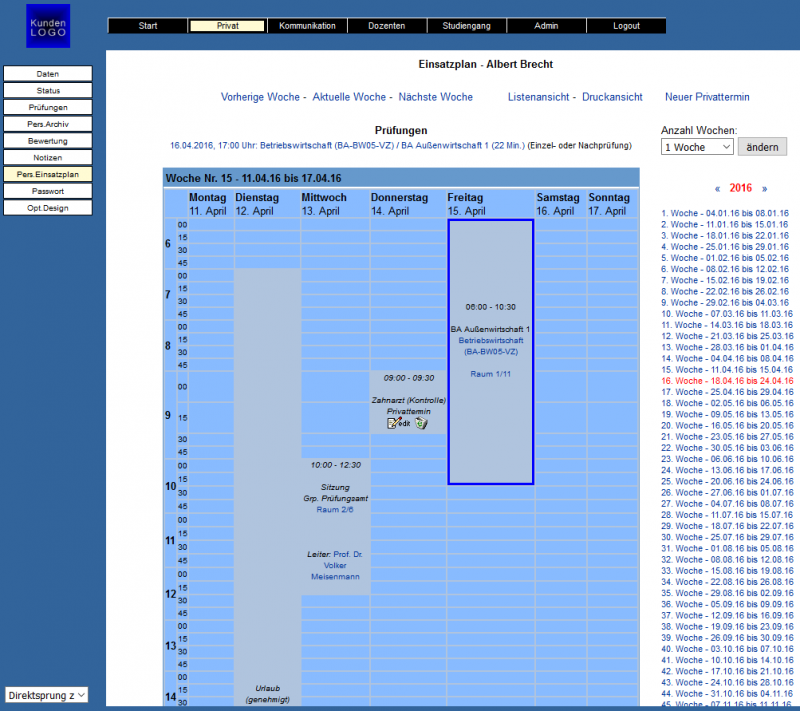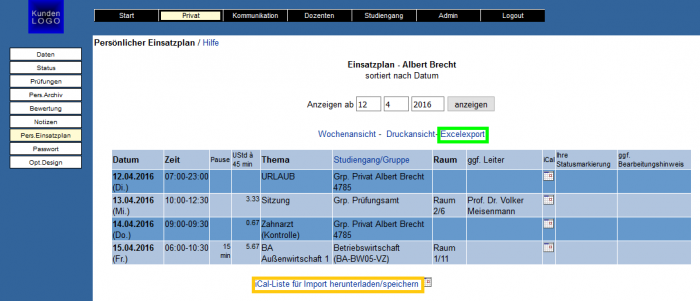Pers. Einsatzplan: Unterschied zwischen den Versionen
| Zeile 21: | Zeile 21: | ||
== Aufbau == | == Aufbau == | ||
| − | *Über die Buttons "Vorherige Woche", "aktuelle Woche" und "Nächste Woche" haben Sie die Möglichkeit, schnell zwischen drei Kalenderwochen zu wechseln, um Ihre Termine einzusehen. Für die Auswahl einer bestimmten Kalenderwoche ist auf der rechten Seite eine Auflistung aller Wochen in dem jeweiligen Jahr zu finden. | + | *Über die Buttons "Vorherige Woche", "aktuelle Woche" und "Nächste Woche" haben Sie die Möglichkeit, schnell zwischen drei Kalenderwochen zu wechseln, um Ihre Termine einzusehen. Für die Auswahl einer bestimmten Kalenderwoche ist auf der rechten Seite eine Auflistung aller Wochen in dem jeweiligen Jahr zu finden. Das Jahr wechseln Sie, indem sie auf den kleinen Pfeil links oder rechts von der Jahreszahl klicken. |
*Über das Auswahlfeld Anzahl der Wochen haben Sie die Möglichkeit, sich die Termine von mehr als lediglich einer Woche anzeigen zu lassen. | *Über das Auswahlfeld Anzahl der Wochen haben Sie die Möglichkeit, sich die Termine von mehr als lediglich einer Woche anzeigen zu lassen. | ||
*Zusätzlich besteht die Möglichkeit sich die Termine in einer "Listenansicht "(in der Abbildung gelb markiert) anzeigen zu lassen. Um eigene Einträge vorzunehmen, klicken Sie auf "Neuer Privattermin" (in der Abbildung rot markiert). | *Zusätzlich besteht die Möglichkeit sich die Termine in einer "Listenansicht "(in der Abbildung gelb markiert) anzeigen zu lassen. Um eigene Einträge vorzunehmen, klicken Sie auf "Neuer Privattermin" (in der Abbildung rot markiert). | ||
| − | *Es stehen Ihnen eine Wochenansicht und eine | + | *Es stehen Ihnen eine Wochenansicht und eine Listenansicht zur Verfügung. Sofern Sie sich in der Listenansicht befinden aber wieder zur Wochenansicht zurück kehren wollen, können Sie dies einfach über das anwählen des Buttons "Wochenansicht" tun. |
== Profi-Tipps == | == Profi-Tipps == | ||
| − | *Nach Ansicht der Listenansicht ist ein Excel- oder Outlook-Export (iCal) möglich. [[Datei:ICal-Import.PNG|thumb|right|Diese Abbildung zeigt die | + | *Nach Ansicht der Listenansicht ist ein Excel- oder Outlook-Export (iCal) möglich. [[Datei:ICal-Import.PNG|thumb|right|Diese Abbildung zeigt die Listenansicht. Der persönliche Einsatzplan lässt sich über den iCal-Import auch in den Outlook-Kalender übertragen (in der Abbildung orange markiert). Der Excel-Import ist über den grün markierten Button möglich.|700px]] Sie haben bei der Listenansicht die Möglichkeit, die Liste nach dem Datum oder des Studiengangs/Gruppe zu sortieren durch anklicken des jeweiligen Feldes. |
*Die Einsatzzeiten der anderen Dozenten, finden Sie bei Bedarf über den Pfad "Dozenten"/[[Aufteilung]]. | *Die Einsatzzeiten der anderen Dozenten, finden Sie bei Bedarf über den Pfad "Dozenten"/[[Aufteilung]]. | ||
*Die sonstigen Einsatzzeiten der Studiengruppen finden Sie über den Pfad "Dozenten"/[[Einsatzplan]]. Diese Funktion ist nur aktiv, wenn der Administrator des Systems die Einsatzpläne der Dozenten im System pflegt. | *Die sonstigen Einsatzzeiten der Studiengruppen finden Sie über den Pfad "Dozenten"/[[Einsatzplan]]. Diese Funktion ist nur aktiv, wenn der Administrator des Systems die Einsatzpläne der Dozenten im System pflegt. | ||
Version vom 12. April 2016, 13:56 Uhr
Inhaltsverzeichnis
[Verbergen]Allgemeines
Über Privat/ Pers. Einsatzplan können Sie Ihren persönlichen Stunden-/Einsatzplan abrufen. Sowohl die Ansicht aller Termine in einer Liste über die Listenansicht, als auch die Erstellung eines neuen Termins über den Button Privattermin ist möglich.
Nutzen
Über diese Funktion haben Sie die Möglichkeit, Ihre Termine (zum Beispiel in Studiengruppen) übersichtlich anzeigen zu lassen. Ebenfalls angezeigt werden Termine in Nutzergruppen, welche entweder ebenfalls Unterrichte oder aber auch organisatorische Treffen (zum Beispiel vom Prüfungsausschuss) sein können.
Sie haben über diese Funktion außerdem die Möglichkeit, eigene Termine in Ihren Kalender einzutragen, indem Sie die Uhrzeit auswählen, zu der der Termin stattfinden soll und dann (wie in der Abbildung dargestellt) die notwendigen Eckdaten dazu eintragen. Eigene Termine sind für den administrativen Planer als PRIVAT-Termin sichtbar. Privattermine sind für andere Personen nicht sichtbar. Planer - wie das Sekretariat - können anhand der Zeiten der Privattermine sich ergebende zeitliche Überschneidungen aber im Planungsprozess berücksichtigen. Gegebenenfalls haben Sie auch die Möglichkeit, Urlaub zu beantragen.
Aufbau
- Über die Buttons "Vorherige Woche", "aktuelle Woche" und "Nächste Woche" haben Sie die Möglichkeit, schnell zwischen drei Kalenderwochen zu wechseln, um Ihre Termine einzusehen. Für die Auswahl einer bestimmten Kalenderwoche ist auf der rechten Seite eine Auflistung aller Wochen in dem jeweiligen Jahr zu finden. Das Jahr wechseln Sie, indem sie auf den kleinen Pfeil links oder rechts von der Jahreszahl klicken.
- Über das Auswahlfeld Anzahl der Wochen haben Sie die Möglichkeit, sich die Termine von mehr als lediglich einer Woche anzeigen zu lassen.
- Zusätzlich besteht die Möglichkeit sich die Termine in einer "Listenansicht "(in der Abbildung gelb markiert) anzeigen zu lassen. Um eigene Einträge vorzunehmen, klicken Sie auf "Neuer Privattermin" (in der Abbildung rot markiert).
- Es stehen Ihnen eine Wochenansicht und eine Listenansicht zur Verfügung. Sofern Sie sich in der Listenansicht befinden aber wieder zur Wochenansicht zurück kehren wollen, können Sie dies einfach über das anwählen des Buttons "Wochenansicht" tun.
Profi-Tipps
- Nach Ansicht der Listenansicht ist ein Excel- oder Outlook-Export (iCal) möglich. Sie haben bei der Listenansicht die Möglichkeit, die Liste nach dem Datum oder des Studiengangs/Gruppe zu sortieren durch anklicken des jeweiligen Feldes.
- Die Einsatzzeiten der anderen Dozenten, finden Sie bei Bedarf über den Pfad "Dozenten"/Aufteilung.
- Die sonstigen Einsatzzeiten der Studiengruppen finden Sie über den Pfad "Dozenten"/Einsatzplan. Diese Funktion ist nur aktiv, wenn der Administrator des Systems die Einsatzpläne der Dozenten im System pflegt.
- Über den Pfad "Kommunikation"/Nutzergruppen finden Sie die sonstigen Einsatzzeiten der Nutzergruppen.
Siehe auch
Nächste Kategorie: Kommunikation