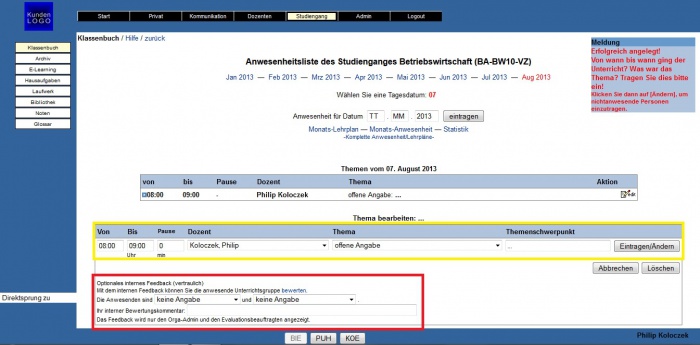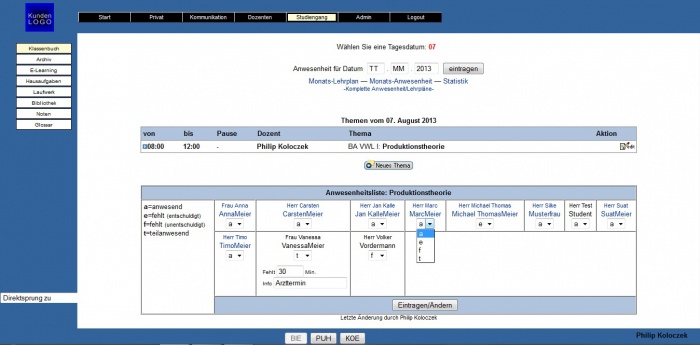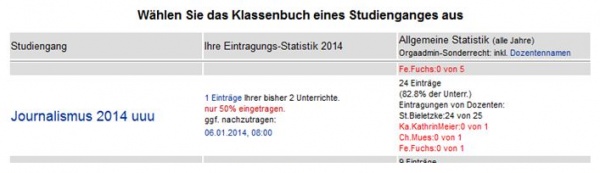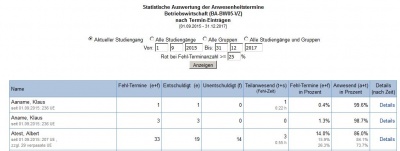Klassenbuch
Das digitale Klassenbuch im TraiNex dient der Erfassung der Anwesenheit von Studierenden sowie der Eintragung der jeweils behandelten Themen.
Die Eintragung erfolgt pro Studiengruppe/Nutzergruppe und Thema für die festgelegte Veranstaltung.
Die intelligente Eintragungsmaske kennt auch Gasthörer und zeigt während der Eintragung bereits diverse Hinweise an:
- Die durch die Verwaltung voreingetragenen Abwesenheiten wie Urlaub/Attest sind bereits konkret pro Studierenden vermerkt.
- Auch vermerkt wird bei Veranstaltungen in virtuellen Räumen, wann die Teilnehmer den virtuellen Raum betreten haben.
- Möglich ist, dass die Lehrkraft am Unterrichtstag einer Präsenzveranstaltung eine Anwesenheitsabfrage startet mit einem QR-Code, der durch die Anwesenden gescannt wird, damit Anwesende als "ist hier" voreingetragen sind.
- Zusätzlich möglich wäre auch, über die Zeiterfassung die Studierenden zum Checkin aufzufordern, was ebenfalls in der Liste vermerkt würde.
Die Verwaltung kann detaillierte Statistiken über die Anwesenheit abzurufen.
Sie erreichen das Klassenbuch über "Studiengang" -> "Anwesenheiten".
Inhaltsverzeichnis
Anlegen eines neuen Klassenbucheintrags
Gehen Sie bitte wie folgt vor:
- Wählen Sie als erstes die entsprechende Studiengruppe oder Nutzergruppe aus. Um direkt einen konkreten Termin einzutragen, klicken Sie auf das Nachzutragender-Termin-Datum.
- Nutzergruppen werden nur angezeigt, wenn diesen allgemein ein Lernthema zugewiesen wurde und in der Nutzergruppe auch Studierende sind.
- Studiengruppen, die Sie am aktuellen Datum haben, werden hervorgehoben.
- Wenn Sie nur allgemein auf die Studiengruppe klicken und auf keinen nachzutragenden Termin, muss gegebenenfalls erst noch ein Datum eingetragen werden. Klicken Sie dann auf "Eintragen".
- Das Klassenbuch kann so eingestellt sein, dass Sie nur Klassenbuchtermine eintragen können von vergangenen Terminen, die real auch stattgefunden haben gem. Einsatzplan (kann aufgehoben werden durch das Sonderrecht 104 "Klassenbuch-Zusatzfunktionen").
- Ergänzen Sie gegebenenfalls noch die Dauer der Veranstaltung, sowie das Thema (bspw. “VWL I“) und beschreiben kurz den Themenschwerpunkt (bspw. „Produktionstheorie“).
- Zusätzlich können Sie auf derselben Seite über zwei Auswahlmenüs den Studiengang hinsichtlich seiner Motivation, sowie seiner Leistungsfähigkeit bewerten. Diese Bewertungen dienen dazu, Feedback für den Evaluationsbeauftragten zu generieren (Siehe Evaluation).
- Klicken Sie auf den Button „Eintragen/Ändern“. Sie werden auf eine Übersicht aller Teilnehmer des Studiengangs weitergeleitet.
- Sollte es vorliegende Fehlzeitmeldungen aus der Verwaltung geben, z.B. Atteste, so werden diese unten links dargestellt und Sie können diese als Lehrkraft mit einem Klick übernehmen. Alle e- oder f-Einträge aus bekannten Fehlzeiten sind somit bereits eingetragen.
- Sie können für jeden sonstigen Teilnehmer auswählen, ob dieser ‚anwesend’ (a), ‚fehlend (entschuldigt)’ (e) oder ‚fehlend (unentschuldigt)’ (f) ist. Ebenfalls möglich ist ‚teilanwesend’ (t), falls jemand z.B. 20 Minuten später kommt und 10 Minuten früher geht, sind 30 Minuten Teilanwesend-Fehlzeit eintragbar. Im Ausnahmefall können Sie ,unberücksichtigt’ (u) verwenden, damit der Eintrag in keiner Statistik des Studierenden berücksichtigt wird.
- Schließen Sie den Vorgang mit einem weiteren Klick auf „Eintragen/Ändern“ ab.
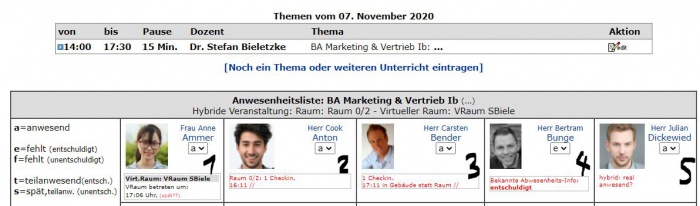
Bitte beachten Sie:
Das Klassenbuch ist ein Dokument und kann, außer von einem Administrator, nur am Tag des Eintrages bis 23:59 geändert werden. Dies bezieht sich auf alle Eintragungen wie Stati oder Lehr-Thema. Beispiel: Wenn eine Lehrkraft am 15.10. etwas für den 1.10. einträgt, dann kann die Lehrkraft diesen Eintrag ändern bis zum 15.10. um 23:59 Uhr. Nach dieser Frist können nachträglich nur die e-, f-, t-Stati geändert werden, also von f in e. Ein Setzen auf ‚anwesend’ ist hingegen im Nachhinein nicht möglich durch die Lehrkraft. Stati oder sonstige Details können nach der Änderungs-Frist-Überschreitung nur durch berechtigte Administratoren geändert werden.
Studierenden, die als fehlend eingetragen werden, wird automatisiert eine E-Mail zugesendet, die auf ihre Eintragung als ‚fehlend’ hinweist. Auch bei Änderungen der Eintragung wird derjenige Studierende, dessen Status auf e oder f oder t gesetzt wurde, informiert. Wird ein bereits getätigter Eintrag geändert, so ist die 2. Mail eine kurze Mail. Nutzer, die auf u gesetzt werden, bekommen gar keine Mail.
Abruf von Statistiken
Die Klassenbuchfunktion des TraiNex erstellt automatisiert Statistiken über die Anwesenheit in einem Kurs, sowie über die Anwesenheit einzelner Kursteilnehmer. Klicken Sie dazu auf den Namen des Kurses, zu dem Sie Statistiken abrufen möchten. Einige der Statistiken stehen nur den berechtigten Administratoren zur Verfügung.
Hier finden Sie, unter dem Feld für einen neuen Eintrag, eine Reihe von Buttons:
- Lehrplan-Übersicht: Zeigt alle Themen-/Schwerpunkt-Einträge inkl. aller Lehrkräfte.
- Monats-Lehrplan: Zeigt die bislang abgehaltenen Veranstaltungen für diesen Kurs im aktuellen Monat, inklusive inhaltichem Schwerpunkt und Lehrkraft.
- Monats-Anwesenheit: Zeigt die Anwesenheit der Kursteilnehmer bei den einzelnen Veranstaltungen im aktuellen Monat.
- Statistik: Zeigt eine Übersicht über die Anwesenheit der Kursteilnehmer und zeigt an, wie viele Unterrichtseinheiten ein Kursteilnehmer wahrgenommen hat (in Prozent). Ein Klick auf Details öffnet ein neues Fenster, das für einen einzelnen Teilnehmer anzeigt, an welchen Unterrichtseinheiten er (nicht) teilgenommen hat, welche Themen dort behandelt wurden und bei welcher Lehrkraft diese stattgefunden haben. Die Auswertung kann zeitlich mit von-bis eingegrenzt werden. Zusätzlich werden Anwesenheiten pro Thema angezeigt, was bedeutsam ist, wenn an einer Prüfung nur teilgenommen werden darf ab einer bestimmten Anwesenheit. Prognostisch wird pro Teilnehmer errechnet, wie viele Unterrichte noch anstehen und welche Anwesenheitsquote erreicht werden kann, wenn der Teilnehmer nun zu 100% anwesend ist. Auch Gastanwesenheiten in anderen Studiengruppen, die die Teilnahmequote erhöhen könnten, werden signalisiert. Ebenfalls wird geprüft, ob die Anzahl der Klassenbucheinträge zur Anzahl der Einsatzplaneinträge passt oder ggf. noch Einsatzplaneinträge offen sind.
- Komplette Anwesenheit/Lehrpläne: Zeigt die Daten aus Monats-Lehrplan und Monats-Anwesenheit gesammelt über den gesamten verfügbaren Zeitraum
Auf der Übersichtsseite aller Studiengänge finden sich weitere Statistiken, nämlich
- werden der individuellen Lehrkraft angezeigt, wie viele Einträge sie im aktuellen Jahr im Studiengang eingetragen hat (z.B. 5 von 7 Einträgen, ggf. nachtragen: 1.12.13 und 3.12.13)
- wird allgemein angezeigt, wie viele der realen Unterrichte auch eingetragen wurden im Klassenbuch von allen Lehrkräften
- wird dem Orga-Admin bzw. dem Admin mit Sonderrecht angezeigt, welche Lehrkräfte "säumig" sind mit den Klassenbucheinträgen
- Die Auswertung kann zeitlich mit von-bis eingegrenzt werden.
Späteinsteiger und der Status u
Der Status u steht für unberücksichtigt/Urlaub. Beispiel: Wenn ein Studierender im Nachhinein in einer neuen Studiengruppe aufgenommen wird und es bereits Unterrichte gem. Klassenbuch gibt, dann ist dies auf dem Datenblatt des Studierenden im Bereich der Studiengang-Historie-Info zu vermerken, damit für diesen Zeitraum im Klassenbuch der Status u=unberücksichtigt vom TraiNex vergeben werden kann. Je nach TraiNex-Konfiguration wird das u als anwesend oder überhaupt nicht gezählt. Standard ist, dass alle u-Einträge unberücksichtigt bleiben in der Statistik. Die bisherigen Unterrichte werden in der prozentualen Auswertung des Studierenden dann nicht berücksichtigt. Der Status u kann auch manuell und einzeln vergeben werden, z.B. wenn bekannt ist, dass der Studierende gerade beurlaubt ist.
Parameter
Von Trainings-Online einstellbare Optionen sind:
- Keine Möglichkeit zur Einstellung eines u-Status für Lehrkräfte
- Keine Möglichkeit zur Einstellung eines e-Status für Lehrkräfte
- Keine Möglichkeit zur Einstellung eines t-Status für Lehrkräfte
- Keine Möglichkeit zur Einstellung eines f-Status für Lehrkräfte
- Im Klassenbuch wird statistisch das "nichtverfügbar" als a gezählt
- Im Klassenbuch wird statistisch das u nicht gezählt
- Studierender kann Themenstatistik sehen oder nicht sehen oder "sehen ohne die Spalte 'offen aus Vergangenheit' "
- Lehrkräfte können beliebige Termine eintragen oder nur Termine, die es auch gem. Einsatzplan gibt (Variante 1: Gilt in Studiengruppen, Variante 2: Gilt in Studiengruppen und Nutzergruppen)
- Automatische Klassenbuchmails werden versendet oder nicht versendet
Sonderrechte für Admins/Dozenten
Das Sonderrecht 104 "Klassenbuch-Zusatzfunktionen" ermöglicht es, das Klassenbuch aus Sicht eines Orga-Admins zu sehen und z.B. alle Eintragungen auch unabhängig von Einsatzplänen oder Fristen zu erledigen bzw. Gesamtübersichten abzurufen. Admins mit der Sonderfunktion 44 dürfen Atteste und Abwesenheiten eintragen, abrufen und ändern.
Gesamtübersichten
Über "Einzelstatistik" gelangt man auf eine Übersichtsseite, die zunächst die Anwesenheit aller Studierenden des Studienganges nicht nach Zeit, sondern nach Termin-Anzahl auswertet. Hierbei sind sowohl zeitliche als auch gruppenspezifische Eingrenzungen möglich. Spezialzugehörigkeiten oder temporäre Mitgliedschaften werden dabei berücksichtigt.
Auf der Übersichtsseite kann man verzweigen zu "Details nach Zeit" oder zu "Gesamtübersicht".
Über "Details nach Zeit" gelangt man auf eine Auswertung für genau einen Studierenden, wobei diese Auswertung minutengenau und modulgenau inkl. Gastanwesenheiten erfolgt. Es kann mit einem Von-Bis-Datum eingegrenzt und danach z.B. nach einem Modul gefiltert werden. Angezeigt wird auch, ob Unterrichtstage noch nicht erfasst wurden oder ob es noch zukünftige Unterrichte gibt (für dieses Modul) oder ob eine Pflichtanwesenheitsquote unterschritten ist oder auch, ob es eine Note/Chiffre wie "zugelassen" im Notenmanagement zu diesem Modul bei diesem Studierenden gibt.
Die Gesamtübersicht findet sich für Mitarbeitende mit Sonderrecht 104 am unteren Ende der Übersichtsseite. Hier wird für jeden Studierenden der Studiengruppe eine minuten-modulgenaue Auswertung durchgeführt. Grenzen Sie ggf. mit von-bis den Betrachtungszeitraum ein. Lassen Sie sich die Anwesenheiten in Rot hervorgehoben anzeigen, die einen bestimmten Prozentsatz oder eine definierte Mindestanwesenheit unterschritten haben. Nach dieser Eingrenzung und erst, wenn die Seite komplett geladen ist, können Sie den Filter verwenden, um z.B. einen Modulnamen einzugeben und somit nur eine Auswertung für dieses Modul zu sehen. Geben Sie beim Filter ein "Außenw" ein, dann werden alle Themen angezeigt, die diesen Textteil beinhalten, also "Außenwirtschaft" oder "Außenwerbung".
Gäste
Gäste sind Studierende aus anderen Studiengruppen. Unterschieden werden beim Eintrag die Gäste, die allgemein oder die, die speziell zu einem Thema zugeordnet sind. Gäste, die zum Thema gehören, werden bereits angezeigt in der Liste der Studierenden der Studiengruppe.
Allgemeine Gäste werden erst nach dem Eintrag der regulären Studiengruppe angezeigt. Allgemeine Gäste können ebenfalls einen Status bekommen wie a oder e. Allgemeine Gäste werden nicht via Mail über einen Eintrag informiert, können die Einträge aber im persönlichen Klassenbuch selber einsehen. In jeder Statistik wird die Gast-Statistik immer separat ausgewiesen.
TraiNex-Akademie
Bitte beachten Sie dazu auch das
Schulungsangebot der TraiNex-Akademie und besuchen Sie die Online-Schulung
Anwesenheitserfassung und -auswertung.
Den nächsten Termin erfahren Sie im
Schulungsprogramm unter https://Akademie.Trainings-Online.de
Video-Tutorial
Eine Video-Einführung in das Modul "Klassenbuch/Anwesenheit" finden Sie auf Youtube unter dem Link https://youtu.be/yMdbI5PcYBM bzw. hier eine Aufzeichnung der Schulung vom 5.5.21: https://tron.adobeconnect.com/pypusgl1j2mj/ oder eine Einführung für eine FH: https://youtu.be/BoEug_cVgQk
Letzte funktionale Änderungen
- August 2023: Möglichkeit, dass Studierende während der Veranstaltung eine Möglichkeit bekommen per QR-Code zu bestätigen "Ja, ich bin hier", damit dies in der Anwesenheits-Übersicht für die Lehrkraft optisch hervorgehoben wird
- Oktober 2021: Anwesenheit: Zusätzlich zur Unterschriftenliste wird nun auch eine Teilnehmerliste für Studiengänge oder Nutzergruppen generiert. Die Teilnehmerliste ist gedacht zur Ausgabe an die Lehrkraft und beinhaltet für 8 Tage die am Ausdrucktag bekannten Abwesenheiten sowie den allgemeinen Corona-Schutzstatus.
- September 2021: Corona-3G-Nachweis wird nun in Anwesenheit auch für die Lehrkraft sowie unter Aufteilung in Abfrage 110 "Wer hat Unterricht?" ausgewiesen.
- August 2021: Corona-3G-Nachweis wird ausgewiesen in App, Anwesenheiten sowie Prüfungslisten oder Lehrkraft-Tages-Anwesenheiten.
- Januar 2021: Bei Eintragung einer Abwesenheit wird nun besser geprüft, ob es Widersprüche zu Eintragungen im Klassenbuch gibt. So wird nicht nur geprüft, ob ein f-e-Attest einem e-f-Eintrag im Klassenbuch widerspricht, sondern es wird auch angezeigt, ob es dazu sich widersprechende a-Einträge im Klassenbuch gibt.
- November 2020: virtueller Raum: Bei der Führung der Anwesenheitsliste wird automatisch geprüft und rot mit "(spät?)" angezeigt, ob jemand den virtuellen Raum mehr als 5 Minuten verspätet betreten hat.
- April 2020: Virtueller Raum: Bei der Führung der Anwesenheitsliste wird automatisch geprüft und eine Zutrittszeit angezeigt, wenn ein Nutzer den VRaum an dem Tag betreten hat.
- Mai 2019: Klassenbuch: In der Detailstatistik wird neben der genauen Minutenauswertung auch die anwesende Unterrichts-Anzahl im Verhältnis zu erfasster Unterrichts-Anzahl ausgewiesen.
- Februar 2019: Im Menü wurde Klassenbuch umbenannt in Anwesenheiten.
- August 2018: Im Klassenbuch wird für Studiengruppen im Gesamt-Lehrplan zur Kontrolle zusätzlich angezeigt, ob es einen korrekt-korrespondierenden Eintrag im Einsatzplan gibt.
- Januar 2018: In den Klassenbuch-Details eines Nutzers werden Fehl-Einträge aus Gruppenmitgliedschaften nun auch angezeigt, selbst wenn der Nutzer aus der Gruppe gelöscht wurde.
- Februar 2017: Klassenbuch: Anzeige von Gasthörern, die dem Thema zugeordnet sind als reguläre Teilnehmer
- Juni 2016: Querverbindung zwischen Klassenbuch und Notensystem, um z.B. Nicht-Zulassungen wegen Überschreitung einer Abwesenheitsquote schnell eintragen/erkennen zu können
- Oktober 2016: Klassenbuch: Bei Gastanwesenheiten auch Auszählung der Anwesenheitsminuten in Summe und nach Themen
- Oktober 2016: Klassenbuch: In der Einzelstatistik eine Auswertung der Auswertungen (alle Kurse/Nutzergruppen) für diese Person am Ende der Seite
Schlagworte
Anwesenheit, Anwesenheitskontrolle, Absenz, Absenzen, Verspätung, Fehlzeiten,Anwesenheitsverwaltung,Präsenzüberwachung,Anwesenheitsdokumentation,Unterrichtsteilnahme,Anwesenheitsnachweis,Kursanwesenheit,Anwesenheitsstatus,Anwesenheitsregistrierung, Veranstaltungen, Vorlesung, Präsenzkontrolle, Anwesenheitsüberprüfung, Präsenzcheck, Abwesenheiten, Ausfallzeiten, Fehlstunden, Präsenzmanagement,Präsenzregistrierung,Anwesenheitssteuerung,Präsenzverwaltung,Präsenzdokumentation,Anwesenheitsaufzeichnung,Präsenzaufzeichnung,Anwesenheitsbeleg
Siehe auch
Vorherige Kategorie: Privat, Kommunikation, Dozenten
Nächste Kategorie: Admin