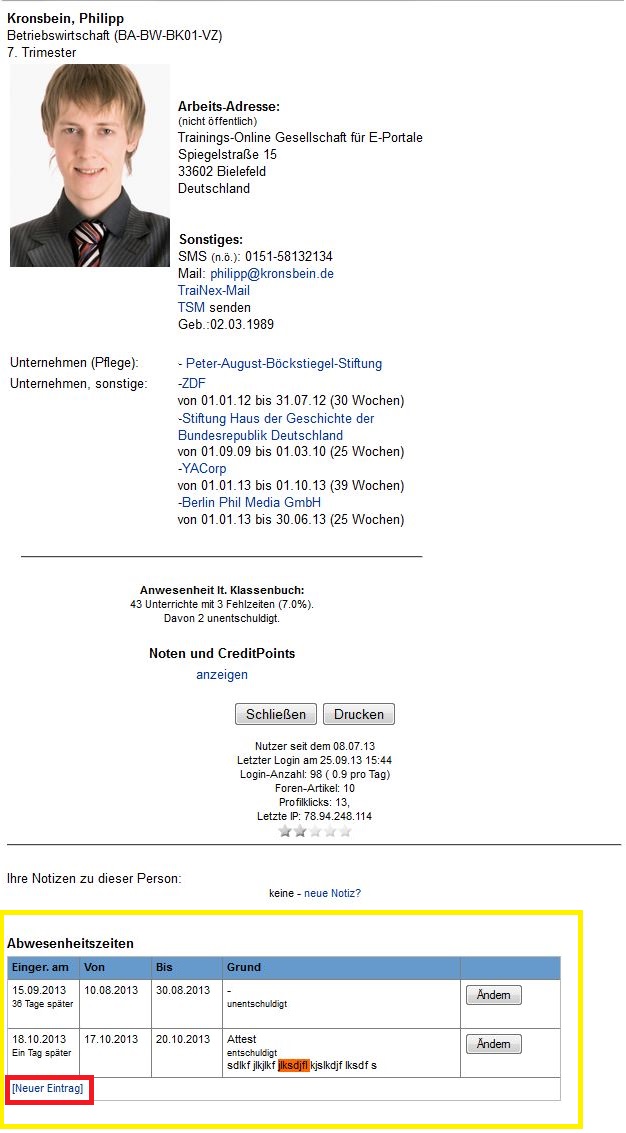Atteste: Unterschied zwischen den Versionen
PKolo (Diskussion | Beiträge) |
PKolo (Diskussion | Beiträge) (→Eintragen von Attesten) |
||
| Zeile 7: | Zeile 7: | ||
== Eintragen von Attesten == | == Eintragen von Attesten == | ||
[[Datei:Atteste1.JPG|right|850px|thumb|Der untere Bereich der Profilseite eines Studierenden bietet Ihnen einen schnellen Überblick über erfasste Abwesenheiten (gelb). Über den Button "''[Neuer Eintrag]''" (rot) können Sie neue Abwesenheiten eintragen]] | [[Datei:Atteste1.JPG|right|850px|thumb|Der untere Bereich der Profilseite eines Studierenden bietet Ihnen einen schnellen Überblick über erfasste Abwesenheiten (gelb). Über den Button "''[Neuer Eintrag]''" (rot) können Sie neue Abwesenheiten eintragen]] | ||
| + | [[Datei:Atteste2.JPG|right|850px|thumb|Über diese Maske geben Sie ganz einfach alle benötigten Daten ein. Von links nach rechts, bzw. von oben nach unten sind dies: 1. Das Datum der Einreichung; 2. Das Datum ab dem die Abwesenheit vorliegt; 3. Das Datum ab dem die Abwesenheit endet (bei >1 Tag); 4. Den Grund der Abwesenheit; 5. Ob diese entschuldigt ist; 6. Ein optionaler Kommentar]] | ||
Zur Eingabemaske für ein neues Attest gelangen Sie auf drei verschiedenen Wegen: | Zur Eingabemaske für ein neues Attest gelangen Sie auf drei verschiedenen Wegen: | ||
Version vom 25. Oktober 2013, 10:19 Uhr
Inhaltsverzeichnis
Allgemein
Die Erfassung und das Management von Abwesenheitszeiträumen von Studierenden kann über das TraiNex realisiert werden.
Abwesenheitszeiträume sind zum Beispiel Krankmeldungen, Atteste, Entschuldigungen wegen Familienfeiern oder längere Abwesenheiten wegen Schwangerschaft.
Das Recht zur Eintragung von Abwesenheitszeiträumen ist eine Sonderfunktion. Der Berechtigte oder die Berechtigten zur Eintragung sind die Abwesenheitszeitraum-Manager oder Atteste-Manager.
Eintragen von Attesten
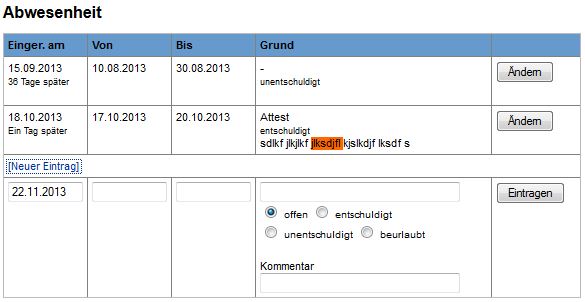
Zur Eingabemaske für ein neues Attest gelangen Sie auf drei verschiedenen Wegen:
- über

- Geben Sie den Namen oder einen Teil des Namens der Person ein
- Klicken Sie auf den Namen der entsprechenden Person
- Es erscheint die Profilseite der Person, ein Attest kann hier ganz unten bei Abwesenheitszeiten eingetragen werden
- über
 Studierende
Studierende
- Geben Sie auch hier den Namen oder einen Teil des Namens der Person ein
- Das TraiNex zeigt Ihnen direkt die entsprechende Seite der Person an
- Einen neuen Eintrag können Sie im unteren Bereich unter Abwesenheit verfassen
- über

- Wählen Sie den Studiengang der Person aus oder klicken Sie auf Studierenden-Schnellzugriff um eine Suche zu starten
- Klicken Sie auf das Feld [bearbeiten] neben der Person um sein Profil aufzurufen
- Tragen Sie das Attest im unteren Teil des Profils unter Abwesenheitszeiten ein
Egal welchen Weg Sie wählen, die Erstellung eines neuen Eintrags wird immer mit einem Klick auf [Neuer Eintrag] gestartet.
Hier haben Sie nun folgende Felder zur Bearbeitung:
- Einger. am
- Das Datum, an dem das Attest eingereicht wurde
- Standardmäßig trägt das TraiNex hier das jeweils aktuelle Datum ein, Sie können dies aber ändern
- Von
- Das Datum ab dem das Attest gilt
- Bis
- Das Datum, bis zu dem das Attest gilt
- Falls das Attest nur für einen Tag gilt, muss hier kein Eintrag vorgenommen werden
- Grund
- Hier vermerken Sie den Grund der Abwesenheit ('Attest')
- Zusätzlich wählen Sie aus, ob die Abwesenheit entschuldigt, unentschuldigt oder offen (bspw. bei angekündigter Nachreichung eines Attests) ist
- Optional können Sie auch noch einen Kommentar verfassen
Mit einem Klick auf den Button Eintragen wird die Abwesenheit nun im TraiNex gespeichert.
Bitte beachten Sie: Das Löschen oder Ändern eines Abwesenheitszeitraums wird in der Log-Datei mitgeschnitten und für mindestens sechs Monate Dokumentensicher aufbewahrt.
Alle Abwesenheiten werden automatisch sortiert nach dem Von-Datum.
Sichtbarkeit in anderen Bereichen des TraiNex
Die Abwesenheiten werden automatisch in anderen Bereichen des TraiNex angezeigt. Insbesondere im Bereich des Notenmanagements wird dem Notenbeauftragten oder dem Klausurenplaner die Attest-Information angezeigt. Beispielsweise, wenn eine Leistung hätte erbracht werden sollen oder wenn die Erbringung einer Leistung für die Zukunft geplant wird, können vorliegende Atteste mit einem Blick erfasst werden. Auch im Klassenbuch und auf der Profilseite findet sich ein Vermerk neben dem Namen der betreffenden Person.
Videoeinführung
Einen Mitschnitt zur Erläuterung der Attest-Verwaltung finden Sie hier