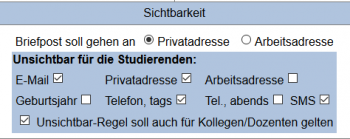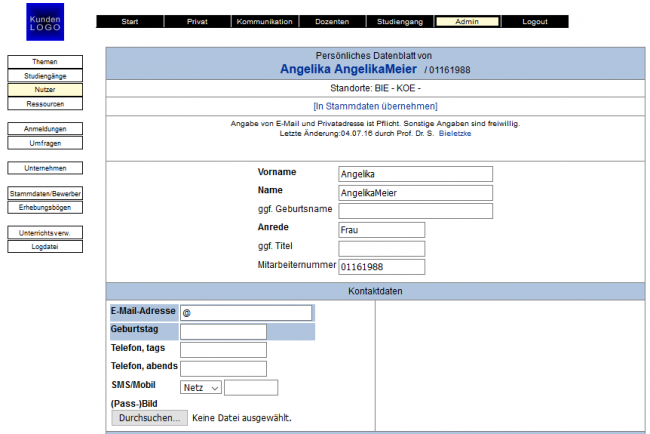Mitarbeiter: Unterschied zwischen den Versionen
Sbiele (Diskussion | Beiträge) (→Anlegen von Mitarbeitern) |
Stina (Diskussion | Beiträge) (→Schlagworte) |
||
| (27 dazwischenliegende Versionen von 6 Benutzern werden nicht angezeigt) | |||
| Zeile 1: | Zeile 1: | ||
== Allgemeines == | == Allgemeines == | ||
| − | Über den Pfad Admin/Nutzer gelangen Sie zur [[Nutzerverwaltung]], über die Sie auch | + | Über den Pfad Admin/Nutzer gelangen Sie zur [[Nutzerverwaltung]], über die Sie auch Mitarbeitende anlegen oder bearbeiten können. |
| − | [[Datei: | + | [[Datei:Mitarbeitendenbearbeitung.PNG|thumb|right|750px|]] |
== Nutzen == | == Nutzen == | ||
| − | An dieser Stelle können Sie | + | An dieser Stelle können Sie Mitarbeitende neu anlegen, bestehende bearbeiten, sperren, ausblenden oder ganz löschen. |
== Aufbau und Funktion == | == Aufbau und Funktion == | ||
=== Anlegen von Mitarbeitern === | === Anlegen von Mitarbeitern === | ||
| − | Das Anlegen von | + | Das Anlegen von Mitarbeitenden steht nur Orga-Administratoren oder Nutzer-Beauftragten zu. Es ist verfügbar über das Menü ADMIN/Nutzerverwaltung. Ein Mitarbeitender ist analog zum Anlegen von Studieng.-Teilnehmern mit Namen, Vornamen, Anrede, Login und Passwort (sowie ggf. E-Mail) zu definieren. Darüber hinaus ist auszuwählen, ob der Mitarbeitende ein normales oder geringes oder hohes Recht bekommt. Dieser Status bestimmt, welcher Funktionenumfang dem Nutzer zur Verfügung steht und welche Kurse er sehen kann. Der Status kann im Nachhinein jederzeit geändert werden. Login und [[Passwort]] müssen dem Mitarbeitenden bekannt gegeben werden, damit er das TraiNex nutzen kann. Passwörter von Mitarbeitenden können von niemandem eingesehen werden. Dem Mitarbeitenden ist eine der [[Rechte|Rechtestufen]] zu geben, meist "gering" oder "mittel" für einen Lehrenden sowie "hoch" für einen Verwaltungsmitarbeitenden. <BR> |
| − | |||
| − | |||
| − | |||
| − | |||
| − | Sofern der | + | Sofern der Mitarbeitende an mehr als nur einem der [[Standorte]] tätig ist, ist eine eindeutige Mitarbeitendennummer einzutragen, damit weitere Standorte angezeigt und zugewiesen werden können. Vor der Zuweisung anderer Standorte sollte das Profil möglichst vollständig ausgefüllt werden, da das Profil in die anderen Standorte dupliziert wird. |
| − | Nach diesen Zuordnungen und Änderungen oder Ergänzungen der Daten | + | Pro Mitarbeitenden können Urlaubsansprüche, erlaubte IP-Adressen oder Vertragsdaten (mit Stundenhonorar und Deputat) definiert werden. Auch die Definition der [[Zeiterfassung]] ist möglich. |
| + | |||
| + | Nach diesen Zuordnungen und Änderungen oder Ergänzungen der Daten können für den jeweiligen Mitarbeitenden der Vorgesetzten-/Urlaub-Verwalter ausgewählt werden, Abwesenheitsnotizen angezeigt werden sowie Angaben zu der Bankverbindung und den Arbeitsverträgen hinterlegt werden. Über die Abwesenheitsnotizen oder auch [[Atteste]] können Abwesenheiten und dessen Begründungen hinterlegt und eingesehen werden. Bei der Bankinformation können mehrere Bankverbindungen hinterlegt werden, sofern diese jeweils nur innerhalb von eingrenzbaren Zeiträumen aktuell sind. Die BIC und IBAN werden verschlüsselt und sind so nicht einsehbar. Bei den Arbeitsverträgen, welche wichtig sind für die [[Honorar-Abrechnung]], können mehrere Verträge hinterlegt bzw. vermerkt werden. So ist es beispielsweise möglich, dass ein Mitarbeitender zunächst vom 01.01.2015 bis zum 31.05.2015 als Teilzeitkraft eingestellt war und ab dem 01.06.2015 fortan als Vollzeitkraft tätig ist und bei dem ersten Anstellungsverhältnis 35€ pro Stunde erhalten hat und nun bei dem Anstellungsverhältnis in Vollzeit 2.000€ monatlich als Festgehalt verdient. Wie die Stunden der jeweiligen Lehrkraft aufgeteilt sind, ist über die [[Aufteilung]] erkenntlich. | ||
=== Bearbeiten von Mitarbeitern === | === Bearbeiten von Mitarbeitern === | ||
| − | Über das Feld bearbeiten gelangt man zu dem persönlichen Datenblatt des ausgewählten | + | Über das Feld "bearbeiten" gelangt man zu dem persönlichen Datenblatt des ausgewählten Mitarbeitenden. Hier lassen sich der volle Name, die Anrede und der Titel, die Mitarbeitendennummer, E-Mail-Adresse sowie telefonische Kontaktdaten hinterlegen oder abändern. Das persönliche Datenblatt lässt sich durch die Privat- und ggf. die Arbeitsadresse sowie ein (Pass-)Bild ergänzen. Unterhalb der Angaben zur Person und Adresse befindet sich das Feld zur Sichtbarkeit der angegebenen Daten. [[Datei:Sichtbarkeit.PNG|thumb|right|350px|Die Sichtbarkeit der angegebenen Daten lässt sich jederzeit beschränken.]] |
| − | [[Datei:Mitarbeiterdaten1.PNG|thumb|right|650px|Innerhalb des Datenblatts des | + | [[Datei:Mitarbeiterdaten1.PNG|thumb|right|650px|Innerhalb des Datenblatts des Mitarbeitenden kann ein berechtigter Administrator auch den Namen der Person anpassen.]] |
| − | Nach Eingabe der Kontaktdaten und der jeweiligen Daten in die definierbaren [[Freifelder]] | + | Nach Eingabe der Kontaktdaten und der jeweiligen Daten in die definierbaren [[Freifelder]] können für den jeweiligen Mitarbeitenden die Login-Daten, der Fachbereich, der Mitarbeitenden-Typ und ein Passwort ausgewählt werden. Auch das Recht, welches der Mitarbeitende haben soll, kann an dieser Stelle durch den Administrator vergeben werden. Die unterschiedlichen Rechte sind weiter oben unter "Anlegen von Mitarbeitenden" zu finden. |
| − | Jeder | + | Jeder Mitarbeitende kann genau einem Mitarbeitenden-Typ zugeordnet werden, z.B. "feste Lehrkraft" oder "Verwaltung". Die Definition von Mitarbeitendentypen ist möglich für den Orga-Admin. Das TraiNex greift bei statistischen Auswertungen darauf zurück, z.B. "Wieviel % der Unterrichte wird durch feste Mitarbeitende durchgeführt?". Auch werden die Typen den Nutzern im Bereich des Mailversandes gruppiert dargestellt. |
| − | Des Weiteren ist die Zuordnung des | + | Des Weiteren ist die Zuordnung des Mitarbeitenden zu Themen von einem [[Lehrgang]] nötig, da er nur diejenigen Studiengänge betreuen kann, denen er über ein Thema zugeordnet ist. Die Zuordnung geschieht nicht beim Anlegen eines Mitarbeitenden, da ein Mitarbeitender für mehrere Studiengänge tätig sein kann. Nutzen Sie zur Zuordnung das Menü ADMIN/THEMENVERWALTUNG. |
<!--- | <!--- | ||
| − | Und: Wenn Sie | + | Und: Wenn Sie eine Lehrkraft als 'Öffentlich' anlegen, so erscheint sie auf der öffentlichen Seite http://ihre_trainex_domain/public/dozenten.cfm, |
die ggf. in einen öffentlichen Webauftritt eingebunden werden kann.) | die ggf. in einen öffentlichen Webauftritt eingebunden werden kann.) | ||
---> | ---> | ||
| − | Auch nachträglich können über bearbeiten von | + | Auch nachträglich können über "bearbeiten von Mitarbeitenden" die Bankverbindungen und Angaben zu den Arbeitsverträgen angepasst oder gelöscht werden. |
<BR><BR> | <BR><BR> | ||
=== Sperren von Mitarbeitern === | === Sperren von Mitarbeitern === | ||
| − | Über die Funktion Sperren von | + | Über die Funktion "Sperren von Mitarbeitenden" wird diesen der Zugriff auf das System verweigert. Die Sperrung wird sowohl in der Auflistung der Mitarbeitenden (siehe grüne Markierung in der Abbildung) hinter dem Namen wie auch durch ein Fenster verdeutlicht. Über den Button "freischalten" kann die vorgenommene Sperrung des betroffenen Mitarbeitenden wieder rückgängig gemacht werden. Sobald ein Mitarbeitender gesperrt wurde, kann dieser zusätzlich auch ausgeblendet werden. Ausgeblendete Mitarbeitende werden dann nicht mehr aufgeführt bei Mails, Nutzersuche oder Terminen. Die Aufhebung der Ausblendung kann erfolgen über den Link "einblenden" am Ende der Seite unter der Rubrik "Gesperrte und ausgeblendete Lehrkräfte". [[Datei:Mitarbeitersperrung.PNG|thumb|right|700px|Die Sperrung eines Mitarbeitenden wird durch den Begriff "gesperrt" hinter dessen Namen wie auch einer Meldung in der rechten oberen Ecke auf der Seite der Nutzerverwaltung kenntlich gemacht. Die Sperrung oder Löschung des Mitarbeitenden ist über die grün markierten Buttons "sperren" und "löschen" möglich.]] |
=== Löschen von Mitarbeitern === | === Löschen von Mitarbeitern === | ||
| − | Über den Button löschen (in der Abbildung grün markiert) | + | Über den Button "löschen" (in der Abbildung grün markiert) können Mitarbeitende aus dem System gänzlich entfernt werden. Er wird weder in Terminen oder Evaluationen noch auftauchen. Das Löschen eines Mitarbeitenden führt auch zur Löschung aller Dateien, die der Mitarbeitende hochgeladen hat. Dateien, die Studiengängen bereits zugeordnet sind, können an einen anderen Mitarbeitenden während dem Löschvorgang übertragen werden. Mitarbeitende sollten nur im Ausnahmefall gelöscht werden. Besser ist es, einen Mitarbeitenden zu sperren und auszublenden. Zusätzlich kann man, wenn es die [[DSGVO]] erfordert, den Namen des Mitarbeitenden anonymisieren/umändern.<BR><BR> |
| + | |||
| + | ==Generische Nutzer== | ||
| + | Nutzer sind grundsätzlich Einzelanwender, also reale Personen mit realem Vor- und Nachnamen. Gruppenanmeldungen oder auch generische Anmeldungen wie "Testlehrkraft" sind lizenzmäßig seitens TraiNex als Ausnahmefall zugelassen, z.B. für einen Teststudierenden oder eine Testlehrkraft. | ||
| + | |||
| + | == Letzte funktionale Änderungen == | ||
| + | *keine | ||
==Sonderfunktion== | ==Sonderfunktion== | ||
| − | Das Anlegen von | + | Das Anlegen von Mitarbeitenden ist erlaubt den Admin mit der [[Sonderfunktion]] 38 oder eingeschränkt auf den eigenen Fachbereich mit dem Sonderrecht 98. |
| + | Mit dem Sonderrecht 98 darf der Organisations-Administrator Mitarbeitende anlegen, bearbeiten und löschen sowie den Lehrkräften Themen zuweisen. | ||
| + | Wird einem Organisations-Administrator das Recht 238 zugewiesen, so darf dieser keine Mitarbeitenden mehr löschen, auch wenn ihm die Rechte 38 oder 98 zugewiesen wurden. | ||
| + | |||
| + | == Sonstiges == | ||
| + | Ein Video stellt die Sicht eines Verwaltungsmitarbeitenden auf TraiNex kurz dar: https://youtu.be/Pyhupx5g3mk (Youtube) | ||
| + | |||
| + | ==Schlagworte== | ||
| + | <small>Arbeitnehmer, Arbeitnehmerin, Rechte, Funktionen </small> | ||
| + | |||
| + | ==siehe auch== | ||
| + | [[Rechte]]<BR> | ||
| + | [[Menü_Mitarbeiter_hohes_Recht]]<BR> | ||
| + | [[Menü_Mitarbeiter_mittleres_Recht]]<BR> | ||
| + | [[Menü_Mitarbeiter_niedriges_Recht]]<BR> | ||
| + | [[Menü_Mitarbeiter_Orga_Recht]]<BR> | ||
| + | [[Menü_Student]] <BR> | ||
Aktuelle Version vom 16. Mai 2023, 07:50 Uhr
Inhaltsverzeichnis
Allgemeines
Über den Pfad Admin/Nutzer gelangen Sie zur Nutzerverwaltung, über die Sie auch Mitarbeitende anlegen oder bearbeiten können.
Nutzen
An dieser Stelle können Sie Mitarbeitende neu anlegen, bestehende bearbeiten, sperren, ausblenden oder ganz löschen.
Aufbau und Funktion
Anlegen von Mitarbeitern
Das Anlegen von Mitarbeitenden steht nur Orga-Administratoren oder Nutzer-Beauftragten zu. Es ist verfügbar über das Menü ADMIN/Nutzerverwaltung. Ein Mitarbeitender ist analog zum Anlegen von Studieng.-Teilnehmern mit Namen, Vornamen, Anrede, Login und Passwort (sowie ggf. E-Mail) zu definieren. Darüber hinaus ist auszuwählen, ob der Mitarbeitende ein normales oder geringes oder hohes Recht bekommt. Dieser Status bestimmt, welcher Funktionenumfang dem Nutzer zur Verfügung steht und welche Kurse er sehen kann. Der Status kann im Nachhinein jederzeit geändert werden. Login und Passwort müssen dem Mitarbeitenden bekannt gegeben werden, damit er das TraiNex nutzen kann. Passwörter von Mitarbeitenden können von niemandem eingesehen werden. Dem Mitarbeitenden ist eine der Rechtestufen zu geben, meist "gering" oder "mittel" für einen Lehrenden sowie "hoch" für einen Verwaltungsmitarbeitenden.
Sofern der Mitarbeitende an mehr als nur einem der Standorte tätig ist, ist eine eindeutige Mitarbeitendennummer einzutragen, damit weitere Standorte angezeigt und zugewiesen werden können. Vor der Zuweisung anderer Standorte sollte das Profil möglichst vollständig ausgefüllt werden, da das Profil in die anderen Standorte dupliziert wird.
Pro Mitarbeitenden können Urlaubsansprüche, erlaubte IP-Adressen oder Vertragsdaten (mit Stundenhonorar und Deputat) definiert werden. Auch die Definition der Zeiterfassung ist möglich.
Nach diesen Zuordnungen und Änderungen oder Ergänzungen der Daten können für den jeweiligen Mitarbeitenden der Vorgesetzten-/Urlaub-Verwalter ausgewählt werden, Abwesenheitsnotizen angezeigt werden sowie Angaben zu der Bankverbindung und den Arbeitsverträgen hinterlegt werden. Über die Abwesenheitsnotizen oder auch Atteste können Abwesenheiten und dessen Begründungen hinterlegt und eingesehen werden. Bei der Bankinformation können mehrere Bankverbindungen hinterlegt werden, sofern diese jeweils nur innerhalb von eingrenzbaren Zeiträumen aktuell sind. Die BIC und IBAN werden verschlüsselt und sind so nicht einsehbar. Bei den Arbeitsverträgen, welche wichtig sind für die Honorar-Abrechnung, können mehrere Verträge hinterlegt bzw. vermerkt werden. So ist es beispielsweise möglich, dass ein Mitarbeitender zunächst vom 01.01.2015 bis zum 31.05.2015 als Teilzeitkraft eingestellt war und ab dem 01.06.2015 fortan als Vollzeitkraft tätig ist und bei dem ersten Anstellungsverhältnis 35€ pro Stunde erhalten hat und nun bei dem Anstellungsverhältnis in Vollzeit 2.000€ monatlich als Festgehalt verdient. Wie die Stunden der jeweiligen Lehrkraft aufgeteilt sind, ist über die Aufteilung erkenntlich.
Bearbeiten von Mitarbeitern
Über das Feld "bearbeiten" gelangt man zu dem persönlichen Datenblatt des ausgewählten Mitarbeitenden. Hier lassen sich der volle Name, die Anrede und der Titel, die Mitarbeitendennummer, E-Mail-Adresse sowie telefonische Kontaktdaten hinterlegen oder abändern. Das persönliche Datenblatt lässt sich durch die Privat- und ggf. die Arbeitsadresse sowie ein (Pass-)Bild ergänzen. Unterhalb der Angaben zur Person und Adresse befindet sich das Feld zur Sichtbarkeit der angegebenen Daten.
Nach Eingabe der Kontaktdaten und der jeweiligen Daten in die definierbaren Freifelder können für den jeweiligen Mitarbeitenden die Login-Daten, der Fachbereich, der Mitarbeitenden-Typ und ein Passwort ausgewählt werden. Auch das Recht, welches der Mitarbeitende haben soll, kann an dieser Stelle durch den Administrator vergeben werden. Die unterschiedlichen Rechte sind weiter oben unter "Anlegen von Mitarbeitenden" zu finden. Jeder Mitarbeitende kann genau einem Mitarbeitenden-Typ zugeordnet werden, z.B. "feste Lehrkraft" oder "Verwaltung". Die Definition von Mitarbeitendentypen ist möglich für den Orga-Admin. Das TraiNex greift bei statistischen Auswertungen darauf zurück, z.B. "Wieviel % der Unterrichte wird durch feste Mitarbeitende durchgeführt?". Auch werden die Typen den Nutzern im Bereich des Mailversandes gruppiert dargestellt.
Des Weiteren ist die Zuordnung des Mitarbeitenden zu Themen von einem Lehrgang nötig, da er nur diejenigen Studiengänge betreuen kann, denen er über ein Thema zugeordnet ist. Die Zuordnung geschieht nicht beim Anlegen eines Mitarbeitenden, da ein Mitarbeitender für mehrere Studiengänge tätig sein kann. Nutzen Sie zur Zuordnung das Menü ADMIN/THEMENVERWALTUNG.
Auch nachträglich können über "bearbeiten von Mitarbeitenden" die Bankverbindungen und Angaben zu den Arbeitsverträgen angepasst oder gelöscht werden.
Sperren von Mitarbeitern
Über die Funktion "Sperren von Mitarbeitenden" wird diesen der Zugriff auf das System verweigert. Die Sperrung wird sowohl in der Auflistung der Mitarbeitenden (siehe grüne Markierung in der Abbildung) hinter dem Namen wie auch durch ein Fenster verdeutlicht. Über den Button "freischalten" kann die vorgenommene Sperrung des betroffenen Mitarbeitenden wieder rückgängig gemacht werden. Sobald ein Mitarbeitender gesperrt wurde, kann dieser zusätzlich auch ausgeblendet werden. Ausgeblendete Mitarbeitende werden dann nicht mehr aufgeführt bei Mails, Nutzersuche oder Terminen. Die Aufhebung der Ausblendung kann erfolgen über den Link "einblenden" am Ende der Seite unter der Rubrik "Gesperrte und ausgeblendete Lehrkräfte".

Löschen von Mitarbeitern
Über den Button "löschen" (in der Abbildung grün markiert) können Mitarbeitende aus dem System gänzlich entfernt werden. Er wird weder in Terminen oder Evaluationen noch auftauchen. Das Löschen eines Mitarbeitenden führt auch zur Löschung aller Dateien, die der Mitarbeitende hochgeladen hat. Dateien, die Studiengängen bereits zugeordnet sind, können an einen anderen Mitarbeitenden während dem Löschvorgang übertragen werden. Mitarbeitende sollten nur im Ausnahmefall gelöscht werden. Besser ist es, einen Mitarbeitenden zu sperren und auszublenden. Zusätzlich kann man, wenn es die DSGVO erfordert, den Namen des Mitarbeitenden anonymisieren/umändern.
Generische Nutzer
Nutzer sind grundsätzlich Einzelanwender, also reale Personen mit realem Vor- und Nachnamen. Gruppenanmeldungen oder auch generische Anmeldungen wie "Testlehrkraft" sind lizenzmäßig seitens TraiNex als Ausnahmefall zugelassen, z.B. für einen Teststudierenden oder eine Testlehrkraft.
Letzte funktionale Änderungen
- keine
Sonderfunktion
Das Anlegen von Mitarbeitenden ist erlaubt den Admin mit der Sonderfunktion 38 oder eingeschränkt auf den eigenen Fachbereich mit dem Sonderrecht 98. Mit dem Sonderrecht 98 darf der Organisations-Administrator Mitarbeitende anlegen, bearbeiten und löschen sowie den Lehrkräften Themen zuweisen. Wird einem Organisations-Administrator das Recht 238 zugewiesen, so darf dieser keine Mitarbeitenden mehr löschen, auch wenn ihm die Rechte 38 oder 98 zugewiesen wurden.
Sonstiges
Ein Video stellt die Sicht eines Verwaltungsmitarbeitenden auf TraiNex kurz dar: https://youtu.be/Pyhupx5g3mk (Youtube)
Schlagworte
Arbeitnehmer, Arbeitnehmerin, Rechte, Funktionen
siehe auch
Rechte
Menü_Mitarbeiter_hohes_Recht
Menü_Mitarbeiter_mittleres_Recht
Menü_Mitarbeiter_niedriges_Recht
Menü_Mitarbeiter_Orga_Recht
Menü_Student