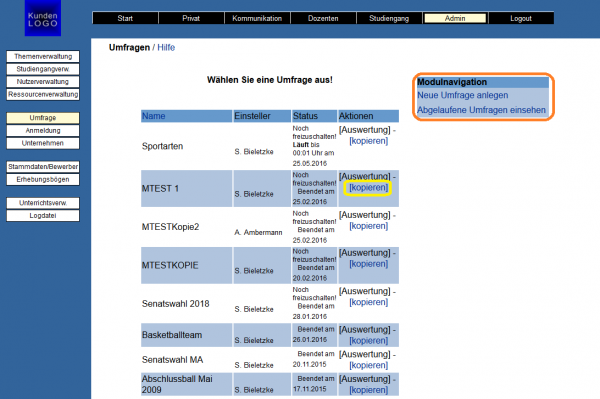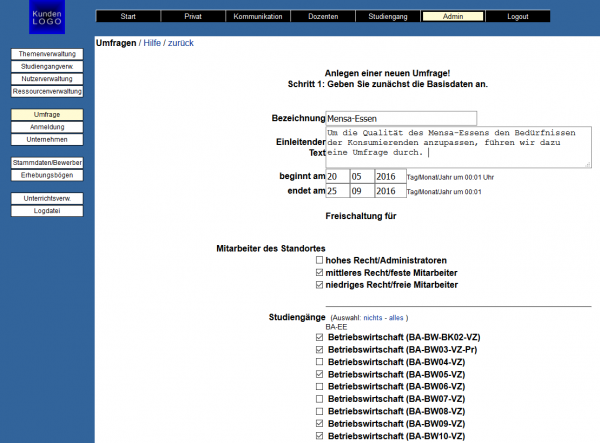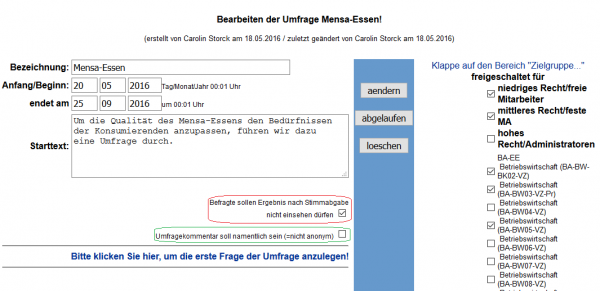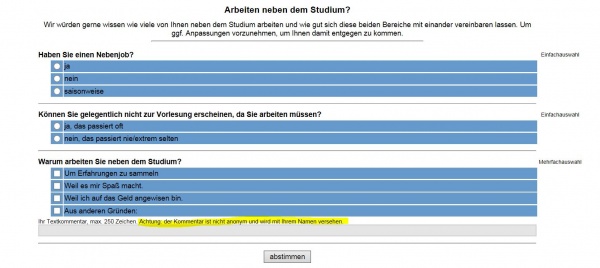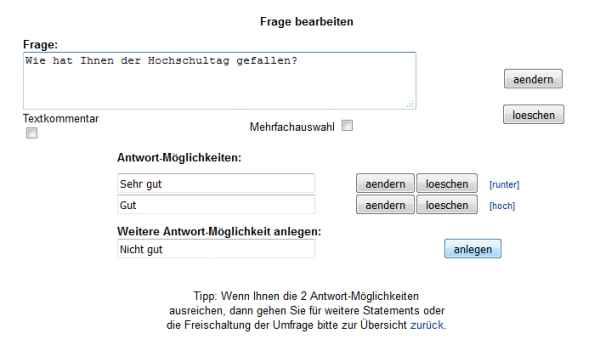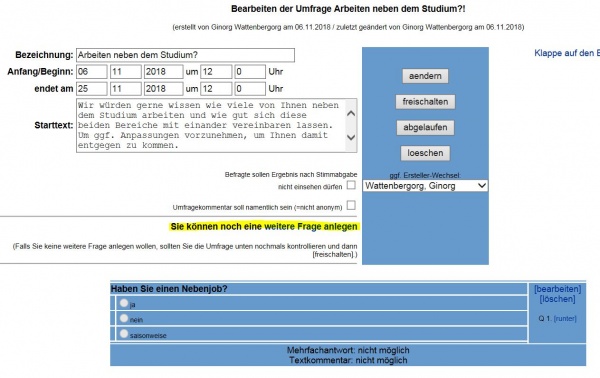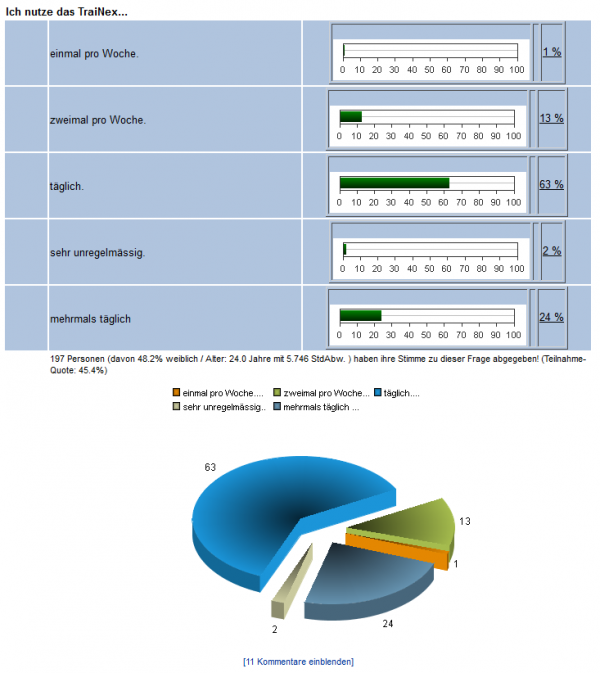Umfragen: Unterschied zwischen den Versionen
(→Umfrage aus Sicht des Teilnehmers) |
Viola (Diskussion | Beiträge) (→Letzte funktionale Änderungen) |
||
| (109 dazwischenliegende Versionen von 11 Benutzern werden nicht angezeigt) | |||
| Zeile 1: | Zeile 1: | ||
| + | [[Datei:Umfragen.PNG|600px|thumb|right|Umfrage-Start-Seite: Über Admin/Umfragen kann der Nutzer Umfragen erstellen oder auch die Ergebnisse einsehen.]] | ||
[[Kategorie:TraiNex]] | [[Kategorie:TraiNex]] | ||
[[Kategorie:Mitarbeiter]] | [[Kategorie:Mitarbeiter]] | ||
| Zeile 5: | Zeile 6: | ||
== Allgemeines == | == Allgemeines == | ||
| − | + | Mit dem Modul "[[Umfragen]]" können Sie Umfragen (Votings) definieren und einer bestimmten Nutzergruppe oder bestimmten Studiengängen zur Abstimmung freischalten, die Umfragen durchführen und die Auswertungen abrufen. Genutzt werden kann es von Mitarbeitenden für die TraiNex-Nutzer. Das Modul ist im Bereich "[[Admin]]" -> "[[Umfragen]]" zu finden. | |
| − | [[ | ||
| − | == | + | == Nutzen == |
| + | Die Funktion erleichtert die Ermittlung eines Meinungsbildes. Sie kann beispielsweise bei einer Studienstarterbefragung für Studienanfänger oder einer Verbleibsbefragung für Alumni oder den Befragungen zur allgemeinen Qualität der Hochschule genutzt werden. Auch für [[Wahl|Wahlen]], z.B. die Wahl zum Senat mit 5000 Wahlberechtigten, wurde das Umfragemodul bereits erfolgreich eingesetzt. NICHT genutzt werden sollen die Umfragen für die Evaluation der Lehrkräfte, wofür es extra den speziellen Bereich "[[Evaluation]]" gibt. | ||
| − | + | == Aufbau und Funktionen == | |
| − | + | [[Datei:Anlegen_neue_Umfrage.PNG|600px|thumb|right|Bei der Erstellung einer Umfrage können bestimmte Studiengänge oder auch Mitarbeitende mit einem bestimmten Recht von der Umfrage ausgeschlossen werden.]] | |
| + | [[Datei:Bearbeitung Umfrage.PNG|600px|thumb|right]] | ||
| + | [[Datei:Nicht-Anonym.jpg|600px|thumb|right|Dies ist die Ansicht eines Befragten, wenn der Haken zuvor bei "Umfragekommentar soll namentlich sein" gesetzt wurde.]] | ||
| + | [[Datei:Umfrage antwortmoeglichkeitenbearbeiten.png|600px|thumb|right|Fragen bearbeiten]] | ||
| + | [[Datei:Umfrage.jpg|600px|thumb|right|Weitere Fragen anlegen]] | ||
| − | + | Über die mittig aufgelisteten Umfragen (siehe Bild 'Umfrage-Start-Seite') können Sie sich die Auswertung zu einer Umfrage ansehen oder die Umfrage kopieren (in der Abbildung gelb markiert) und als Grundlage für eine neue Umfrage verwenden. Über die Modulnavigation (in der Abbildung orange markiert) können Sie eine neue Umfrage anlegen oder eine bereits abgelaufene Umfrage einsehen. | |
| − | |||
| − | |||
| − | |||
| − | |||
| − | |||
| − | |||
| − | |||
| − | |||
| − | |||
| − | |||
| − | |||
| − | + | ===Neue Umfrage anlegen=== | |
| + | Um eine neue Umfrage anzulegen, gehen Sie über die Modulnavigation und den Button "Neue Umfrage anlegen". | ||
| + | # Vergeben Sie zunächst eine prägnante Kurzbezeichnung für die Umfrage (z.B. "Mensa-Essen"). | ||
| + | # Formulieren Sie einen einleitenden Text, der den Zweck oder den Hintergrund der Umfrage deutlich macht. | ||
| + | # Legen Sie Start- und Enddatum sowie -zeit der Umfrage (vorläufig) fest. Als Start-Zeit gilt 00:01 Uhr und als End-Zeit 23:59 Uhr. Die Zeiten können geändert werden. | ||
| + | # Wählen Sie den zu befragenden Nutzerkreis. Das Stammpersonal kann abgestuft nach deren Rechten befragt werden. Jede Studiengruppe kann als Zielgruppe festgelegt werden. Auch Nutzergruppen (auch standortübergreifend) sind als Zielgruppe festlegbar. (Sollte eine Person sowohl Mitglied einer befragten Studiengruppe als auch einer Nutzergruppe sein, so kann der Befragte trotzdem nur einmal seine Stimme abgeben.) Ebenfalls möglich als Zielgruppe sind ehemalige Studiengruppen, abgestuft nach Studiengruppen. Sofern Sie eine standortübergreifende Umfrage anlegen wollen, erstellen Sie die Umfrage und wählen danach "bearbeiten", um dann Studiengruppen/Nutzergruppen aus anderen Standorten auswählen zu können. Auch in diesem Fall hat jeder Teilnehmer die Möglichkeit, nur einmal an der Umfrage teilnehmen zu können. | ||
| + | # Im nächsten Schritt können Sie definieren, ob die Befragten das vorläufige Ergebnis nach deren Stimmabgabe einsehen dürfen (in der Abbildung rot markiert). Diese Option kann auch nach Beginn der Umfrage noch geändert werden. | ||
| + | #Laden Sie ggf. ein motivierendes oder erklärendes Startbild hoch. | ||
| + | # Zudem können Sie auswählen, ob die Umfrage nur teilanonym sein soll. Die abgegebenen Textkommentare werden dann namentlich vermerkt (in der Abbildung grün markiert). Der Zielgruppe wird ein Hinweis "Diese Umfrage ist anonym" nicht angezeigt, wenn das "nicht anonym" angeklickt wurde. Diese Option kann nach Beginn der Umfrage nicht mehr von "anonym" in "nicht anonym" geändert werden. Wurde dieses Feld nicht ausgewählt, ist sichtbar, welche Personen welchen Textkommentar hinterlassen haben, aber nicht welche Antwortmöglichkeiten bei den Fragen ausgewählt wurden. | ||
| + | # Klicken Sie auf den "Ändern"-Button zum Speichern der Optionen oder eines geänderten Datums. | ||
| − | + | ===Fragen anlegen=== | |
| − | |||
| − | + | # Klicken Sie auf "Neue Frage anlegen" und legen Sie die Kernfrage sowie Kernaussage an (z.B. "Das Mensa-Essen ist gut!"). | |
| + | # Legen Sie nacheinander mögliche Antworten an (beispielsweise "Stimme zu" und "Stimme nicht zu" oder "habe keine Meinung dazu"). | ||
| + | # Bestimmen Sie, ob Mehrfachantworten möglich sind und ob zusätzlich ein Textkommentar abgegeben werden kann. Sofern Sie eine Frage stellen wollen, bei der nur eine Antwort möglich ist, wählen Sie Mehrfachantworten und Textkommentar nicht aus. Speichern Sie dies über den "Ändern"-Button. | ||
| + | # Legen Sie bei Bedarf weitere Frage-Antworten-Blöcke analog zu den bisherigen Schritten an. | ||
| + | # Sortieren Sie bei Bedarf die Antworten oder die Fragen in die gewünschte Reihenfolge über die Buttons "hoch" und "runter". | ||
| + | # Gehen Sie über "zurück" zur Hauptübersicht, prüfen Sie nochmals alle Einstellungen und aktivieren Sie die Umfrage über "freischalten". | ||
| − | + | Es ist empfehlenswert, den Test danach aus Sicht eines Befragten durchzuführen. Sollten Sie Änderungen an der Umfrage haben, so können Sie nach dem Test nochmals die Umfrage "sperren", dann Änderungen durchführen und danach die Umfrage wieder freischalten. Dies ist allerdings nur so lange erlaubt, bis zehn Antworten eingegangen sind. | |
| − | |||
| − | + | Nach Erstellung der Umfrage ist es möglich, den Ersteller zu wechseln. Dadurch gibt der ursprüngliche Ersteller seine Rechte ab und kann diese Umfrage nicht mehr bearbeiten. Auch der Orga-Admin und die Person, der die Rechte zugewiesen wurden, können nicht während der laufenden Umfrage auf diese Umfrage zugreifen. Die Auswertung der Ergebnisse kann bei einer laufenden Umfrage nur der Ersteller einsehen. Der Orga-Admin darf erst nach Ablauf der Umfrage in die Ergebnisse Einsicht nehmen. | |
| − | + | ||
| + | ===Umfrage aus Sicht Teilnehmender=== | ||
| + | Die Umfrage wird auf der TraiNex-Startseite vom Startdatum bis zum Erreichen des Enddatums angezeigt. Für Studiengangsteilnehmer wird auf der Startseite des TraiNex ein "Wollen Sie an der Umfrage 'Mensa-Essen' teilnehmen? Ja, sofort / Nein, später" angezeigt. Der Aufbau der Startseite wird also extra unterbrochen, um die Teilnahmequote zu verbessern. Damit jeder teilnehmen kann, sollte es deshalb auch immer eine Antwortmöglichkeit wie "Habe keine Meinung dazu" geben. Wählt der Nutzer "Nein, später" aus, werden wieder die aktuellen Meldungen auf der Startseite angezeigt und er kann sich ganz normal im TraiNex bewegen. Bei dem nächsten Login wird die Umfrage wieder auf der Startseite angezeigt, so lange, bis die Umfrage abgelaufen ist, die Umfrage 5 Tage alt ist oder von der jeweiligen Person daran teilgenommen wurde. | ||
| + | |||
| + | Sofern der Nutzer an der Umfrage noch nicht teilgenommen hat, wird diese auch auf der rechten Seite der Startseite des TraiNex unter "Umfragen" aufgeführt. Bei der Beantwortung einer Frage mit einem Textkommentar wird das Feld für den Textkommentar freigeschaltet und beinhaltet (wenn ausgewählt) die Information für den Teilnehmer, dass die Umfrage nicht anonym ist und der Textkommentar mit dem Namen versehen wird. Sofern das Anzeigen der Ergebnisse für den Teilnehmer vorab ausgewählt wurde, so sieht dieser nun nach der Beantwortung der Fragen die Ergebnisse. Um an der Umfrage teilgenommen zu haben, reicht es bereits schon aus, lediglich eine Frage zu beantworten. | ||
| + | |||
| + | Bis zum Enddatum der Umfrage hat der Teilnehmer die Möglichkeit, die noch nicht bearbeiteten Fragen zu beantworten. Erst wenn der Teilnehmer alle Fragen beantwortet hat, wird die Umfrage auf der TraiNex-Startseite als "abgeschlossen" oder "beantwortet" angezeigt und bei dem erneuten Auswählen der Umfrage kann sich der Teilnehmer seine ausgewählten Antworten anzeigen lassen. | ||
===Auswertung=== | ===Auswertung=== | ||
| − | |||
| − | Die Ergebnisse werden automatisch als Kuchen- oder Balkendiagramm dargestellt. Das Kuchendiagramm wird bei alternativen Antwortmöglichkeiten genutzt und das Balkendiagramm bei Mehrfach-Antwortmöglichkeiten. Über "'''Details einblenden'''" | + | [[Datei:Umfrage_auswertung.png|600px|thumb|right|Automatische Beispielauswertung einer Frage]] |
| + | |||
| + | |||
| + | |||
| + | |||
| + | Die Ergebnisse werden automatisch als Kuchen- oder Balkendiagramm dargestellt. Das Kuchendiagramm wird bei alternativen Antwortmöglichkeiten genutzt und das Balkendiagramm bei Mehrfach-Antwortmöglichkeiten. Über "'''Details einblenden'''" kann abgerufen werden, wie sich die Auswertung über die Studiengänge oder Geschlechter oder Altersgruppen verteilt (Kreuztabelle). Zu Geschlechtern oder Alter werden auch ein Mittelwert, eine Dominanz sowie eine Standardabweichung angegeben. Beispiel-Interpretation: "Diese Frage wurde von überdurchschnittlich vielen jüngeren Männern aus Kreativstudiengängen verneint." Auch einblendbar sind die Kommentare, die ebenfalls automatisch mit der Geschlechtsangabe sowie der groben Studienrichtung als Zusatzinfo versehen sind. Oberhalb der Ergebnisse wird zudem auch angezeigt, wie viele Personen befragt wurden, wie alt diese waren und wie die Geschlechterverteilung sich verhält. | ||
| + | |||
| + | Über den Link "'''Datentabelle'''" oder "'''Dozenten-Datentabelle'''" oder "'''SPSS-Format'''" können die Daten - komplett anonymisiert - abgerufen beziehungsweise exportiert werden, um eine weitere Spezialauswertung in externen Programmen zu ermöglichen. In dieser exportierten Datei sind unter anderem die Fragen, die Antworten, der Standort oder auch das Geschlecht zu finden. | ||
| − | |||
Allen Teilnehmern der Umfrage kann am Ende der Umfrage eine "Danke"-Mail gesendet werden, die auch Ergebnisse der Umfrage beinhalten kann. | Allen Teilnehmern der Umfrage kann am Ende der Umfrage eine "Danke"-Mail gesendet werden, die auch Ergebnisse der Umfrage beinhalten kann. | ||
| − | + | Wenn Sie im Nachhinein die Grundgesamtheit verändern, bleiben zwar die prozentualen Ergebnisse identisch, aber es verändert sich die Teilnahmequote. Dies passiert z.B., wenn Nutzer aus der ursprünglich befragten Zielgruppe in eine Nicht-Zielgruppe gewechselt werden oder beim Ablauf temporärer Nutzergruppen-Mitgliedschaften. Werden Nutzer komplett gelöscht, fallen diese auch aus der Auswertung der Antworten heraus. TraiNex zeigt dies warnend an in der Detailansicht. Bei wichtigen Umfragen sollte deshalb nach der Beendigung zeitnah die Ergebnisseite als HTML abgespeichert oder als PDF gedruckt werden. | |
| − | |||
| − | |||
== Profi-Tipps == | == Profi-Tipps == | ||
| − | + | * Sobald mehrere Stimmen (50) abgegeben wurden, kann die Umfrage zur Abwehr von Manipulationen inhaltlich nicht mehr verändert werden. | |
| + | * Die Änderung der Zielgruppe ist auch nach 50 Antworten noch möglich. | ||
| + | * In der Auswertung wird, auch bei späteren Zugriffen, das Alter vom Datenblatt verwendet, welches während der Befragung galt (Altersstabilität der Auswertung). Nutzer, die nach der Umfrage zu Alumni überführt wurden und während der Umfrage noch Studierende waren, werden auch später noch als Studierende in der befragten Zielgruppe ausgewiesen. | ||
| + | * Es besteht die Möglichkeit, eine bestimmte Umfrage regelmäßig durchzuführen, indem alte Umfragen wieder verwendet werden. Eine alte Umfrage kann über "Kopieren" als neue Umfrage aufgesetzt werden - in der obersten Abbildung gelb markiert. Hierbei werden alle Fragen und Antworten und Optionen übernommen. Nur die Zielgruppe muss neu definiert werden. Sollte eine alte Umfrage bereits als "abgelaufen" ausgeblendet worden sein, so ist diese abgelaufene Umfrage erst zu reaktivieren, bevor man diese "kopieren" kann. | ||
== Rechte == | == Rechte == | ||
| − | + | Nutzer ab dem Recht "[[Mitarbeiter|Fester Mitarbeiter]]" können Umfragen erstellen. Feste Mitarbeitende können Umfragen nur für eigene Studiengruppen erstellen und können nur eigene Umfragen einsehen. Der Ersteller der Umfrage kann bereits in einer laufenden Umfrage Einsicht in Zwischenergebnisse nehmen. Einsicht in die Auswertung von beendeten/abgelaufenen Umfragen haben Orga-Admin, die Ersteller der Umfrage sowie die Admin mit dem [[Sonderfunktion|Sonderrecht]] 111. | |
| + | |||
| + | ==TraiNex-Akademie== | ||
| + | Bitte beachten Sie dazu auch das Schulungsangebot der TraiNex-Akademie und besuchen Sie die Online-Schulung | ||
| + | '''Umfragemanagement'''. <BR>Den nächsten Termin erfahren Sie im | ||
| + | Schulungsprogramm unter https://Akademie.Trainings-Online.de | ||
== Videos und sonstige Infos == | == Videos und sonstige Infos == | ||
| − | Eine Erläuterung der Basis-Vorgehensweise (Stand 2013) in Videoform finden Sie | + | * Eine Erläuterung der Basis-Vorgehensweise (Stand 2013) in Videoform finden Sie auf Youtube unter dem Link: https://youtu.be/hgpgBpJ4hxE. |
| − | + | ||
| − | + | == Letzte funktionale Änderungen== | |
| − | + | *August 2024: [[Umfragen]]: Bei Mehrfachantwortmöglichkeiten kann gewählt werden, ob eine genaue Anzahl Antworten oder eine maximale Anzahl Antworten erlaubt sind. | |
| − | + | *April 2022: [[Umfragen]] können einem Thema/Modul zugeordnet werden. Wenn eine [[Evaluation]] zu einem Thema abgegeben wird und eine [[Umfragen|Umfrage]] zu dem gleichen Thema derzeit aktiv ist, wird der Nutzer auf die Umfrage hingewiesen am Ende der Evaluation. | |
| + | *April 2022: [[Umfragen]]: Die Sperrung einer freigeschalteten Umfrage ist jederzeit möglich und die Zielgruppe kann auch noch geändert werden, wenn mehr als 50 Einzel-Antworten eingegangen sind. | ||
| + | *September 2021: Optimierung der [[Umfragen]] im Hinblick auf Einsatz in einer [[Wahl]] | ||
| + | *August 2019: Bei einer Umfrage kann der Umfrageautor zwischen Umfragebeginn und bis 6 Monate nach dem Umfrage-Ende alle Nutzer anmailen, die an der Umfrage teilgenommen haben, um sich z.B. zu bedanken oder das Ergebnis mitzuteilen. Auch kann man zwischen Umfragebeginn und bis 1 Monat nach dem Ende der Umfrage all diejenigen Nutzer anmailen, die hätten teilnehmen können und aber nicht teilgenommen haben, z.B. um an die Teilnahme zu erinnern. | ||
| + | *Juni 2019: [[Feedback-Box]] als dauerhafter "Kummerkasten", z.B. als Ergänzung zu [[Evaluation]] bzw. Qualitäts-Management-Umfragen | ||
| + | *Juni 2019: Umfragen können auch ein Startbild haben. | ||
| + | *September 2016: Umfragen: Einführung des Sonderrechtes 111 zur Einsicht in Auswertung beendeter Umfragen | ||
| + | *Juli 2017: Wenn Umfragen nicht anonym sind, dann wird bei namentlichen Kommentaren auch das Unternehmen des Teilnehmers angezeigt. | ||
| + | |||
| + | == Schlagworte == | ||
| + | <small>Befragung, Erhebung, Ermittlung, Meinungsforschung</small> | ||
== Siehe auch == | == Siehe auch == | ||
| + | [[Evaluation]]<BR> | ||
| + | [[Feedback-Box]]<BR> | ||
| + | [[Wahl]] | ||
| + | <BR> | ||
| + | |||
[[Themenverwaltung]]<BR> | [[Themenverwaltung]]<BR> | ||
| Zeile 74: | Zeile 112: | ||
[[Anmeldung]]<BR> | [[Anmeldung]]<BR> | ||
[[Unternehmen]]<BR> | [[Unternehmen]]<BR> | ||
| − | + | ||
[[Logdatei]]<BR> | [[Logdatei]]<BR> | ||
Vorherige Kategorie: [[Privat]], [[Kommunikation]], [[Dozenten]], [[Lehrgang]] | Vorherige Kategorie: [[Privat]], [[Kommunikation]], [[Dozenten]], [[Lehrgang]] | ||
Aktuelle Version vom 13. August 2024, 14:42 Uhr
Inhaltsverzeichnis
Allgemeines
Mit dem Modul "Umfragen" können Sie Umfragen (Votings) definieren und einer bestimmten Nutzergruppe oder bestimmten Studiengängen zur Abstimmung freischalten, die Umfragen durchführen und die Auswertungen abrufen. Genutzt werden kann es von Mitarbeitenden für die TraiNex-Nutzer. Das Modul ist im Bereich "Admin" -> "Umfragen" zu finden.
Nutzen
Die Funktion erleichtert die Ermittlung eines Meinungsbildes. Sie kann beispielsweise bei einer Studienstarterbefragung für Studienanfänger oder einer Verbleibsbefragung für Alumni oder den Befragungen zur allgemeinen Qualität der Hochschule genutzt werden. Auch für Wahlen, z.B. die Wahl zum Senat mit 5000 Wahlberechtigten, wurde das Umfragemodul bereits erfolgreich eingesetzt. NICHT genutzt werden sollen die Umfragen für die Evaluation der Lehrkräfte, wofür es extra den speziellen Bereich "Evaluation" gibt.
Aufbau und Funktionen
Über die mittig aufgelisteten Umfragen (siehe Bild 'Umfrage-Start-Seite') können Sie sich die Auswertung zu einer Umfrage ansehen oder die Umfrage kopieren (in der Abbildung gelb markiert) und als Grundlage für eine neue Umfrage verwenden. Über die Modulnavigation (in der Abbildung orange markiert) können Sie eine neue Umfrage anlegen oder eine bereits abgelaufene Umfrage einsehen.
Neue Umfrage anlegen
Um eine neue Umfrage anzulegen, gehen Sie über die Modulnavigation und den Button "Neue Umfrage anlegen".
- Vergeben Sie zunächst eine prägnante Kurzbezeichnung für die Umfrage (z.B. "Mensa-Essen").
- Formulieren Sie einen einleitenden Text, der den Zweck oder den Hintergrund der Umfrage deutlich macht.
- Legen Sie Start- und Enddatum sowie -zeit der Umfrage (vorläufig) fest. Als Start-Zeit gilt 00:01 Uhr und als End-Zeit 23:59 Uhr. Die Zeiten können geändert werden.
- Wählen Sie den zu befragenden Nutzerkreis. Das Stammpersonal kann abgestuft nach deren Rechten befragt werden. Jede Studiengruppe kann als Zielgruppe festgelegt werden. Auch Nutzergruppen (auch standortübergreifend) sind als Zielgruppe festlegbar. (Sollte eine Person sowohl Mitglied einer befragten Studiengruppe als auch einer Nutzergruppe sein, so kann der Befragte trotzdem nur einmal seine Stimme abgeben.) Ebenfalls möglich als Zielgruppe sind ehemalige Studiengruppen, abgestuft nach Studiengruppen. Sofern Sie eine standortübergreifende Umfrage anlegen wollen, erstellen Sie die Umfrage und wählen danach "bearbeiten", um dann Studiengruppen/Nutzergruppen aus anderen Standorten auswählen zu können. Auch in diesem Fall hat jeder Teilnehmer die Möglichkeit, nur einmal an der Umfrage teilnehmen zu können.
- Im nächsten Schritt können Sie definieren, ob die Befragten das vorläufige Ergebnis nach deren Stimmabgabe einsehen dürfen (in der Abbildung rot markiert). Diese Option kann auch nach Beginn der Umfrage noch geändert werden.
- Laden Sie ggf. ein motivierendes oder erklärendes Startbild hoch.
- Zudem können Sie auswählen, ob die Umfrage nur teilanonym sein soll. Die abgegebenen Textkommentare werden dann namentlich vermerkt (in der Abbildung grün markiert). Der Zielgruppe wird ein Hinweis "Diese Umfrage ist anonym" nicht angezeigt, wenn das "nicht anonym" angeklickt wurde. Diese Option kann nach Beginn der Umfrage nicht mehr von "anonym" in "nicht anonym" geändert werden. Wurde dieses Feld nicht ausgewählt, ist sichtbar, welche Personen welchen Textkommentar hinterlassen haben, aber nicht welche Antwortmöglichkeiten bei den Fragen ausgewählt wurden.
- Klicken Sie auf den "Ändern"-Button zum Speichern der Optionen oder eines geänderten Datums.
Fragen anlegen
- Klicken Sie auf "Neue Frage anlegen" und legen Sie die Kernfrage sowie Kernaussage an (z.B. "Das Mensa-Essen ist gut!").
- Legen Sie nacheinander mögliche Antworten an (beispielsweise "Stimme zu" und "Stimme nicht zu" oder "habe keine Meinung dazu").
- Bestimmen Sie, ob Mehrfachantworten möglich sind und ob zusätzlich ein Textkommentar abgegeben werden kann. Sofern Sie eine Frage stellen wollen, bei der nur eine Antwort möglich ist, wählen Sie Mehrfachantworten und Textkommentar nicht aus. Speichern Sie dies über den "Ändern"-Button.
- Legen Sie bei Bedarf weitere Frage-Antworten-Blöcke analog zu den bisherigen Schritten an.
- Sortieren Sie bei Bedarf die Antworten oder die Fragen in die gewünschte Reihenfolge über die Buttons "hoch" und "runter".
- Gehen Sie über "zurück" zur Hauptübersicht, prüfen Sie nochmals alle Einstellungen und aktivieren Sie die Umfrage über "freischalten".
Es ist empfehlenswert, den Test danach aus Sicht eines Befragten durchzuführen. Sollten Sie Änderungen an der Umfrage haben, so können Sie nach dem Test nochmals die Umfrage "sperren", dann Änderungen durchführen und danach die Umfrage wieder freischalten. Dies ist allerdings nur so lange erlaubt, bis zehn Antworten eingegangen sind.
Nach Erstellung der Umfrage ist es möglich, den Ersteller zu wechseln. Dadurch gibt der ursprüngliche Ersteller seine Rechte ab und kann diese Umfrage nicht mehr bearbeiten. Auch der Orga-Admin und die Person, der die Rechte zugewiesen wurden, können nicht während der laufenden Umfrage auf diese Umfrage zugreifen. Die Auswertung der Ergebnisse kann bei einer laufenden Umfrage nur der Ersteller einsehen. Der Orga-Admin darf erst nach Ablauf der Umfrage in die Ergebnisse Einsicht nehmen.
Umfrage aus Sicht Teilnehmender
Die Umfrage wird auf der TraiNex-Startseite vom Startdatum bis zum Erreichen des Enddatums angezeigt. Für Studiengangsteilnehmer wird auf der Startseite des TraiNex ein "Wollen Sie an der Umfrage 'Mensa-Essen' teilnehmen? Ja, sofort / Nein, später" angezeigt. Der Aufbau der Startseite wird also extra unterbrochen, um die Teilnahmequote zu verbessern. Damit jeder teilnehmen kann, sollte es deshalb auch immer eine Antwortmöglichkeit wie "Habe keine Meinung dazu" geben. Wählt der Nutzer "Nein, später" aus, werden wieder die aktuellen Meldungen auf der Startseite angezeigt und er kann sich ganz normal im TraiNex bewegen. Bei dem nächsten Login wird die Umfrage wieder auf der Startseite angezeigt, so lange, bis die Umfrage abgelaufen ist, die Umfrage 5 Tage alt ist oder von der jeweiligen Person daran teilgenommen wurde.
Sofern der Nutzer an der Umfrage noch nicht teilgenommen hat, wird diese auch auf der rechten Seite der Startseite des TraiNex unter "Umfragen" aufgeführt. Bei der Beantwortung einer Frage mit einem Textkommentar wird das Feld für den Textkommentar freigeschaltet und beinhaltet (wenn ausgewählt) die Information für den Teilnehmer, dass die Umfrage nicht anonym ist und der Textkommentar mit dem Namen versehen wird. Sofern das Anzeigen der Ergebnisse für den Teilnehmer vorab ausgewählt wurde, so sieht dieser nun nach der Beantwortung der Fragen die Ergebnisse. Um an der Umfrage teilgenommen zu haben, reicht es bereits schon aus, lediglich eine Frage zu beantworten.
Bis zum Enddatum der Umfrage hat der Teilnehmer die Möglichkeit, die noch nicht bearbeiteten Fragen zu beantworten. Erst wenn der Teilnehmer alle Fragen beantwortet hat, wird die Umfrage auf der TraiNex-Startseite als "abgeschlossen" oder "beantwortet" angezeigt und bei dem erneuten Auswählen der Umfrage kann sich der Teilnehmer seine ausgewählten Antworten anzeigen lassen.
Auswertung
Die Ergebnisse werden automatisch als Kuchen- oder Balkendiagramm dargestellt. Das Kuchendiagramm wird bei alternativen Antwortmöglichkeiten genutzt und das Balkendiagramm bei Mehrfach-Antwortmöglichkeiten. Über "Details einblenden" kann abgerufen werden, wie sich die Auswertung über die Studiengänge oder Geschlechter oder Altersgruppen verteilt (Kreuztabelle). Zu Geschlechtern oder Alter werden auch ein Mittelwert, eine Dominanz sowie eine Standardabweichung angegeben. Beispiel-Interpretation: "Diese Frage wurde von überdurchschnittlich vielen jüngeren Männern aus Kreativstudiengängen verneint." Auch einblendbar sind die Kommentare, die ebenfalls automatisch mit der Geschlechtsangabe sowie der groben Studienrichtung als Zusatzinfo versehen sind. Oberhalb der Ergebnisse wird zudem auch angezeigt, wie viele Personen befragt wurden, wie alt diese waren und wie die Geschlechterverteilung sich verhält.
Über den Link "Datentabelle" oder "Dozenten-Datentabelle" oder "SPSS-Format" können die Daten - komplett anonymisiert - abgerufen beziehungsweise exportiert werden, um eine weitere Spezialauswertung in externen Programmen zu ermöglichen. In dieser exportierten Datei sind unter anderem die Fragen, die Antworten, der Standort oder auch das Geschlecht zu finden.
Allen Teilnehmern der Umfrage kann am Ende der Umfrage eine "Danke"-Mail gesendet werden, die auch Ergebnisse der Umfrage beinhalten kann.
Wenn Sie im Nachhinein die Grundgesamtheit verändern, bleiben zwar die prozentualen Ergebnisse identisch, aber es verändert sich die Teilnahmequote. Dies passiert z.B., wenn Nutzer aus der ursprünglich befragten Zielgruppe in eine Nicht-Zielgruppe gewechselt werden oder beim Ablauf temporärer Nutzergruppen-Mitgliedschaften. Werden Nutzer komplett gelöscht, fallen diese auch aus der Auswertung der Antworten heraus. TraiNex zeigt dies warnend an in der Detailansicht. Bei wichtigen Umfragen sollte deshalb nach der Beendigung zeitnah die Ergebnisseite als HTML abgespeichert oder als PDF gedruckt werden.
Profi-Tipps
- Sobald mehrere Stimmen (50) abgegeben wurden, kann die Umfrage zur Abwehr von Manipulationen inhaltlich nicht mehr verändert werden.
- Die Änderung der Zielgruppe ist auch nach 50 Antworten noch möglich.
- In der Auswertung wird, auch bei späteren Zugriffen, das Alter vom Datenblatt verwendet, welches während der Befragung galt (Altersstabilität der Auswertung). Nutzer, die nach der Umfrage zu Alumni überführt wurden und während der Umfrage noch Studierende waren, werden auch später noch als Studierende in der befragten Zielgruppe ausgewiesen.
- Es besteht die Möglichkeit, eine bestimmte Umfrage regelmäßig durchzuführen, indem alte Umfragen wieder verwendet werden. Eine alte Umfrage kann über "Kopieren" als neue Umfrage aufgesetzt werden - in der obersten Abbildung gelb markiert. Hierbei werden alle Fragen und Antworten und Optionen übernommen. Nur die Zielgruppe muss neu definiert werden. Sollte eine alte Umfrage bereits als "abgelaufen" ausgeblendet worden sein, so ist diese abgelaufene Umfrage erst zu reaktivieren, bevor man diese "kopieren" kann.
Rechte
Nutzer ab dem Recht "Fester Mitarbeiter" können Umfragen erstellen. Feste Mitarbeitende können Umfragen nur für eigene Studiengruppen erstellen und können nur eigene Umfragen einsehen. Der Ersteller der Umfrage kann bereits in einer laufenden Umfrage Einsicht in Zwischenergebnisse nehmen. Einsicht in die Auswertung von beendeten/abgelaufenen Umfragen haben Orga-Admin, die Ersteller der Umfrage sowie die Admin mit dem Sonderrecht 111.
TraiNex-Akademie
Bitte beachten Sie dazu auch das Schulungsangebot der TraiNex-Akademie und besuchen Sie die Online-Schulung
Umfragemanagement.
Den nächsten Termin erfahren Sie im
Schulungsprogramm unter https://Akademie.Trainings-Online.de
Videos und sonstige Infos
- Eine Erläuterung der Basis-Vorgehensweise (Stand 2013) in Videoform finden Sie auf Youtube unter dem Link: https://youtu.be/hgpgBpJ4hxE.
Letzte funktionale Änderungen
- August 2024: Umfragen: Bei Mehrfachantwortmöglichkeiten kann gewählt werden, ob eine genaue Anzahl Antworten oder eine maximale Anzahl Antworten erlaubt sind.
- April 2022: Umfragen können einem Thema/Modul zugeordnet werden. Wenn eine Evaluation zu einem Thema abgegeben wird und eine Umfrage zu dem gleichen Thema derzeit aktiv ist, wird der Nutzer auf die Umfrage hingewiesen am Ende der Evaluation.
- April 2022: Umfragen: Die Sperrung einer freigeschalteten Umfrage ist jederzeit möglich und die Zielgruppe kann auch noch geändert werden, wenn mehr als 50 Einzel-Antworten eingegangen sind.
- September 2021: Optimierung der Umfragen im Hinblick auf Einsatz in einer Wahl
- August 2019: Bei einer Umfrage kann der Umfrageautor zwischen Umfragebeginn und bis 6 Monate nach dem Umfrage-Ende alle Nutzer anmailen, die an der Umfrage teilgenommen haben, um sich z.B. zu bedanken oder das Ergebnis mitzuteilen. Auch kann man zwischen Umfragebeginn und bis 1 Monat nach dem Ende der Umfrage all diejenigen Nutzer anmailen, die hätten teilnehmen können und aber nicht teilgenommen haben, z.B. um an die Teilnahme zu erinnern.
- Juni 2019: Feedback-Box als dauerhafter "Kummerkasten", z.B. als Ergänzung zu Evaluation bzw. Qualitäts-Management-Umfragen
- Juni 2019: Umfragen können auch ein Startbild haben.
- September 2016: Umfragen: Einführung des Sonderrechtes 111 zur Einsicht in Auswertung beendeter Umfragen
- Juli 2017: Wenn Umfragen nicht anonym sind, dann wird bei namentlichen Kommentaren auch das Unternehmen des Teilnehmers angezeigt.
Schlagworte
Befragung, Erhebung, Ermittlung, Meinungsforschung
Siehe auch
Themenverwaltung
Lehrg.-verwalt.
Nutzerverwaltung
Ressourcenverwaltung
Tests
Anmeldung
Unternehmen
Vorherige Kategorie: Privat, Kommunikation, Dozenten, Lehrgang