NutzerImport: Unterschied zwischen den Versionen
Tberg (Diskussion | Beiträge) |
Lisa (Diskussion | Beiträge) K (→Letzte funktionale Änderungen) |
||
| (12 dazwischenliegende Versionen von 6 Benutzern werden nicht angezeigt) | |||
| Zeile 1: | Zeile 1: | ||
| − | Es gibt grundsätzlich drei verschiedene Möglichkeiten, einen | + | Es gibt grundsätzlich drei verschiedene Möglichkeiten, einen Studiengangsteilnehmer im System als Nutzer zu erzeugen. |
<BR><BR> | <BR><BR> | ||
| − | A) Unter Admin/Nutzerverwaltung können | + | A) Unter Admin/Nutzerverwaltung können Studiengangsteilnehmer einzeln (über das Schnell-Erfassungs-Formular) angelegt werden. Dies dürfte der Normalfall sein.<BR> |
| − | B) Unter Admin/Interessenten kann ein [[Bewerber]] zum | + | B) Unter Admin/Interessenten kann ein [[Bewerber]] zum Studiengangsteilnehmer überführt werden. Auch hierdurch wird der Studierende als Nutzer angelegt.<BR> |
<BR><BR> | <BR><BR> | ||
Nutzer-Import<BR> | Nutzer-Import<BR> | ||
| − | C) Ebenfalls möglich ist der '''gesammelte Import von | + | C) Ebenfalls möglich ist der '''gesammelte Import von Studiengangsteilnehmern'''. |
| + | Der Importbereich findet sich im TraiNex in Admin/[[Nutzerverwaltung]] im jeweiligen Studiengang unter dem Link "csv-Import".<BR> | ||
| + | Beim Import werden Daten aus einem Offline-Medium (Excel) halbautomatisch in das TraiNex überführt. Dies geschieht in den folgenden Schritten: | ||
<BR><BR> | <BR><BR> | ||
| − | 1) Die Daten sind in Excel (pro | + | 1) Die Daten sind in Excel (pro Studiengang) vorzubereiten.<BR> |
| − | In der ersten Zeile stehen 5, 8, 9 oder 14 beliebige Überschriften, z.B. Mail,Geschlecht, NName, VName und KNr und weiteres.<BR> | + | In der ersten Zeile stehen 5, 8, 9 oder 14 beliebige Überschriften, z.B. Mail, Geschlecht, NName, VName und KNr und weiteres.<BR> |
Um eine korrekte Spaltenanzahl zu haben, benutzen Sie bitte immer das in Ihrem TraiNex konkret verfügbare Beispiel-CSV.<BR> | Um eine korrekte Spaltenanzahl zu haben, benutzen Sie bitte immer das in Ihrem TraiNex konkret verfügbare Beispiel-CSV.<BR> | ||
In Spalte A steht eine oder keine E-Mail-Adresse. (Bitte niemals mehrere Mailadressen dort eintragen)<BR> | In Spalte A steht eine oder keine E-Mail-Adresse. (Bitte niemals mehrere Mailadressen dort eintragen)<BR> | ||
| − | In Spalte B steht das Geschlecht, genau codiert durch die Angabe von "Frau" oder "Herr" <BR> | + | In Spalte B steht das Geschlecht, genau codiert durch die Angabe von "Frau" oder "Herr". <BR> |
In Spalte C steht der Nachname.<BR> | In Spalte C steht der Nachname.<BR> | ||
In Spalte D steht der Vorname.<BR> | In Spalte D steht der Vorname.<BR> | ||
| − | In Spalte E steht die Kundennummer oder | + | In Spalte E steht die Kundennummer oder Matrikelnummer.<BR> |
Bei Verwendung eines aktuellen TraiNex sind auch die folgenden Importfelder möglich.<BR> | Bei Verwendung eines aktuellen TraiNex sind auch die folgenden Importfelder möglich.<BR> | ||
| − | In Spalte F steht (optional) die | + | In Spalte F steht (optional) die Straße der Privatadresse.<BR> |
In Spalte G steht (optional) die Postleitzahl.<BR> | In Spalte G steht (optional) die Postleitzahl.<BR> | ||
| − | In Spalte H steht (optional) der | + | In Spalte H steht (optional) der Wohnort der Privatadresse.<BR> |
| − | In Spalte I steht (optional) das | + | In Spalte I steht (optional) die Telefonnummer.<BR> |
| − | In Spalte K steht (optional) das Login, bestehend nur aus Buchstaben, Ziffern und Punkt, z.B. A.Test33 <BR> | + | In Spalte J steht (optional) das Geburtsdatum im Format dd.mm.yyyy, z.B. 18.07.1935.<BR> |
| − | In Spalte | + | In Spalte K steht (optional) der Geburtsort. |
| − | In Spalte | + | In Spalte L steht (optional) das Login, bestehend nur aus Buchstaben, Ziffern und Punkt, z.B. A.Test33 <BR> |
| − | In Spalte | + | In Spalte M steht (optional) ein Passwort, bestehend nur aus Buchstaben und Ziffern, länger als 6 Zeichen.<BR> |
| + | In Spalte N steht (optional) ein Immatrikulationsdatum. Dies findet nur Verwendung, wenn zusammen mit dem [[Daten|Datenblatt]] gleichzeitig ein [[Stammdatenblatt]] angelegt werden soll.<BR> | ||
| + | In Spalte O kann (optional) ein Kurskürzel aus der [[Lehrgangsverwaltung]] stehen. Wenn dort ein Kurskürzel eingetragen ist, wird der Studierende in dem Studiengang angelegt, zu dem das Kurskürzel passt. Somit können mit einem Export mehrere Studiengänge innerhalb eines Standortes "befüllt" werden. | ||
<BR><BR> | <BR><BR> | ||
| Zeile 30: | Zeile 34: | ||
Der CSV-Import steht NICHT den Admin, die nur die [[Sonderfunktion]] 79 (Studierenden anlegen - nur eigener Fachbereich) haben, zur Verfügung. | Der CSV-Import steht NICHT den Admin, die nur die [[Sonderfunktion]] 79 (Studierenden anlegen - nur eigener Fachbereich) haben, zur Verfügung. | ||
| − | |||
| − | + | 2) Nach dem Hochladen werden die Daten aus der Excel-Tabelle in einer TraiNex-Tabelle dargestellt. Die Daten können bei Bedarf nun noch geändert werden. Des Weiteren kann durch Entfernen des Häkchens definiert werden, dass ein Nutzer doch nicht angelegt werden soll. Rote Farbe deutet auf ein Problem hin: Ggf. war ein Login leer oder bereits vorhanden, ein Passwort wurde erzeugt oder geändert oder es wird rot angezeigt, dass ein Kurskürzel nicht existiert. | |
Zusätzlich bestehen die Optionen: | Zusätzlich bestehen die Optionen: | ||
*dem Nutzer die Zugangsdaten als auch einen Freitext automatisch zuzusenden. | *dem Nutzer die Zugangsdaten als auch einen Freitext automatisch zuzusenden. | ||
| − | *die Kontaktdaten des Nutzers auf "unsichtbar" zu setzen | + | *die Kontaktdaten des Nutzers auf "unsichtbar" zu setzen. |
*dem Nutzer die Zugangsdaten als auch einen Freitext automatisch zuzusenden. | *dem Nutzer die Zugangsdaten als auch einen Freitext automatisch zuzusenden. | ||
| − | *sofort auch ein Stammdatenblatt anzulegen | + | *sofort auch ein Stammdatenblatt anzulegen. |
<BR> | <BR> | ||
Hinweis zum Login: Das Login sollte keine Umlaute oder Leerzeichen beinhalten. Umlaute oder Leerzeichen werden automatisch ersetzt. Sollte ein automatisch generiertes Login bereits im TraiNex vorkommen, so wird es im Anlegevorgang um die Nutzer-ID ergänzt, damit es später einmalig ist. Sollte eines der Wunsch-Logins bereits vergeben sein, wird es ebenfalls um eine Nummer ergänzt und im Importvorgang rot markiert. Sollte ein Passwort nicht den Anforderungen entsprechen oder kein Passwort vergeben sein, so wird TraiNex dies anzeigen und ein Passwort generieren und vergeben. | Hinweis zum Login: Das Login sollte keine Umlaute oder Leerzeichen beinhalten. Umlaute oder Leerzeichen werden automatisch ersetzt. Sollte ein automatisch generiertes Login bereits im TraiNex vorkommen, so wird es im Anlegevorgang um die Nutzer-ID ergänzt, damit es später einmalig ist. Sollte eines der Wunsch-Logins bereits vergeben sein, wird es ebenfalls um eine Nummer ergänzt und im Importvorgang rot markiert. Sollte ein Passwort nicht den Anforderungen entsprechen oder kein Passwort vergeben sein, so wird TraiNex dies anzeigen und ein Passwort generieren und vergeben. | ||
<BR><BR> | <BR><BR> | ||
| − | Durch Aktivierung des Buttons "Nutzer anlegen" werden die Nutzer im TraiNex als | + | Durch Aktivierung des Buttons "Nutzer anlegen" werden die Nutzer im TraiNex als Studiengangsteilnehmer angelegt. Bei der konkreten Anlage der Nutzer werden nochmals alle Passwörter auf Zulässigkeit und alle Logins auf Eindeutigkeit geprüft und ggf. nochmals angepasst. Damit ist der Import beendet. |
== Tipps == | == Tipps == | ||
| + | Die Matrikelnummer ist ein Pflichtfeld und muss im Excel korrekt stehen und kann nicht editiert werden im TraiNex-Import-Vorgang. Wenn ein Nutzer in TraiNex mit einer Matrikelnummer bereits vorhanden sein sollte, wird der Import nicht zugelassen. | ||
| + | |||
Wenn Ihre Matrikelnummer recht lang und rein nummerisch ist, dann kann es ein, dass Excel diese in ein Exponentialformat umwandelt, wodurch die Nummer unbrauchbar wird. Sie sollten im Excel dann vor dem Eintragen der Matrikelnummer die Spalte als "Text" formatiert haben. | Wenn Ihre Matrikelnummer recht lang und rein nummerisch ist, dann kann es ein, dass Excel diese in ein Exponentialformat umwandelt, wodurch die Nummer unbrauchbar wird. Sie sollten im Excel dann vor dem Eintragen der Matrikelnummer die Spalte als "Text" formatiert haben. | ||
| + | Es werden pro Import immer nur ca. 50 Studierende importiert. Wenn Sie eine größere Menge an Studierenden importieren wollen, ist dies durch wiederholte Verwendung eines vorbereiteten Excels einfach möglich, da bereits importierte Nutzer nicht nochmals importiert werden seitens TraiNex. | ||
==Letzte funktionale Änderungen== | ==Letzte funktionale Änderungen== | ||
| − | *März 2017: | + | *November 2021: [[NutzerImport]]: auch Interessenten und Bewerber können nun in der [[Bewerber|Stammdatenverwaltung]] via CSV importiert werden. |
| + | *März 2021: Beim [[NutzerImport]] ist die Kundennummer nun Pflichtfeld, was es ermöglicht, dass ein Excel für einen großen Massen-Import auf mehrere Importe halbautomatisch verteilt werden kann. | ||
| + | *Februar 2019: Beim NutzerImport können nun auch Geburtsorte importiert werden. | ||
| + | *Oktober 2017: Im NutzerImport können gleichzeitig Nutzer aus mehreren Studiengängen angelegt werden. <!-- im Hauptartikel integriert ---> | ||
| + | *März 2017: Beim NutzerImport können nun auch Passwörter importiert werden. <!-- im Hauptartikel integriert ---> | ||
| + | |||
== siehe auch == | == siehe auch == | ||
*[[Import]] | *[[Import]] | ||
Aktuelle Version vom 2. Dezember 2021, 09:34 Uhr
Es gibt grundsätzlich drei verschiedene Möglichkeiten, einen Studiengangsteilnehmer im System als Nutzer zu erzeugen.
A) Unter Admin/Nutzerverwaltung können Studiengangsteilnehmer einzeln (über das Schnell-Erfassungs-Formular) angelegt werden. Dies dürfte der Normalfall sein.
B) Unter Admin/Interessenten kann ein Bewerber zum Studiengangsteilnehmer überführt werden. Auch hierdurch wird der Studierende als Nutzer angelegt.
Nutzer-Import
C) Ebenfalls möglich ist der gesammelte Import von Studiengangsteilnehmern.
Der Importbereich findet sich im TraiNex in Admin/Nutzerverwaltung im jeweiligen Studiengang unter dem Link "csv-Import".
Beim Import werden Daten aus einem Offline-Medium (Excel) halbautomatisch in das TraiNex überführt. Dies geschieht in den folgenden Schritten:
1) Die Daten sind in Excel (pro Studiengang) vorzubereiten.
In der ersten Zeile stehen 5, 8, 9 oder 14 beliebige Überschriften, z.B. Mail, Geschlecht, NName, VName und KNr und weiteres.
Um eine korrekte Spaltenanzahl zu haben, benutzen Sie bitte immer das in Ihrem TraiNex konkret verfügbare Beispiel-CSV.
In Spalte A steht eine oder keine E-Mail-Adresse. (Bitte niemals mehrere Mailadressen dort eintragen)
In Spalte B steht das Geschlecht, genau codiert durch die Angabe von "Frau" oder "Herr".
In Spalte C steht der Nachname.
In Spalte D steht der Vorname.
In Spalte E steht die Kundennummer oder Matrikelnummer.
Bei Verwendung eines aktuellen TraiNex sind auch die folgenden Importfelder möglich.
In Spalte F steht (optional) die Straße der Privatadresse.
In Spalte G steht (optional) die Postleitzahl.
In Spalte H steht (optional) der Wohnort der Privatadresse.
In Spalte I steht (optional) die Telefonnummer.
In Spalte J steht (optional) das Geburtsdatum im Format dd.mm.yyyy, z.B. 18.07.1935.
In Spalte K steht (optional) der Geburtsort.
In Spalte L steht (optional) das Login, bestehend nur aus Buchstaben, Ziffern und Punkt, z.B. A.Test33
In Spalte M steht (optional) ein Passwort, bestehend nur aus Buchstaben und Ziffern, länger als 6 Zeichen.
In Spalte N steht (optional) ein Immatrikulationsdatum. Dies findet nur Verwendung, wenn zusammen mit dem Datenblatt gleichzeitig ein Stammdatenblatt angelegt werden soll.
In Spalte O kann (optional) ein Kurskürzel aus der Lehrgangsverwaltung stehen. Wenn dort ein Kurskürzel eingetragen ist, wird der Studierende in dem Studiengang angelegt, zu dem das Kurskürzel passt. Somit können mit einem Export mehrere Studiengänge innerhalb eines Standortes "befüllt" werden.
In keiner Zelle darf ein Zellumbruch/Break/LineForward stehen. Das Excel ist im Format CSV abzuspeichern.
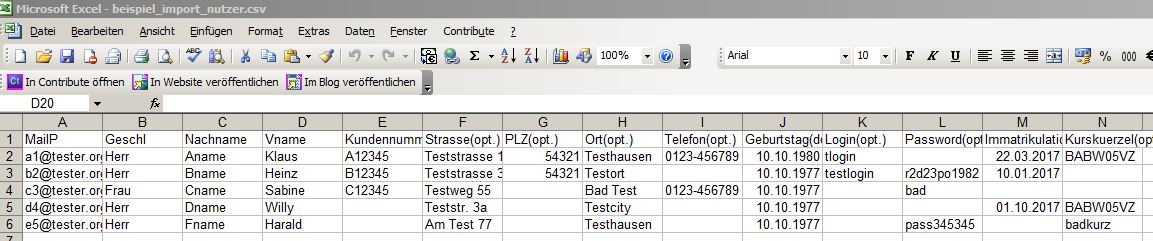
Der CSV-Import steht NICHT den Admin, die nur die Sonderfunktion 79 (Studierenden anlegen - nur eigener Fachbereich) haben, zur Verfügung.
2) Nach dem Hochladen werden die Daten aus der Excel-Tabelle in einer TraiNex-Tabelle dargestellt. Die Daten können bei Bedarf nun noch geändert werden. Des Weiteren kann durch Entfernen des Häkchens definiert werden, dass ein Nutzer doch nicht angelegt werden soll. Rote Farbe deutet auf ein Problem hin: Ggf. war ein Login leer oder bereits vorhanden, ein Passwort wurde erzeugt oder geändert oder es wird rot angezeigt, dass ein Kurskürzel nicht existiert.
Zusätzlich bestehen die Optionen:
- dem Nutzer die Zugangsdaten als auch einen Freitext automatisch zuzusenden.
- die Kontaktdaten des Nutzers auf "unsichtbar" zu setzen.
- dem Nutzer die Zugangsdaten als auch einen Freitext automatisch zuzusenden.
- sofort auch ein Stammdatenblatt anzulegen.
Hinweis zum Login: Das Login sollte keine Umlaute oder Leerzeichen beinhalten. Umlaute oder Leerzeichen werden automatisch ersetzt. Sollte ein automatisch generiertes Login bereits im TraiNex vorkommen, so wird es im Anlegevorgang um die Nutzer-ID ergänzt, damit es später einmalig ist. Sollte eines der Wunsch-Logins bereits vergeben sein, wird es ebenfalls um eine Nummer ergänzt und im Importvorgang rot markiert. Sollte ein Passwort nicht den Anforderungen entsprechen oder kein Passwort vergeben sein, so wird TraiNex dies anzeigen und ein Passwort generieren und vergeben.
Durch Aktivierung des Buttons "Nutzer anlegen" werden die Nutzer im TraiNex als Studiengangsteilnehmer angelegt. Bei der konkreten Anlage der Nutzer werden nochmals alle Passwörter auf Zulässigkeit und alle Logins auf Eindeutigkeit geprüft und ggf. nochmals angepasst. Damit ist der Import beendet.
Tipps
Die Matrikelnummer ist ein Pflichtfeld und muss im Excel korrekt stehen und kann nicht editiert werden im TraiNex-Import-Vorgang. Wenn ein Nutzer in TraiNex mit einer Matrikelnummer bereits vorhanden sein sollte, wird der Import nicht zugelassen.
Wenn Ihre Matrikelnummer recht lang und rein nummerisch ist, dann kann es ein, dass Excel diese in ein Exponentialformat umwandelt, wodurch die Nummer unbrauchbar wird. Sie sollten im Excel dann vor dem Eintragen der Matrikelnummer die Spalte als "Text" formatiert haben.
Es werden pro Import immer nur ca. 50 Studierende importiert. Wenn Sie eine größere Menge an Studierenden importieren wollen, ist dies durch wiederholte Verwendung eines vorbereiteten Excels einfach möglich, da bereits importierte Nutzer nicht nochmals importiert werden seitens TraiNex.
Letzte funktionale Änderungen
- November 2021: NutzerImport: auch Interessenten und Bewerber können nun in der Stammdatenverwaltung via CSV importiert werden.
- März 2021: Beim NutzerImport ist die Kundennummer nun Pflichtfeld, was es ermöglicht, dass ein Excel für einen großen Massen-Import auf mehrere Importe halbautomatisch verteilt werden kann.
- Februar 2019: Beim NutzerImport können nun auch Geburtsorte importiert werden.
- Oktober 2017: Im NutzerImport können gleichzeitig Nutzer aus mehreren Studiengängen angelegt werden.
- März 2017: Beim NutzerImport können nun auch Passwörter importiert werden.