Nutzergruppen: Unterschied zwischen den Versionen
Viola (Diskussion | Beiträge) (→Allgemein) |
Viola (Diskussion | Beiträge) (→Letzte funktionale Änderungen) |
||
| (32 dazwischenliegende Versionen von 3 Benutzern werden nicht angezeigt) | |||
| Zeile 5: | Zeile 5: | ||
[[Kategorie:Administratoren]] | [[Kategorie:Administratoren]] | ||
[[Kategorie:Kommunikation]] | [[Kategorie:Kommunikation]] | ||
| + | |||
| + | ==Studiengruppe vs. Nutzergruppe== | ||
| + | TraiNex arbeitet grundsätzlich auf Ebene einer [[Lehrgangsverwaltung|Studiengruppe]], in der Studierende fest zugewiesen sind oder ggf. als Gast temporär für ein Modul zugewiesen sind. Die TraiNex-Funktionen sind auf Studiengruppen hin optimiert und man sollte die z.B. Einsatzplanung, Prüfungsplanung oder Evaluation möglichst auf Studiengruppen-Ebene durchführen. Bitte weichen Sie vom Studiengruppen-Prinzip nur in begründeten Fällen ab. | ||
| + | <BR> | ||
| + | |||
| + | Warum dann Nutzergruppen? Für z.B. Wahlfächer oder organisatorische Gruppen, kann man aber gut zusätzlich mit Nutzergruppen arbeiten. Eine Nutzergruppe setzt sich aus beliebigen Nutzern, z.B. Studierende verschiedener Studiengänge, zusammen.<BR> | ||
| + | Beispiel 1: Das Wahlfach Chinesisch wurde von 20 Studierenden aus 3 Studiengruppen gewählt. Hier ist eine Nutzergruppe (als Lern-Nutzergruppe) ratsam.<BR> | ||
| + | Beispiel 2: Ein Senat setzt sich aus 4 Professoren und 3 Studierenden zusammen. Hier ist eine Nutzergruppe (als organisatorische Nutzergruppe) ratsam.<BR> | ||
| + | Beispiel 3: Das Studierendenparlament soll standortübergreifend abgebildetr werden. Hier ist eine Nutzergruppe (als standortübergreifende Nutzergruppe) ratsam.<BR> | ||
| + | <BR> | ||
==Allgemein== | ==Allgemein== | ||
| − | Im Menü 'Nutzergruppen/Mailgruppen' können, durch Administratoren bzw. Lehrkräfte mit Sonderrecht 58, beliebige Gruppen namentlich definiert werden und es können beliebige Nutzer einer Gruppe zugeordnet werden. <BR>Wir unterscheiden organisatorische Gruppen und Lehr-Lern-Gruppen. Eine organisatorische Gruppe ist z.B. eine Gruppe 'Prüfungskommission', der betroffene Lehrkräfte oder auch Nutzer aus Studiengängen zugeordnet werden und die in der Gruppe Ihre Termine koordinieren und Materialien austauschen. Eine Lehr-Lern-Gruppe hat ein offizielles Thema und dort werden z.B. alle Studierenden einer Wahlgruppe sowie deren Lehrkraft/Lehrkräfte zusammengefasst, um Termine, Klassenbücher, Auswertungen zu realisieren. Gruppen durchbrechen insofern das Studiengruppen-Prinzip des TraiNex. | + | Im Menü 'Nutzergruppen/Mailgruppen' können, durch Administratoren bzw. Lehrkräfte mit Sonderrecht 58, beliebige Gruppen namentlich definiert werden und es können beliebige Nutzer einer Gruppe zugeordnet werden. <BR>Wir unterscheiden |
| + | :*organisatorische Gruppen und | ||
| + | :*Lehr-Lern-Gruppen. | ||
| + | |||
| + | <BR>Eine organisatorische Gruppe ist z.B. eine Gruppe 'Prüfungskommission', der betroffene Lehrkräfte oder auch Nutzer aus Studiengängen zugeordnet werden und die in der Gruppe Ihre Termine koordinieren und Materialien austauschen. | ||
| + | <BR>Eine Lehr-Lern-Gruppe hat ein offizielles Thema und dort werden z.B. alle Studierenden einer Wahlgruppe sowie deren Lehrkraft/Lehrkräfte zusammengefasst, um Termine, Klassenbücher, Auswertungen zu realisieren. Gruppen durchbrechen insofern das Studiengruppen-Prinzip des TraiNex. | ||
<BR>Sie finden die Funktion unter | <BR>Sie finden die Funktion unter | ||
{| | {| | ||
| Zeile 32: | Zeile 47: | ||
===Erstellen der Gruppe=== | ===Erstellen der Gruppe=== | ||
| − | [[Datei: | + | [[Datei:Nutzergruppen_options.JPG|thumb|450px|Über den Eintrag "''Neue Gruppe anlegen''" gelangen Sie zu dieser Eingabemaske, in der Sie zuerst Namen, Beschreibung, Sichtbarkeit und diverse grundlegende Einstellungen, bspw. zur Sichtbarkeit, vornehmen können. Andere Nutzer fügen Sie der Nutzergruppe erst in einem zweiten Schritt nach Erstellung der Gruppe zu.]] |
| − | Klicken Sie oberhalb der Übersicht vorhandener | + | Klicken Sie oberhalb der Übersicht vorhandener Nutzergruppen auf "''Neue Gruppe anlegen''". |
| − | Legen Sie hier zunächst einen Gruppen-Namen fest und schreiben | + | Legen Sie hier zunächst einen Gruppen-Namen fest und schreiben optional eine Beschreibung dazu. Zusätzlich wählen Sie aus, ob die Mitgliedschaft in der Gruppe bspw. auf dem Datenblatt der Mitglieder auftaucht oder ob jeder Studierende Mails an den Gruppensprecher senden darf. Mit einem Klick auf "''Anlegen''" wird die Gruppe nun erstellt und Sie werden zu einem Dialog weitergeleitet, in dem Sie der Nutzergruppe Mitglieder zuordnen können. |
| + | |||
===Standortübergreifende Gruppen=== | ===Standortübergreifende Gruppen=== | ||
| − | Gruppen, die standortübergreifend verfügbar sein sollen, müssen im Grp.namen am Ende das Kürzel (allNL) tragen. Eine Gruppe namens "Qualitätsmanagement (allNL)" ist in allen TraiNex-Standorten verfügbar, zumindest | + | Gruppen, die standortübergreifend verfügbar sein sollen, müssen im Grp.namen am Ende das Kürzel (allNL) tragen. Eine Gruppe namens "Qualitätsmanagement (allNL)" ist in allen TraiNex-Standorten verfügbar, zumindest wenn die Gruppe mehr als ein Mitglied hat. Um einen Nutzer aus einem anderen Standort hinzuzufügen, wechselt man in den Standort, in dem der Nutzer registriert ist und fügt dort den Nutzer im Bereich der Nutzergruppen hinzu. |
===Zuordnen von Gruppen-Mitgliedern=== | ===Zuordnen von Gruppen-Mitgliedern=== | ||
| Zeile 42: | Zeile 58: | ||
1. Bei kleineren Nutzergruppen, die sich aus verschiedenen Kursen zusammensetzen, geben Sie einfach unten in der Seite den (Nach-)Namen oder einen markanten Teil des Nachnamens der entsprechenden Person ein, klicken Sie auf "''Suchergebnis anzeigen!''", machen Sie ein Häkchen bei der entsprechenden Person und klicken Sie auf "''Markierte Personen zur Gruppe xxx hinzufügen''". Dies wiederholen Sie für alle Personen, die Sie der Nutzergruppe zuordnen wollen. | 1. Bei kleineren Nutzergruppen, die sich aus verschiedenen Kursen zusammensetzen, geben Sie einfach unten in der Seite den (Nach-)Namen oder einen markanten Teil des Nachnamens der entsprechenden Person ein, klicken Sie auf "''Suchergebnis anzeigen!''", machen Sie ein Häkchen bei der entsprechenden Person und klicken Sie auf "''Markierte Personen zur Gruppe xxx hinzufügen''". Dies wiederholen Sie für alle Personen, die Sie der Nutzergruppe zuordnen wollen. | ||
| − | 2. Bei größeren Gruppen | + | 2. Bei größeren Gruppen bzw. ganzen Kursen (oder auch Gruppen, die sich bspw. nur aus (freien) Lehrkräften zusammensetzen) empfiehlt es sich, vorher eine Auswahl zu treffen, die die Suche einschränkt. Wählen Sie dazu bei "''Auswahl:''" zunächst mit "''keinen''" alle Gruppen ab. Nun machen Sie nur dort ein Häkchen, wo sich zukünftige Mitglieder Ihrer Nutzergruppe befinden (bspw. bei "''Dozenten''" und "''Freie Dozenten''"). Lassen Sie das Suchfeld frei und klicken Sie auf "''Suchergebnis anzeigen''". Ihnen werden nun alle Mitglieder angezeigt, die den ausgewählten Kursen (bzw. Funktionen im Fall der Lehrkräfte) zugeordnet sind. Über "''Auswahl''" -> "''Alle''" können Sie nun komfortabel alle Personen Ihrer Gruppe hinzufügen oder aus der Liste die Personen auswählen, die Sie der Nutzergruppe zuordnen möchten. Auch hier schließen Sie den Vorgang mit einem Klick auf "''Markierte Personen zur Gruppe xxx hinzufügen''" ab. |
3. Wenn es eine Anmeldung zu z.B. Wahlfächern gab im Bereich [[Anmeldung]], dann können Sie alle Personen oder auch Personen mit einer bestimmten Wahl-Option der Gruppe hinzufügen im Bereich [[Anmeldung]]. | 3. Wenn es eine Anmeldung zu z.B. Wahlfächern gab im Bereich [[Anmeldung]], dann können Sie alle Personen oder auch Personen mit einer bestimmten Wahl-Option der Gruppe hinzufügen im Bereich [[Anmeldung]]. | ||
==Sonderfunktion== | ==Sonderfunktion== | ||
| − | Aus Sicherheitsgründen ist das Entfernen oder Hinzufügen von Mitgliedern nur möglich, wenn man als Admin ein Mitglied der Gruppe ist, ein Orga-Admin ist oder aber das Sonderrecht "58 Nutzergruppen-Sonderrecht/Nutzer hinzufügen/entfernen, obwohl man kein Gruppenmitglied ist" besitzt. Dies gilt bei standortübergreifenden Gruppen pro Standort. | + | Aus Sicherheitsgründen ist das Entfernen oder Hinzufügen von Mitgliedern nur möglich, wenn man als Admin ein Mitglied der Gruppe ist, ein Orga-Admin ist oder aber das Sonderrecht "58 Nutzergruppen-Sonderrecht / Nutzer hinzufügen/entfernen, obwohl man kein Gruppenmitglied ist" besitzt. Dies gilt bei standortübergreifenden Gruppen pro Standort. |
===Gruppensprecher=== | ===Gruppensprecher=== | ||
| Zeile 53: | Zeile 69: | ||
===Temporäre Gruppenmitglieder=== | ===Temporäre Gruppenmitglieder=== | ||
| − | Nutzer können einer Gruppe auch temporär mit Startdatum der Mitgliedschaft und Enddatum der Mitgliedschaft zugeordnet werden. Solche Nutzer werden automatisch am Tag des Beginns (ca. um 8 Uhr) der Mitgliedschaft der Gruppe zugeordnet und haben somit Zugriff auf alle Termine oder Materialien der Gruppe. Am Enddatum der Mitgliedschaft erlöschen Gruppenmitgliedschaft und der Medienzugriff. Klassenbucheinträge für temporäre Mitglieder sind auch möglich für den Zeitraum der Mitgliedschaft nach der Beendigung der Mitgliedschaft. Um bestimmte Einträge wie Klassenbucheinträge zu erhalten, ist es besser, einen Nutzer temporär zuzuweisen und TraiNex zu überlassen, den Nutzer aus der Gruppe wieder zu entfernen. Würde man hingegen den Nutzer manuell der Gruppe | + | Nutzer können einer Gruppe auch temporär mit Startdatum der Mitgliedschaft und Enddatum der Mitgliedschaft zugeordnet werden. Solche Nutzer werden automatisch am Tag des Beginns (ca. um 8 Uhr) der Mitgliedschaft der Gruppe zugeordnet und haben somit Zugriff auf alle Termine oder Materialien der Gruppe. Am Enddatum der Mitgliedschaft erlöschen Gruppenmitgliedschaft und der Medienzugriff. Klassenbucheinträge für temporäre Mitglieder sind auch möglich für den Zeitraum der Mitgliedschaft nach der Beendigung der Mitgliedschaft. Um bestimmte Einträge wie Klassenbucheinträge zu erhalten, ist es besser, einen Nutzer temporär zuzuweisen und TraiNex zu überlassen, den Nutzer aus der Gruppe wieder zu entfernen. Würde man hingegen den Nutzer manuell der Gruppe zuweisen und dann wieder aus der Gruppe entfernen, hätte TraiNex keine Info mehr über eine ehemalige Gruppenzugehörigkeit. |
==Weitergehende Funktionen== | ==Weitergehende Funktionen== | ||
Über die Mailfunktionalität hinaus sind die Gruppen nutzbar im Bereich | Über die Mailfunktionalität hinaus sind die Gruppen nutzbar im Bereich | ||
| − | [[Datei:Mailgruppen2.JPG|thumb|450px|Mögliche Funktionen, die Ihnen für eine Nutzergruppe angezeigt werden können (von links nach rechts): 1. Anzeige der Gruppenmitglieder (aktuelle, ehemalige und zukünftige), 2. Editierfunktion (bspw. Ändern des Gruppennamens, der Sichtbarkeit oder auch der Mitglieder), 3. Versenden einer Gruppen-Mail, 4. Kalenderfunktion (inkl. der Möglichkeit das TraiNex gemeinsame, freie Termine finden zu lassen), 5. Gruppenmaterialien (wenn zugeordnet), 6. Fotoalbum (wenn Sie dies bei der Erstellung oder über die Editierfunktion bei den Optionen eingestellt haben)]] | + | [[Datei:Mailgruppen2.JPG|thumb|450px|Mögliche Funktionen, die Ihnen für eine Nutzergruppe angezeigt werden können (von links nach rechts): 1. Anzeige der Gruppenmitglieder (aktuelle, ehemalige und zukünftige), 2. Editierfunktion (bspw. Ändern des Gruppennamens, der Sichtbarkeit oder auch der Mitglieder), 3. Versenden einer Gruppen-Mail, 4. Kalenderfunktion (inkl. der Möglichkeit, das TraiNex gemeinsame, freie Termine finden zu lassen), 5. Gruppenmaterialien (wenn zugeordnet), 6. Fotoalbum (wenn Sie dies bei der Erstellung oder über die Editierfunktion bei den Optionen eingestellt haben)]] |
:*Kalender | :*Kalender | ||
:*Kommunikation/[[Nutzersuche]] | :*Kommunikation/[[Nutzersuche]] | ||
| Zeile 66: | Zeile 82: | ||
:*[[Evaluation]] | :*[[Evaluation]] | ||
:*Kommunikation/[[Foren]] | :*Kommunikation/[[Foren]] | ||
| − | :* | + | :*Studieng.-Teilnehmer/[[Laufwerk]] |
<BR>Somit kann eine beliebige Gruppe mit einem beliebigen Sprecher definiert werden und gruppeninterne Diskussionsforen sowie Dateiaustausch über Laufwerke und Terminkoordination ist möglich.<BR> | <BR>Somit kann eine beliebige Gruppe mit einem beliebigen Sprecher definiert werden und gruppeninterne Diskussionsforen sowie Dateiaustausch über Laufwerke und Terminkoordination ist möglich.<BR> | ||
| Zeile 73: | Zeile 89: | ||
TIPP: Eine Gruppe kann auch aus einer Person bestehen. Bei solchen Mini-Gruppen steht nur der Kalender zur Verfügung. Somit sind Termine auch für Einzelpersonen im TraiNex planbar.<BR> | TIPP: Eine Gruppe kann auch aus einer Person bestehen. Bei solchen Mini-Gruppen steht nur der Kalender zur Verfügung. Somit sind Termine auch für Einzelpersonen im TraiNex planbar.<BR> | ||
===Kalenderfunktion=== | ===Kalenderfunktion=== | ||
| − | Die Nutzergruppen können auch genutzt werden, um gemeinsame Termine zu erstellen und zu koordinieren. | + | Die Nutzergruppen können auch genutzt werden, um gemeinsame Termine zu erstellen und zu koordinieren. Wie gewohnt sind dazu Datum, Startzeit und Endzeit anzugeben sowie typischerweise der verantwortliche Leiter sowie ggf. das Lernthema und Raum.<BR> |
| − | Klicken Sie dazu neben der | + | |
| + | Klicken Sie dazu neben der Nutzergruppe auf das ''Kalender''-Symbol. Es öffnet sich eine Kalenderansicht, in der sie entweder durch Klicken auf den gewünschten Termin im Kalender selber oder über das Menü rechts über "''Termin anlegen''" einen neuen Termin eintragen können. Falls es hierbei zu Überschneidungen mit den im TraiNex hinterlegten Terminen einzelner Nutzergruppen-Mitglieder kommt, wird Ihnen dies direkt angezeigt. Überschneidungen von Terminen sind möglich und werden zugelassen. | ||
| − | Wenn bei einem Termineintrag die Checkbox "Im Ausdruck/Plänen sichtbar" angekreuzt ist, dann werden die Gruppentermine auch unter | + | Wenn bei einem Termineintrag die Checkbox "Im Ausdruck/Plänen sichtbar" angekreuzt ist, dann werden die Gruppentermine auch unter Dozierende/Einsatzplan in allen Studiengang-Plänen angezeigt, wo mindestens ein Studierender Mitglied der Gruppe ist. Beispiel: Anne M. aus der Studiengruppe "BWL Bachelor 3" ist Mitglied der Gruppe "Russisch". Alle Termine der Gruppe "Russisch" erscheinen für den Planer im Plan der Studiengruppe "BWL Bachelor 3". |
| − | Gruppentermine werden im persönlichen Einsatzplan jedes aktuellen Gruppenmitgliedes angezeigt. Beispiel: Anne M. aus der Studiengruppe "BWL Bachelor 3" ist Mitglied der Gruppe "Russisch". Alle Termine der Gruppe "Russisch" erscheinen immer bei Anne M. in | + | Gruppentermine werden im persönlichen Einsatzplan jedes aktuellen Gruppenmitgliedes angezeigt. Beispiel: Anne M. aus der Studiengruppe "BWL Bachelor 3" ist Mitglied der Gruppe "Russisch". Alle Termine der Gruppe "Russisch" erscheinen immer bei Anne M. in ihrem privaten Stundenplan. (Ausnahme für Lehrkräfte: Wenn es mehrere Lehrkräfte gibt und die Nutzergruppen-Option "Termin nur dem verantwortlichen Dozenten anzeigen" gewählt ist, dann wird ein Termin allen Studierenden und der jeweils unterrichtenden Lehrkraft angezeigt und nicht den nicht unterrichtenden Lehrkräften.) |
| − | ===Kalender-Termin-Anzeige für | + | ===Kalender-Termin-Anzeige für Lehrkräfte/Dozierende=== |
| − | Für den Fall, dass eine Gruppe von mehreren | + | Für den Fall, dass eine Gruppe von mehreren Lehrkräften der Gruppe unterrichtet wird, aber nur die jeweils lehrende Lehrkraft den Termin sehen soll, kann man die Option "Termin-Anzeige für Dozenten" nutzen. Bei "ja, allen Dozenten zeigen" werden die Termine immer allen Lehrkräften der Gruppe angezeigt. Bei "nein, nur dem verantwortlichen" wird der Termin der Lehrkraft nur angezeigt, wenn sie die leitende Lehrkraft des Termins ist oder wenn es keine leitende Lehrkraft gibt. |
===Kalender-Überschneidungen=== | ===Kalender-Überschneidungen=== | ||
Um mögliche Überschneidungen direkt zu vermeiden, bietet Ihnen das TraiNex mehrere Möglichkeiten an: <BR> | Um mögliche Überschneidungen direkt zu vermeiden, bietet Ihnen das TraiNex mehrere Möglichkeiten an: <BR> | ||
| − | 1. TraiNex warnt bei der Einplanung, wenn | + | 1. TraiNex warnt bei der Einplanung, wenn andere Mitglieder bereits einen Termin haben.<BR> |
2. TraiNex zeigt bei Räumen bereits in der Einplanung an, ob der Raum ggf. belegt ist.<BR> | 2. TraiNex zeigt bei Räumen bereits in der Einplanung an, ob der Raum ggf. belegt ist.<BR> | ||
| − | 3. Über den Button "''Tagesraster der Grp.-Mitglieder''" im Menü rechts werden Ihnen alle belegten Zeiten | + | 3. Über den Button "''Tagesraster der Grp.-Mitglieder''" im Menü rechts werden Ihnen alle belegten Zeiten aller Mitglieder für einen ausgewählten Tag angezeigt. Über die Buttons oben links können Sie zwischen verschiedenen Tagen wechseln, um so einen freien Termin zu finden. Grau dargestellt sind Termine, an denen ein Gruppenmitglied bereits Termine hat. <BR> |
| − | 4. Über die Funktion "''Freien Termin suchen''", ebenfalls rechts im Menü zu finden, können Sie einen Zeitraum definieren (bspw. in den nächsten zwei Wochen | + | 4. Über die Funktion "''Freien Termin suchen''", ebenfalls rechts im Menü zu finden, können Sie einen Zeitraum definieren (bspw. in den nächsten zwei Wochen zwischen 9 und 17 Uhr), in dem das TraiNex automatisch einen Termin sucht, an dem alle Mitglieder über die gewünschte Dauer (bspw. 30 Minuten) Zeit haben. |
<BR> | <BR> | ||
| − | 5.Nützlich ist auch die Grp.-Tagesübersicht. Sie zeigt alle Termine aller Gruppen des Standortes an einem ausgewählten Tag. Sie können dort auch mehrere Folgetage definieren oder die Ausgabe auf die Termine von Lern-Nutzergruppen beschränken. | + | 5. Nützlich ist auch die Grp.-Tagesübersicht. Sie zeigt alle Termine aller Gruppen des Standortes an einem ausgewählten Tag. Sie können dort auch mehrere Folgetage definieren oder die Ausgabe auf die Termine von Lern-Nutzergruppen beschränken. |
===Kalender-Auswertung=== | ===Kalender-Auswertung=== | ||
| − | Unter | + | Unter Dozierende/[[Aufteilung]] stehen verschiedene Abfragen zur Verfügung, um herauszufinden, wie viele Stunden eine Nutzergruppe in welchem Modul unterrichtet wurde. Beispiele:<BR> |
| − | Nr. 75: | + | Nr. 75: Wie viele Stunden wurde die Lern-Nutzergruppe "Russisch" unterrichtet?<BR> |
Nr. 80: Wie viele Unterrichte wurden als Leiter in Gruppenterminen von wem im Zeitraum gehalten?<BR> | Nr. 80: Wie viele Unterrichte wurden als Leiter in Gruppenterminen von wem im Zeitraum gehalten?<BR> | ||
Nr. 90: Als "ausgefallen" markierte Unterrichte in Gruppen?<BR> | Nr. 90: Als "ausgefallen" markierte Unterrichte in Gruppen?<BR> | ||
| Zeile 100: | Zeile 117: | ||
===ALUMNI=== | ===ALUMNI=== | ||
| − | Nutzergruppen sind grundsätzlich für | + | Nutzergruppen sind grundsätzlich für Lehrkräfte, Mitarbeitende und Studierende gedacht. Wird ein Studierender zum [[Alumni]] überführt, so verbleibt er in der Nutzergruppe und kann Mails an die Nutzergruppe weiter empfangen sowie zugreifen auf den nächsten Termin im Gruppenkalender. |
===Sonstiges=== | ===Sonstiges=== | ||
| + | Die mögliche Anfangs- und Endzeit im Kalender ist fix durch [[TrOn]] definiert und kann durch TrOn geändert werden, z.B. von 8 auf 7. | ||
| + | <BR> | ||
Der Zugriff auf ein [[MSDN]] Academic Alliance-Software-Programm wird ebenfalls über die Nutzergruppen geregelt. | Der Zugriff auf ein [[MSDN]] Academic Alliance-Software-Programm wird ebenfalls über die Nutzergruppen geregelt. | ||
<BR> | <BR> | ||
| − | |||
| − | |||
| − | |||
== Videoeinführung == | == Videoeinführung == | ||
| Zeile 119: | Zeile 135: | ||
==Sonderfunktion== | ==Sonderfunktion== | ||
| − | Sonderrecht 58: | + | Sonderrecht 58: Organisations-Administratoren oder Admin mit Sonderrecht 58 können Nutzer zu Gruppen hinzufügen und aus Gruppen entfernen, auch ohne ein Mitglied zu sein. |
==Letzte funktionale Änderungen== | ==Letzte funktionale Änderungen== | ||
| − | *April 2021: | + | *Juli 2024: [[Nutzergruppen]]: Das Mitglieder-Aktivitäts-Dashboard zeigt dem administrativen Gruppenleiter einer Orga-Gruppe die aktuelle Aktivität der Mitglieder, wie z.B. Login/Aktivität/Checkin/Urlaub/TSM. |
| − | *April 2021: | + | *März 2024: Massenkopie von Terminen von Studiengang-[[Einsatzplan]] zu [[Nutzergruppen]]-Kalender |
| − | *April 2021: | + | *November 2023: [[Nutzergruppen]] können massenhaft bis zu 100 Mitglieder hinzugefügt werden mit vorbereiteter Matrikelnummer-Liste |
| − | *November 2020: | + | *Oktober 2023: Auch in Listenansicht vom Kalender der [[Nutzergruppen]] kann Orgaadmin/GrpSprecher einen Termin nun editieren |
| + | *Oktober 2023: Wochenansicht vom Kalender der [[Nutzergruppen]] zeigt nun für Verwaltungsmitarbeitende/Lehrkräfte immer nächsten zukünftigen Termin in Folgewochen inkl. Sprung | ||
| + | *August 2023: [[Nutzergruppen]]: Massen-Import von Terminen möglich, wenn Mitarbeitendennummer, Nutzergruppen-Kurzname und LehrThema-Kürzel korrekt in Excel erfasst sind | ||
| + | *Juli 2023: [[Nutzergruppen]]: Können ein eindeutiges Kürzel wie "AW-23-BK" bekommen. Dies kann verwendet werden für Import-Export-Vorgänge. | ||
| + | *Juli 2023: [[Nutzergruppen]]: Zuordnung eines Mitarbeitenden zu weiteren Nutzergruppen möglich (vom [[Popup]]) | ||
| + | *April 2023: [[Nutzergruppen]]: Klein in Klammern wird nun die Studiengruppe zusätzlich mit angegeben, auch bei Alumni oder ehemaligen Mitgliedern. | ||
| + | *April 2022: In [[Nutzergruppen]] ist neben Massen-Löschung und Massen-Kopie nun auch Massen-Unsichtbarkeit nutzbar, z.B. um Termine während der Planungsphase für Studierende unsichtbar zu setzen. | ||
| + | *April 2021: Im Kalender der Lehr-Lern-[[Nutzergruppen]] wird beim Eintragen oder Editieren ausgezählt und angezeigt, wie viele Stunden das Fach bisher und zukünftig in dieser Gruppe unterrichtet wurde. | ||
| + | *April 2021: Bei [[Nutzergruppen]] kann die Möglichkeit der "offenen Gruppe", wo jeder sich selber der Gruppe zuordnen kann, auch beschränkt werden darauf, dass nur Lehrkräfte sich frei zuordnen können. | ||
| + | *April 2021: Bei organisatorischen [[Nutzergruppen]] kann Lehrkräften oder auch Studierenden die Möglichkeit gegeben werden, Termine mit sich selber als Lehrendem in den Gruppenkalender einzutragen oder auch zukünftige (eigene) Termine zu löschen. | ||
| + | *November 2020: In der [[Einsatzplan]]-Monatsplanung können alle Termine bei Studiengängen oder [[Nutzergruppen]] mit [[Sonderrecht]] 53 nun auch eingetragen oder editiert werden. | ||
*September 2020: Bei Massen-Mails an [[Nutzergruppen]] oder via [[Nutzersuche]] kann für jede Mail pro Adressat eine individuelle Textzeile, die mittig in der Mail erscheint, festgelegt werden. | *September 2020: Bei Massen-Mails an [[Nutzergruppen]] oder via [[Nutzersuche]] kann für jede Mail pro Adressat eine individuelle Textzeile, die mittig in der Mail erscheint, festgelegt werden. | ||
| − | *November 2019: [[Nutzergruppen]]: | + | *November 2019: [[Nutzergruppen]]: Temporäre Mitglieder sehen auch außerhalb der temporären Mitgliedschaft die innerhalb der temporären Mitgliedschaft angelegten Nutzergruppentermine der Vergangenheit oder Zukunft. |
| − | *Juli 2019: | + | *Juli 2019: In einem Nutzergruppen-Kalender können Termine an einem Tag auch als parallele / sich überschneidende Termine angelegt werden. |
| − | *Juli 2019: | + | *Juli 2019: Neues [[Sonderfunktion|Sonderrecht]] 68, um in Nutzergruppen-Kalendern die Logikprüfung umgehen zu dürfen |
| − | *Mai 2019: Nutzergruppen: | + | *Mai 2019: Nutzergruppen: Bei Lern-Nutzergruppen wird für jeden Studierenden angezeigt, ob eine Note bereits vorliegt. |
| − | *Dezember 2018: Nutzergruppen können wie Studiengänge einer Gruppierung zugeordnet werden, um gruppiert zu erscheinen | + | *Dezember 2018: Nutzergruppen können wie Studiengänge einer Gruppierung zugeordnet werden, um gruppiert zu erscheinen. |
| − | *Oktober 2017: | + | *Oktober 2017: Bei den Nutzergruppen wird beim Anlegen eines Termins vorgeprüft, ob ein Raum in der Startzeit grob verfügbar ist. <!-- in Hauptartikel integriert iHAi---> |
*Mai 2016: Querverbindung von Studiengang/Einsatzplänen mit Nutzergruppen-Terminen <!-- in Hauptartikel integriert iHAi---> | *Mai 2016: Querverbindung von Studiengang/Einsatzplänen mit Nutzergruppen-Terminen <!-- in Hauptartikel integriert iHAi---> | ||
*Mai 2016: Evaluation nun auch für Nutzergruppen möglich, neue Antworttypen (z.B. ja/nein) möglich <!-- in Hauptartikel integriert iHAi---> | *Mai 2016: Evaluation nun auch für Nutzergruppen möglich, neue Antworttypen (z.B. ja/nein) möglich <!-- in Hauptartikel integriert iHAi---> | ||
Aktuelle Version vom 13. August 2024, 12:38 Uhr
Inhaltsverzeichnis
[Verbergen]Studiengruppe vs. Nutzergruppe
TraiNex arbeitet grundsätzlich auf Ebene einer Studiengruppe, in der Studierende fest zugewiesen sind oder ggf. als Gast temporär für ein Modul zugewiesen sind. Die TraiNex-Funktionen sind auf Studiengruppen hin optimiert und man sollte die z.B. Einsatzplanung, Prüfungsplanung oder Evaluation möglichst auf Studiengruppen-Ebene durchführen. Bitte weichen Sie vom Studiengruppen-Prinzip nur in begründeten Fällen ab.
Warum dann Nutzergruppen? Für z.B. Wahlfächer oder organisatorische Gruppen, kann man aber gut zusätzlich mit Nutzergruppen arbeiten. Eine Nutzergruppe setzt sich aus beliebigen Nutzern, z.B. Studierende verschiedener Studiengänge, zusammen.
Beispiel 1: Das Wahlfach Chinesisch wurde von 20 Studierenden aus 3 Studiengruppen gewählt. Hier ist eine Nutzergruppe (als Lern-Nutzergruppe) ratsam.
Beispiel 2: Ein Senat setzt sich aus 4 Professoren und 3 Studierenden zusammen. Hier ist eine Nutzergruppe (als organisatorische Nutzergruppe) ratsam.
Beispiel 3: Das Studierendenparlament soll standortübergreifend abgebildetr werden. Hier ist eine Nutzergruppe (als standortübergreifende Nutzergruppe) ratsam.
Allgemein
Im Menü 'Nutzergruppen/Mailgruppen' können, durch Administratoren bzw. Lehrkräfte mit Sonderrecht 58, beliebige Gruppen namentlich definiert werden und es können beliebige Nutzer einer Gruppe zugeordnet werden.
Wir unterscheiden
- organisatorische Gruppen und
- Lehr-Lern-Gruppen.
Eine organisatorische Gruppe ist z.B. eine Gruppe 'Prüfungskommission', der betroffene Lehrkräfte oder auch Nutzer aus Studiengängen zugeordnet werden und die in der Gruppe Ihre Termine koordinieren und Materialien austauschen.
Eine Lehr-Lern-Gruppe hat ein offizielles Thema und dort werden z.B. alle Studierenden einer Wahlgruppe sowie deren Lehrkraft/Lehrkräfte zusammengefasst, um Termine, Klassenbücher, Auswertungen zu realisieren. Gruppen durchbrechen insofern das Studiengruppen-Prinzip des TraiNex.
Sie finden die Funktion unter
 |
Für jede Nutzergruppe kann definiert werden,
- wer der Gruppensprecher ist (der Grp.-Sprecher hat Sonderrechte z.B. beim Mailversand)
- ob die Zugehörigkeit zur Gruppe auf dem persönlichen Datenblatt-Popup erscheinen soll (dies ist sinnvoll, wenn die Mitgliedschaft bedeutsam für andere TraiNex-Nutzer sein kann, wie z.B. Mitglied der Prüfungskommission. Bei "ja" kann jeder TraiNex-Nutzer direkt oder indirekt sehen, wer Mitglied der Gruppe ist.)
- ob jeder Studieng.-Teilnehmer TraiNex-Mails an den Gruppensprecher senden darf (dies führt dazu, dass jeder TraiNex-Nutzer der TraiNex-Niederlassung den Namen und den Gruppensprecher der Gruppe sehen kann)
- ob jeder beliebige Studieng.-Teilnehmer sich selber der Gruppe zuordnen darf (solch eine offene Gruppe ist sinnvoll, wenn Studiengangsteilnehmer sich selber organisieren sollen, z.B. bei Sportevents)
- ob die Gruppe ein Diskussionsforum und/oder ein Fotoalbum hat
- ob Mitglieder der Gruppe Zugriff haben auf die Materialarchive/Serien-Mails sonstiger Studiengänge (somit kann man Studierende einer Nutzergruppe zuweisen, die man "Zugriff alle BW-Studiengruppen" nennt und bei der man definiert hat, dass die Mitglieder der Gruppe Zugriff auf alle BW-Materialien/BW-Serienmails haben)
- ob und falls ja, welches Lernthema die Gruppe hat. Wenn ein Lernthema zugeordnet wird, wird aus der organisatorischen Gruppe eine Lern-Lehr-Gruppe. Nur bei Lern-Lehr-Gruppen erscheint bei der späteren Kalenderplanung zusätzlich zum Thema-Freitext auch ein Thema-Auswahlfeld. Dies beschleunigt die Eingabe von Terminen mit Lernthemen und ermöglicht erst die Deputatsauswertung nach Thema. Die Auswahl eines Lernthemas ist immer anzuraten, wenn die Gruppe zur Planung von Unterrichten dient oder ein Klassenbuch der Gruppe geführt werden soll oder eine Stundenhonorar-Auswertung durchgeführt werden soll.
Die Nutzergruppe steht anschließend allen Lehrkräften für Serien-E-Mails zur Verfügung. Studieng.-Teilnehmer können Serien-Mails an eine komplette Nutzergruppe nur senden, wenn der Studieng.-Teilnehmer als Sprecher definiert wurde. Ein Studieng.-Teilnehmer kann die anderen Teilnehmer der Nutzergruppe nur sehen, wenn er selber Mitglied der Nutzergruppe ist.
Erstellen einer neuen Nutzergruppe
Erstellen der Gruppe
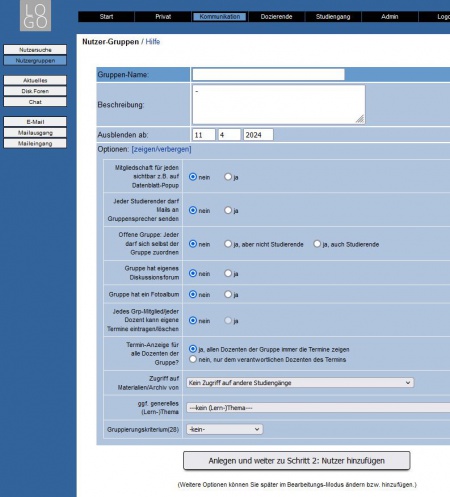
Klicken Sie oberhalb der Übersicht vorhandener Nutzergruppen auf "Neue Gruppe anlegen". Legen Sie hier zunächst einen Gruppen-Namen fest und schreiben optional eine Beschreibung dazu. Zusätzlich wählen Sie aus, ob die Mitgliedschaft in der Gruppe bspw. auf dem Datenblatt der Mitglieder auftaucht oder ob jeder Studierende Mails an den Gruppensprecher senden darf. Mit einem Klick auf "Anlegen" wird die Gruppe nun erstellt und Sie werden zu einem Dialog weitergeleitet, in dem Sie der Nutzergruppe Mitglieder zuordnen können.
Standortübergreifende Gruppen
Gruppen, die standortübergreifend verfügbar sein sollen, müssen im Grp.namen am Ende das Kürzel (allNL) tragen. Eine Gruppe namens "Qualitätsmanagement (allNL)" ist in allen TraiNex-Standorten verfügbar, zumindest wenn die Gruppe mehr als ein Mitglied hat. Um einen Nutzer aus einem anderen Standort hinzuzufügen, wechselt man in den Standort, in dem der Nutzer registriert ist und fügt dort den Nutzer im Bereich der Nutzergruppen hinzu.
Zuordnen von Gruppen-Mitgliedern
Hier bieten sich verschiedene Methoden an:
1. Bei kleineren Nutzergruppen, die sich aus verschiedenen Kursen zusammensetzen, geben Sie einfach unten in der Seite den (Nach-)Namen oder einen markanten Teil des Nachnamens der entsprechenden Person ein, klicken Sie auf "Suchergebnis anzeigen!", machen Sie ein Häkchen bei der entsprechenden Person und klicken Sie auf "Markierte Personen zur Gruppe xxx hinzufügen". Dies wiederholen Sie für alle Personen, die Sie der Nutzergruppe zuordnen wollen.
2. Bei größeren Gruppen bzw. ganzen Kursen (oder auch Gruppen, die sich bspw. nur aus (freien) Lehrkräften zusammensetzen) empfiehlt es sich, vorher eine Auswahl zu treffen, die die Suche einschränkt. Wählen Sie dazu bei "Auswahl:" zunächst mit "keinen" alle Gruppen ab. Nun machen Sie nur dort ein Häkchen, wo sich zukünftige Mitglieder Ihrer Nutzergruppe befinden (bspw. bei "Dozenten" und "Freie Dozenten"). Lassen Sie das Suchfeld frei und klicken Sie auf "Suchergebnis anzeigen". Ihnen werden nun alle Mitglieder angezeigt, die den ausgewählten Kursen (bzw. Funktionen im Fall der Lehrkräfte) zugeordnet sind. Über "Auswahl" -> "Alle" können Sie nun komfortabel alle Personen Ihrer Gruppe hinzufügen oder aus der Liste die Personen auswählen, die Sie der Nutzergruppe zuordnen möchten. Auch hier schließen Sie den Vorgang mit einem Klick auf "Markierte Personen zur Gruppe xxx hinzufügen" ab.
3. Wenn es eine Anmeldung zu z.B. Wahlfächern gab im Bereich Anmeldung, dann können Sie alle Personen oder auch Personen mit einer bestimmten Wahl-Option der Gruppe hinzufügen im Bereich Anmeldung.
Sonderfunktion
Aus Sicherheitsgründen ist das Entfernen oder Hinzufügen von Mitgliedern nur möglich, wenn man als Admin ein Mitglied der Gruppe ist, ein Orga-Admin ist oder aber das Sonderrecht "58 Nutzergruppen-Sonderrecht / Nutzer hinzufügen/entfernen, obwohl man kein Gruppenmitglied ist" besitzt. Dies gilt bei standortübergreifenden Gruppen pro Standort.
Gruppensprecher
Der Gruppensprecher hat zusätzliche Funktionen, um die Gruppe zu organisieren. Er kann Mitglieder hinzufügen oder entfernen oder Termine eintragen und löschen. Wenn der Gruppensprecher ein Studierender ist, so hat dieser ebenfalls die Möglichkeit, Mails an die komplette Gruppe zu senden, Material ins Gruppenarchiv zu stellen oder ggf. Termine im Gruppenkalender einzutragen. Ein temporäres Mitglied kann nicht Gruppensprecher sein.
Temporäre Gruppenmitglieder
Nutzer können einer Gruppe auch temporär mit Startdatum der Mitgliedschaft und Enddatum der Mitgliedschaft zugeordnet werden. Solche Nutzer werden automatisch am Tag des Beginns (ca. um 8 Uhr) der Mitgliedschaft der Gruppe zugeordnet und haben somit Zugriff auf alle Termine oder Materialien der Gruppe. Am Enddatum der Mitgliedschaft erlöschen Gruppenmitgliedschaft und der Medienzugriff. Klassenbucheinträge für temporäre Mitglieder sind auch möglich für den Zeitraum der Mitgliedschaft nach der Beendigung der Mitgliedschaft. Um bestimmte Einträge wie Klassenbucheinträge zu erhalten, ist es besser, einen Nutzer temporär zuzuweisen und TraiNex zu überlassen, den Nutzer aus der Gruppe wieder zu entfernen. Würde man hingegen den Nutzer manuell der Gruppe zuweisen und dann wieder aus der Gruppe entfernen, hätte TraiNex keine Info mehr über eine ehemalige Gruppenzugehörigkeit.
Weitergehende Funktionen
Über die Mailfunktionalität hinaus sind die Gruppen nutzbar im Bereich

- Kalender
- Kommunikation/Nutzersuche
- Privat/Pers. Archiv
- Klassenbuch
- Anmeldung
- Umfragen
- Evaluation
- Kommunikation/Foren
- Studieng.-Teilnehmer/Laufwerk
Somit kann eine beliebige Gruppe mit einem beliebigen Sprecher definiert werden und gruppeninterne Diskussionsforen sowie Dateiaustausch über Laufwerke und Terminkoordination ist möglich.
Bitte machen Sie sich mit diesem mächtigen Tool vertraut, bevor Sie es einsetzen.
TIPP: Eine Gruppe kann auch aus einer Person bestehen. Bei solchen Mini-Gruppen steht nur der Kalender zur Verfügung. Somit sind Termine auch für Einzelpersonen im TraiNex planbar.
Kalenderfunktion
Die Nutzergruppen können auch genutzt werden, um gemeinsame Termine zu erstellen und zu koordinieren. Wie gewohnt sind dazu Datum, Startzeit und Endzeit anzugeben sowie typischerweise der verantwortliche Leiter sowie ggf. das Lernthema und Raum.
Klicken Sie dazu neben der Nutzergruppe auf das Kalender-Symbol. Es öffnet sich eine Kalenderansicht, in der sie entweder durch Klicken auf den gewünschten Termin im Kalender selber oder über das Menü rechts über "Termin anlegen" einen neuen Termin eintragen können. Falls es hierbei zu Überschneidungen mit den im TraiNex hinterlegten Terminen einzelner Nutzergruppen-Mitglieder kommt, wird Ihnen dies direkt angezeigt. Überschneidungen von Terminen sind möglich und werden zugelassen.
Wenn bei einem Termineintrag die Checkbox "Im Ausdruck/Plänen sichtbar" angekreuzt ist, dann werden die Gruppentermine auch unter Dozierende/Einsatzplan in allen Studiengang-Plänen angezeigt, wo mindestens ein Studierender Mitglied der Gruppe ist. Beispiel: Anne M. aus der Studiengruppe "BWL Bachelor 3" ist Mitglied der Gruppe "Russisch". Alle Termine der Gruppe "Russisch" erscheinen für den Planer im Plan der Studiengruppe "BWL Bachelor 3".
Gruppentermine werden im persönlichen Einsatzplan jedes aktuellen Gruppenmitgliedes angezeigt. Beispiel: Anne M. aus der Studiengruppe "BWL Bachelor 3" ist Mitglied der Gruppe "Russisch". Alle Termine der Gruppe "Russisch" erscheinen immer bei Anne M. in ihrem privaten Stundenplan. (Ausnahme für Lehrkräfte: Wenn es mehrere Lehrkräfte gibt und die Nutzergruppen-Option "Termin nur dem verantwortlichen Dozenten anzeigen" gewählt ist, dann wird ein Termin allen Studierenden und der jeweils unterrichtenden Lehrkraft angezeigt und nicht den nicht unterrichtenden Lehrkräften.)
Kalender-Termin-Anzeige für Lehrkräfte/Dozierende
Für den Fall, dass eine Gruppe von mehreren Lehrkräften der Gruppe unterrichtet wird, aber nur die jeweils lehrende Lehrkraft den Termin sehen soll, kann man die Option "Termin-Anzeige für Dozenten" nutzen. Bei "ja, allen Dozenten zeigen" werden die Termine immer allen Lehrkräften der Gruppe angezeigt. Bei "nein, nur dem verantwortlichen" wird der Termin der Lehrkraft nur angezeigt, wenn sie die leitende Lehrkraft des Termins ist oder wenn es keine leitende Lehrkraft gibt.
Kalender-Überschneidungen
Um mögliche Überschneidungen direkt zu vermeiden, bietet Ihnen das TraiNex mehrere Möglichkeiten an:
1. TraiNex warnt bei der Einplanung, wenn andere Mitglieder bereits einen Termin haben.
2. TraiNex zeigt bei Räumen bereits in der Einplanung an, ob der Raum ggf. belegt ist.
3. Über den Button "Tagesraster der Grp.-Mitglieder" im Menü rechts werden Ihnen alle belegten Zeiten aller Mitglieder für einen ausgewählten Tag angezeigt. Über die Buttons oben links können Sie zwischen verschiedenen Tagen wechseln, um so einen freien Termin zu finden. Grau dargestellt sind Termine, an denen ein Gruppenmitglied bereits Termine hat.
4. Über die Funktion "Freien Termin suchen", ebenfalls rechts im Menü zu finden, können Sie einen Zeitraum definieren (bspw. in den nächsten zwei Wochen zwischen 9 und 17 Uhr), in dem das TraiNex automatisch einen Termin sucht, an dem alle Mitglieder über die gewünschte Dauer (bspw. 30 Minuten) Zeit haben.
5. Nützlich ist auch die Grp.-Tagesübersicht. Sie zeigt alle Termine aller Gruppen des Standortes an einem ausgewählten Tag. Sie können dort auch mehrere Folgetage definieren oder die Ausgabe auf die Termine von Lern-Nutzergruppen beschränken.
Kalender-Auswertung
Unter Dozierende/Aufteilung stehen verschiedene Abfragen zur Verfügung, um herauszufinden, wie viele Stunden eine Nutzergruppe in welchem Modul unterrichtet wurde. Beispiele:
Nr. 75: Wie viele Stunden wurde die Lern-Nutzergruppe "Russisch" unterrichtet?
Nr. 80: Wie viele Unterrichte wurden als Leiter in Gruppenterminen von wem im Zeitraum gehalten?
Nr. 90: Als "ausgefallen" markierte Unterrichte in Gruppen?
Nr. 130: Nutzergruppen-Termine ohne Raum?
ALUMNI
Nutzergruppen sind grundsätzlich für Lehrkräfte, Mitarbeitende und Studierende gedacht. Wird ein Studierender zum Alumni überführt, so verbleibt er in der Nutzergruppe und kann Mails an die Nutzergruppe weiter empfangen sowie zugreifen auf den nächsten Termin im Gruppenkalender.
Sonstiges
Die mögliche Anfangs- und Endzeit im Kalender ist fix durch TrOn definiert und kann durch TrOn geändert werden, z.B. von 8 auf 7.
Der Zugriff auf ein MSDN Academic Alliance-Software-Programm wird ebenfalls über die Nutzergruppen geregelt.
Videoeinführung
Ein Video zur Einrichtung von Nutzergruppen finden Sie auf Youtube unter dem Link: https://youtu.be/vIts0TBXd3o.
TraiNex-Akademie
Bitte beachten Sie dazu auch das Schulungsangebot der TraiNex-Akademie und besuchen Sie die Online-Schulung
Nutzergruppen.
Den nächsten Termin erfahren Sie im
Schulungsprogramm unter https://Akademie.Trainings-Online.de
Sonderfunktion
Sonderrecht 58: Organisations-Administratoren oder Admin mit Sonderrecht 58 können Nutzer zu Gruppen hinzufügen und aus Gruppen entfernen, auch ohne ein Mitglied zu sein.
Letzte funktionale Änderungen
- Juli 2024: Nutzergruppen: Das Mitglieder-Aktivitäts-Dashboard zeigt dem administrativen Gruppenleiter einer Orga-Gruppe die aktuelle Aktivität der Mitglieder, wie z.B. Login/Aktivität/Checkin/Urlaub/TSM.
- März 2024: Massenkopie von Terminen von Studiengang-Einsatzplan zu Nutzergruppen-Kalender
- November 2023: Nutzergruppen können massenhaft bis zu 100 Mitglieder hinzugefügt werden mit vorbereiteter Matrikelnummer-Liste
- Oktober 2023: Auch in Listenansicht vom Kalender der Nutzergruppen kann Orgaadmin/GrpSprecher einen Termin nun editieren
- Oktober 2023: Wochenansicht vom Kalender der Nutzergruppen zeigt nun für Verwaltungsmitarbeitende/Lehrkräfte immer nächsten zukünftigen Termin in Folgewochen inkl. Sprung
- August 2023: Nutzergruppen: Massen-Import von Terminen möglich, wenn Mitarbeitendennummer, Nutzergruppen-Kurzname und LehrThema-Kürzel korrekt in Excel erfasst sind
- Juli 2023: Nutzergruppen: Können ein eindeutiges Kürzel wie "AW-23-BK" bekommen. Dies kann verwendet werden für Import-Export-Vorgänge.
- Juli 2023: Nutzergruppen: Zuordnung eines Mitarbeitenden zu weiteren Nutzergruppen möglich (vom Popup)
- April 2023: Nutzergruppen: Klein in Klammern wird nun die Studiengruppe zusätzlich mit angegeben, auch bei Alumni oder ehemaligen Mitgliedern.
- April 2022: In Nutzergruppen ist neben Massen-Löschung und Massen-Kopie nun auch Massen-Unsichtbarkeit nutzbar, z.B. um Termine während der Planungsphase für Studierende unsichtbar zu setzen.
- April 2021: Im Kalender der Lehr-Lern-Nutzergruppen wird beim Eintragen oder Editieren ausgezählt und angezeigt, wie viele Stunden das Fach bisher und zukünftig in dieser Gruppe unterrichtet wurde.
- April 2021: Bei Nutzergruppen kann die Möglichkeit der "offenen Gruppe", wo jeder sich selber der Gruppe zuordnen kann, auch beschränkt werden darauf, dass nur Lehrkräfte sich frei zuordnen können.
- April 2021: Bei organisatorischen Nutzergruppen kann Lehrkräften oder auch Studierenden die Möglichkeit gegeben werden, Termine mit sich selber als Lehrendem in den Gruppenkalender einzutragen oder auch zukünftige (eigene) Termine zu löschen.
- November 2020: In der Einsatzplan-Monatsplanung können alle Termine bei Studiengängen oder Nutzergruppen mit Sonderrecht 53 nun auch eingetragen oder editiert werden.
- September 2020: Bei Massen-Mails an Nutzergruppen oder via Nutzersuche kann für jede Mail pro Adressat eine individuelle Textzeile, die mittig in der Mail erscheint, festgelegt werden.
- November 2019: Nutzergruppen: Temporäre Mitglieder sehen auch außerhalb der temporären Mitgliedschaft die innerhalb der temporären Mitgliedschaft angelegten Nutzergruppentermine der Vergangenheit oder Zukunft.
- Juli 2019: In einem Nutzergruppen-Kalender können Termine an einem Tag auch als parallele / sich überschneidende Termine angelegt werden.
- Juli 2019: Neues Sonderrecht 68, um in Nutzergruppen-Kalendern die Logikprüfung umgehen zu dürfen
- Mai 2019: Nutzergruppen: Bei Lern-Nutzergruppen wird für jeden Studierenden angezeigt, ob eine Note bereits vorliegt.
- Dezember 2018: Nutzergruppen können wie Studiengänge einer Gruppierung zugeordnet werden, um gruppiert zu erscheinen.
- Oktober 2017: Bei den Nutzergruppen wird beim Anlegen eines Termins vorgeprüft, ob ein Raum in der Startzeit grob verfügbar ist.
- Mai 2016: Querverbindung von Studiengang/Einsatzplänen mit Nutzergruppen-Terminen
- Mai 2016: Evaluation nun auch für Nutzergruppen möglich, neue Antworttypen (z.B. ja/nein) möglich