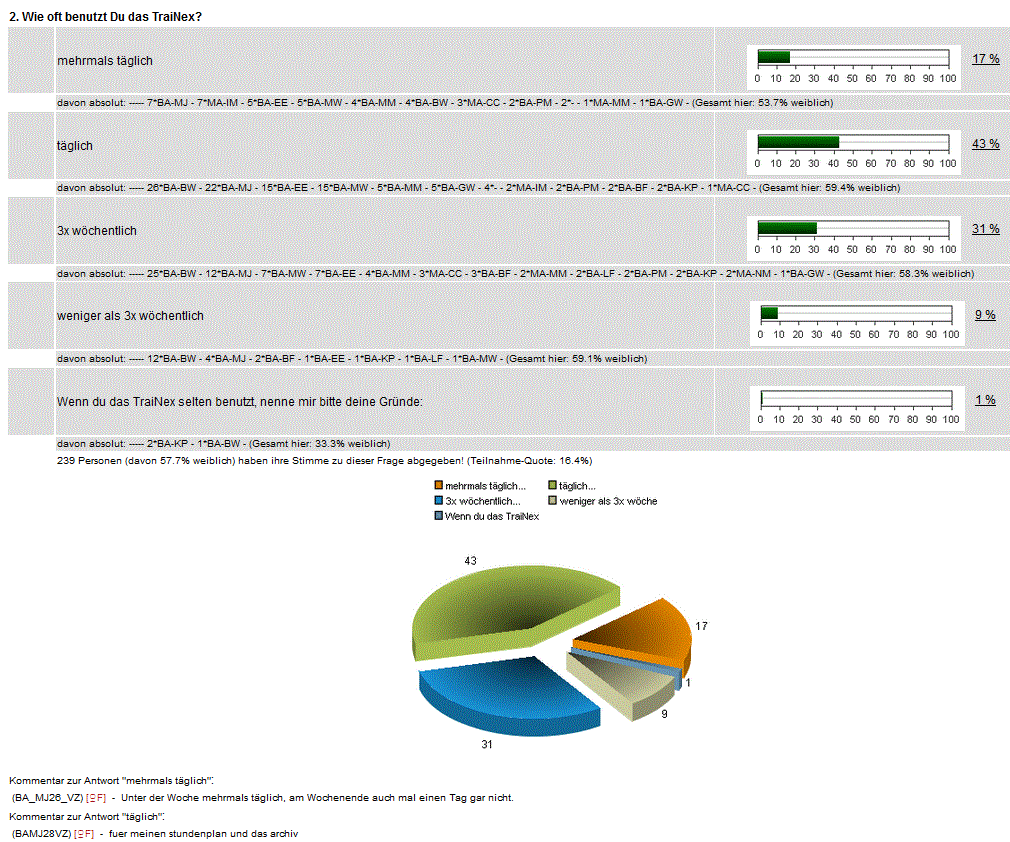Umfragen: Unterschied zwischen den Versionen
Sbiele (Diskussion | Beiträge) (→Auswertung) |
Sbiele (Diskussion | Beiträge) (→Auswertung) |
||
| Zeile 39: | Zeile 39: | ||
Allen Teilnehmern der Umfrage kann am Ende der Umfrage eine "Danke"-Mail gesendet werden, die auch Ergebnisse der Umfrage beinhalten kann. | Allen Teilnehmern der Umfrage kann am Ende der Umfrage eine "Danke"-Mail gesendet werden, die auch Ergebnisse der Umfrage beinhalten kann. | ||
| − | Profi-Hinweis: Beim Alter wird, auch bei späteren Zugriffen, das Alter vom Datenblatt verwendet, was während der Befragung galt (Altersstabilität der Auswertung). Nutzer, die nach der Umfrage zu Alumni überführt wurden und während der Umfrage noch Studierender waren, werden auch später noch als Studierender in der befragten Zielgruppe ausgewiesen. Sollten bei späteren Auswertungen bereits Nutzer gelöscht worden sein, so kann durch die Löschung die Angabe zur Anzahl der "befragte Gruppe" kleiner erscheinen. Dies gilt auch, falls Nutzer aus der ursprünglichen Zielgruppe in eine Nicht-Zielgruppe gewechselt wurden oder beim Ablauf temporärer Nutzergruppen-Mitgliedschaften. Bei wichtigen Umfragen sollte deshalb nach der Beendigung die Ergebnisseite als HTML/PDF abgespeichert werden. | + | Profi-Hinweis: Beim Alter wird, auch bei späteren Zugriffen, das Alter vom Datenblatt verwendet, was während der Befragung galt (Altersstabilität der Auswertung). Nutzer, die nach der Umfrage zu Alumni überführt wurden und während der Umfrage noch Studierender waren, werden auch später noch als Studierender in der befragten Zielgruppe ausgewiesen. |
| + | |||
| + | Veränderung der Grundgesamtheit: Wenn Sie im nachhinein die Grundgesamtheit verändern, bleiben zwar die prozentualen Ergebnisse identisch, aber es verändert sich die Teilnahmequote. Sollten z.B. bei späteren Auswertungen bereits Nutzer aus der Zielgruppe gelöscht worden sein, so kann durch die Löschung die Angabe zur Anzahl der "befragte Gruppe" kleiner erscheinen. Dies gilt auch, falls Nutzer aus der ursprünglichen Zielgruppe in eine Nicht-Zielgruppe gewechselt wurden oder beim Ablauf temporärer Nutzergruppen-Mitgliedschaften. Bei wichtigen Umfragen sollte deshalb nach der Beendigung die Ergebnisseite als HTML/PDF abgespeichert werden. | ||
== Mehrfachverwendung == | == Mehrfachverwendung == | ||
Version vom 25. Februar 2016, 12:25 Uhr
Inhaltsverzeichnis
Allgemeines zu Umfragen
Über Umfragen können Sie Umfragen (Votings) definieren und einer bestimmten Nutzergruppe bzw. einem bestimmten Lehrgang zur Abstimmung freischalten. Beispiele für Umfragen sind "Studienstarterbefragung für Studienanfänger" oder "Verbleibsbefragung für Alumni" oder "Befragung zur Qualität der Hochschule" oder Community-Befragungen wie "Welche Sportart soll als AG angeboten werden".
Definition einer Umfrage
Navigieren Sie zu Admin/Umfragen
1.) Vergeben Sie zunächst eine prägnante Kurzbezeichnung für die Umfrage (z.B. "Mensa-Essen").
2.) Legen Sie Start- und Enddatum der Umfrage (vorläufig) fest. Als Zeit gilt jeweils 00:01 Uhr.
3.) Wählen Sie den zu befragenden Nutzerkreis. Das Stammpersonal kann abgestuft nach deren Rechten befragt werden. Jeder Studiengruppe kann als Zielgruppe festgelegt werden. Auch Mailgruppen, auch standortübergreifend, sind als Zielgruppe festlegbar. (Sollte eine Person sowohl Mitglied einer befragten Studiengruppe als auch einer Mailgruppe sein, so kann der Befragte trotzdem nur einmal seine Stimme abgeben.) Ebenfalls möglich als Zielgruppe sind ehemalige Studiengruppen, abgestuft nach Studiengruppen.
4a.)Im 2. Schritt können Sie definieren, ob die Befragten das vorläufige Ergebnis nach deren Stimmabgabe einsehen dürfen. Diese Option kann auch nach Beginn der Umfrage noch geändert werden.
4b.)Ebenfalls anklickbar ist, ob die Umfrage nur teilanonym sein soll und die dann ggf. abgegebenen Textkommentare namentlich vermerkt sind. Der Zielgruppe wird ein "diese Umfrage ist anonym" nicht angezeigt, wenn das "nicht anonym" angeklickt wurde. Diese Option kann nach Beginn der Umfrage nicht mehr von anonym in "nicht anonym" geändert werden.
4c.) Klicken Sie auf den Aendern-Button zum Speichern der Optionen oder eines geänderten Datums.
5. ) Klicken Sie auf 'neue Frage anlegen' und legen Sie die Kernfrage/-aussage an (z.B. Das Mensa-essen ist gut!).
6a.) Legen Sie nacheinander mögliche Antworten an (z.B. 'Stimme zu' und 'Stimme nicht zu' und 'habe keine Meinung dazu')
6b.) Bestimmen Sie, ob Mehrfachantworten möglich sind und ob zusätzlich ein Textkommentar abgegeben werden kann. Speichern Sie dies über den Aendern-Button.
6c.) Legen Sie ggf. weitere Frage-Antworten-Blöcke analog zu den bisherigen Schritten an.
7.) Sortieren Sie ggf. die Antworten oder die Fragen in die gewünschte Reihenfolge.
8.) Gehen Sie über 'zurück' zur Hauptübersicht, prüfen Sie nochmals alle Einstellungen und aktivieren Sie die Umfrage über 'freischalten'.
9.) Führen Sie einen Test aus Sicht eines Befragten durch. Sollte Sie Änderungen an der Umfrage haben, so können Sie nach dem Test nochmals die Umfrage "sperren", dann Änderungen durchführen und danach die Umfrage wieder freischalten. Dies ist erlaubt, bevor 15 Antworten eingegangen sind.
Umfrage aus Sicht des Teilnehmers
Die Umfrage wird auf der TraiNex-Startseite vom Start bis zum Enddatum 00:01 Uhr angezeigt. Für Lehrgangsteilnehmer wird auf der Startseite des TraiNex ein "Wollen Sie an der Umfrage Kantinenessen teilnehmen. Ja, sofort/Nein,später" angezeigt. Der Aufbau der Startseite wird also extra unterbrochen, um die Teilnahmequote zu verbessern. Damit jeder teilnehmen kann, sollte es deshalb auch immer eine Antwortmöglichkeit wie "habe keine Meinung dazu" geben.
Tipp: Sobald die mehrere Stimmen abgegeben wurde, kann die Umfrage aus Manipulationsabwehrgründen inhaltlich nicht mehr verändert werden.
Auswertung
Die Ergebnisse werden automatisch als Kuchen- oder Balkendiagramm dargestellt. Das Kuchendiagramm wird bei alternativen Antwortmöglichkeiten genutzt und das Balkendiagramm bei Mehrfach-Antwortmöglichkeiten. Über "Details einblenden", kann abgerufen werden, wie sich die Auswertung über die Lehrgänge oder Geschlechter oder Altersgruppen verteilt (Kreuztabelle). Zu Geschlechtern oder Alter wird auch ein Mittelwert, eine Dominanz sowie eine Standardabweichung angegeben. Beispiel-Interpretation: "Diese Frage wurde von überdurchschnittlich vielen jüngeren Männern aus Kreativstudiengängen verneint." Auch einblendbar sind die Kommentare, die ebenfalls automatisch mit der Geschlechtsangabe sowie der groben Studienrichtung als Zusatzinfo versehen sind.
Über den Link "Datentabelle" oder "Dozenten-Datentabelle" können die Daten -komplett anonymisiert- abgerufen werden, um eine weitere Spezialauswertung in externen Programmen zu ermöglichen.
Allen Teilnehmern der Umfrage kann am Ende der Umfrage eine "Danke"-Mail gesendet werden, die auch Ergebnisse der Umfrage beinhalten kann.
Profi-Hinweis: Beim Alter wird, auch bei späteren Zugriffen, das Alter vom Datenblatt verwendet, was während der Befragung galt (Altersstabilität der Auswertung). Nutzer, die nach der Umfrage zu Alumni überführt wurden und während der Umfrage noch Studierender waren, werden auch später noch als Studierender in der befragten Zielgruppe ausgewiesen.
Veränderung der Grundgesamtheit: Wenn Sie im nachhinein die Grundgesamtheit verändern, bleiben zwar die prozentualen Ergebnisse identisch, aber es verändert sich die Teilnahmequote. Sollten z.B. bei späteren Auswertungen bereits Nutzer aus der Zielgruppe gelöscht worden sein, so kann durch die Löschung die Angabe zur Anzahl der "befragte Gruppe" kleiner erscheinen. Dies gilt auch, falls Nutzer aus der ursprünglichen Zielgruppe in eine Nicht-Zielgruppe gewechselt wurden oder beim Ablauf temporärer Nutzergruppen-Mitgliedschaften. Bei wichtigen Umfragen sollte deshalb nach der Beendigung die Ergebnisseite als HTML/PDF abgespeichert werden.
Mehrfachverwendung
Wenn man eine bestimmte Umfrage regelmässig durchführen will, so kann man alte Umfragen auch wieder verwenden. Eine alte Umfrage kann über "kopieren" als neue Umfrage aufgesetzt werden. Hierbei werden alle Fragen und Antworten und Optionen übernommen. Nur die Zielgruppe muss neu definiert werden. (Sollte eine alte Umfrage bereits als "abgelaufen" ausgeblendet worden sein, so ist diese abgelaufene Umfrage erst zu reaktivieren, bevor man diese "kopieren" kann.)
Zugriff
Erstellen können Umfragen Nutzer ab dem Recht "fester Mitarbeiter". Feste Mitarbeiter können Umfragen nur für eigene Studiengruppen erstellen und können nur eigene Umfragen einsehen. Ab dem Recht ADMIN kann man beliebige Umfragen des Standortes einsehen und alle Studiengruppen der Standorte befragen, auf die man als ADMIN Zugriff hat.
Videoeinführung
Eine Erläuterung der Basis-Vorgehensweise (Stand 2013) in Videoform finden Sie hier
TraiNex-Akademie
Bitte beachten Sie dazu auch das
Schulungsangebot der TraiNex-Akademie und besuchen Sie unser Online-Modul
Experte QME.
Den nächsten Termin erfahren Sie im
Schulungsprogramm unter http://Akademie.Trainings-Online.de
Siehe auch
Themenverwaltung
Lehrg.-verwalt.
Nutzerverwaltung
Ressourcenverwaltung
Tests
Anmeldung
Unternehmen
Evaluation
Logdatei
Vorherige Kategorie: Privat, Kommunikation, Dozenten, Lehrgang