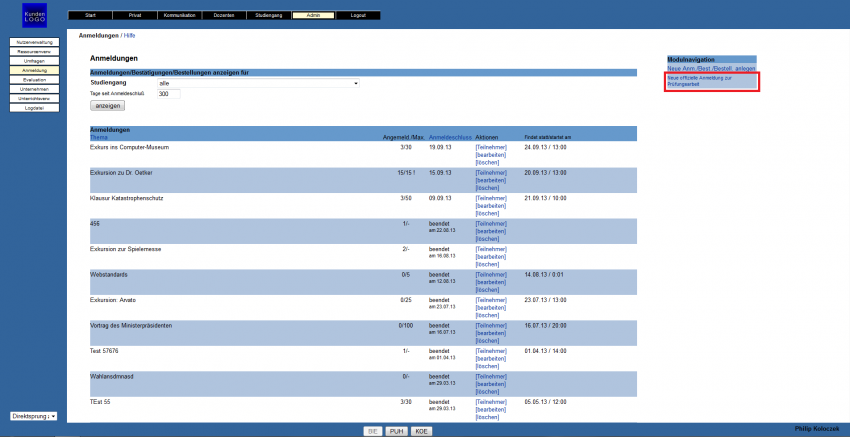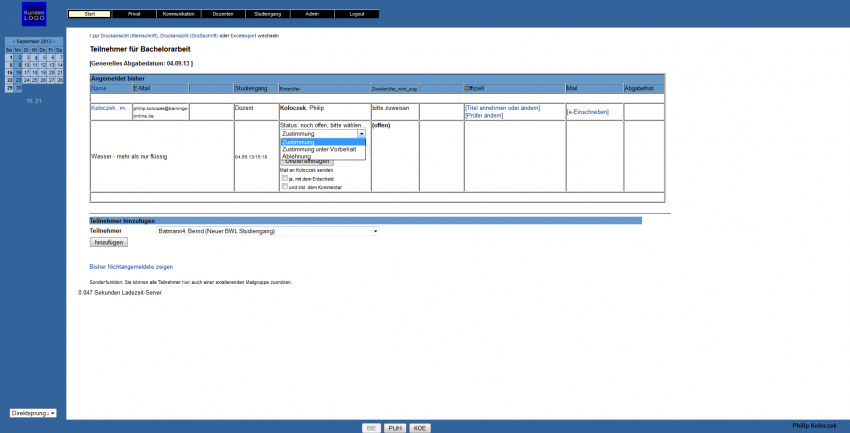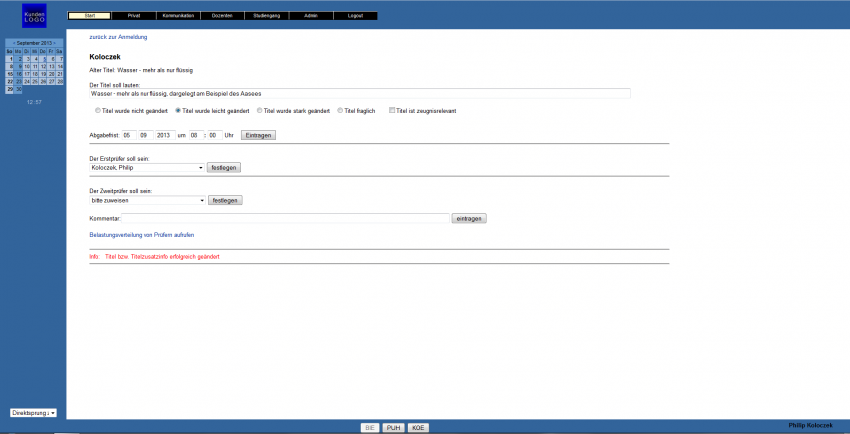Anmeldung(OD): Unterschied zwischen den Versionen
PKolo (Diskussion | Beiträge) (→TraiNex-Akademie) |
PKolo (Diskussion | Beiträge) (→TraiNex-Akademie) |
||
| Zeile 56: | Zeile 56: | ||
Bitte beachten Sie dazu auch das | Bitte beachten Sie dazu auch das | ||
| − | Schulungsangebot der TraiNex-Akademie und besuchen Sie die Online-Schulungen | + | Schulungsangebot der TraiNex-Akademie <BR>und besuchen Sie die Online-Schulungen |
'''Experte ABB''' und '''Experte NNP'''. <BR>Den nächsten Termin erfahren Sie im | '''Experte ABB''' und '''Experte NNP'''. <BR>Den nächsten Termin erfahren Sie im | ||
Schulungsprogramm unter http://Akademie.Trainings-Online.de | Schulungsprogramm unter http://Akademie.Trainings-Online.de | ||
Version vom 23. Oktober 2013, 15:54 Uhr
Über die "Anmeldung (OD)" können Sie eine Anmeldung inkl. Bestätigung als offizielles Dokument erzeugen. Der Ablauf ist zunächst wie bei einer normalen Anmeldung:
Sie legen die Anmeldung an und ordnen die Anmeldung einer oder mehrerer Nutzergruppen zu.
Der Nutzer kann bei der Anmeldung einen Titel oder einen Themenbereich angeben (z.B. für eine Bachelorarbeit)
und einen oder zwei der Dozenten als Erst-Prüfer sowie Zweit-Prüfer wählen.
Diese beiden Prüfer bekommen automatisch eine Mail und werden aufgefordert,
das Thema im TraiNex zu bestätigen, unter Vorbehalt zu bestätigen oder inkl. Kommentar abzulehnen.
Der Verwalter der Anmeldung kann übersichtlich nach dem Ampelprinzip abrufen, wie der Bestätigungsstand aussieht.
Das eingereichte Thema oder Prüfer können abgeändert werden. E-Einschreiben zur Benachrichtigung der Prüflinge sind möglich.
Komfortable Excel-Listen können als Dokument inkl. Datum-Zeitstempel heruntergeladen werden. Bitte testen Sie diese Funktion vor dem Einsatz einmal aus, um das Prinzip zu verstehen.
Zur Anmeldung gelangen Sie über ![]()
Inhaltsverzeichnis
- 1 Ablauf einer Anmeldung(OD)
- 1.1 Schritt 1: Anlegen der Anmeldung(OD)
- 1.2 Schritt 2: Studierender wählt Titel und Prüfer aus
- 1.3 Schritt 3: Bestätigung durch den Dozenten
- 1.4 Schritt 4: Prüfung des Titels durch das Prüfungsamt und Zuweisung der Prüfer
- 1.5 Schritt 5: Informieren des Studierenden
- 1.6 Schritt 6: Hochladen der Arbeit durch den Studierenden
- 1.7 Schritt 7: Herunterladen der Arbeit durch den Prüfer
- 2 Video-Tutorial
- 3 TraiNex-Akademie
- 4 Siehe auch
Ablauf einer Anmeldung(OD)
Der Ablauf einer Anmeldung(OD) unterteilt sich grob in sieben Schritte, die im folgenden erläutert werden.
Bitte beachten Sie, dass für Sie selber dabei nicht alle Schritte relevant sein müssen.
Als Dozent sind Sie selber nur an den Schritten 3 und 7 beteiligt. Als Admin/Prüfungsbeauftragter nur an den Schritten 1, 4 und 5.
Schritt 1: Anlegen der Anmeldung(OD)
Klicken Sie im Bereich Admin links in der Navigation auf Anmelden.
Auf der rechten Seite klicken Sie nun in der Modulnavigation auf "Neue offizielle Anmeldung zur Prüfungsarbeit".
Im folgenden Formular ergänzen Sie noch die Überschrift (bspw. "Bachelorarbeit SS2013") und tragen das gewünschte "Enddatum der offiziellen Anmeldung", sowie ggf. das Datum der Abgabe. Das Enddatum kann später individuell pro Student abgeändert werden.
Falls die Abgabe durch ein Hochladen der Arbeit in das TraiNex erfolgen soll, machen Sie zusätzlich einen Haken beim Punkt "inkl. Hochladen der Arbeit".
Abschließend wählen Sie die Studienkurse/Gruppen aus, an die die Anmeldung verschickt werden soll und klicken auf "anlegen".
Schritt 2: Studierender wählt Titel und Prüfer aus
Die Studiengruppe kann per E-Mail über die Anmeldung(OD) informiert werden. Jeder Studierende der Zielgruppe der Anmeldung sieht die Anmeldung auf seiner Startseite im TraiNex.
Nach einem Klick hierauf wird der Studierende nochmals darauf hingewiesen, dass es sich um ein offizielles Dokument handelt.
In das Formular kann der Studierende nun seinen gewünschten Titel/Thema eintragen, sowie den gewünschten Erstprüfer aus der Liste aller Dozenten oder ggf. auch einen gewünschten Zweitprüfer auswählen. Sollte ein externer Prüfer gewünscht sein, so ist dies ebenfalls auswählbar.
Durch einen Klick auf "Offiziell anmelden" wird die Anmeldung abgegeben. Eine spätere Änderung durch den Studierenden ist dann nicht mehr möglich.
Schritt 3: Bestätigung durch den Dozenten
Als Dozent erhalten Sie sofort nachdem ein Studierender Sie gwählt hat eine Mail mit einer Information. Folgen Sie dem Hinweis auf der Startseite des TraiNex, dass Sie als Erst-/Zweitprüufer ausgewählt wurden.
Klicken Sie auf "hier" um zum nächsten Schritt zu gelangen.
Hier sehen Sie nun eine Übersicht über die Anmeldung, inklusive Name des Studierenden, Studiengang und eingetragenem Titel.
Über das Auswahlmenü "Status" können Sie auswählen, ob Sie den, vom Studierenden eingetragenen, Titel zustimmen oder unter Vorbehalt zustimmen oder ihn ablehnen. Wahlweise können Sie im Feld darunter noch einen Kommentar eintragen. Falls eine Benachrichtigung des Studierenden nicht nötig ist (bspw. dem Titel zugestimmt wurde, aber noch eine Genehmigung durch das Prüfungsamt nötig ist) oder nicht gewünscht wird, entfernen Sie nun noch die Häkchen bei "Mail an xy senden".
Wenn Sie auf "Offiziell eintragen" klicken, wird die Anmeldung, inklusive Ihrer Einträge, an das Prüfungsamt weitergeleitet.
Schritt 4: Prüfung des Titels durch das Prüfungsamt und Zuweisung der Prüfer
Gehen Sie nach Erreichen der Anmeldefrist zu Admin/Anmeldung(OD) und auf [TEILNEHMER].
Mit einem Klick gelangen Sie zu einer Übersicht mit z.B. Namen des Studierenden, Titel und Erstprüfer.
Klicken Sie als erstes auf "[Titel annehmen oder ändern]"
Hier können Sie den Titel noch anpassen und einen individuellen Abgabetermin festlegen.
Ist dies erfolgt und mit einem Klick auf "Eintragen" bestätigt, können Sie nun den Erstprüfer noch ändern und einen Zweitprüfer eintragen/ändern.
Beachten Sie dafür auch den Punkt "Belastungsverteilung von Prüfern abrufen". Hier wird Ihnen eine tabellarische Übersicht gezeigt, für wie viele Prüfungen Dozenten bereits als Erst-, bzw. Zweitprüfer eingetragen sind.
Nachdem Sie die Prüfer aus der Liste ausgewählt und jeweils mit einem Klick auf "festlegen" zugewiesen haben, klicken Sie oben links auf der Seite auf "Zurück zur Anmeldung".
Schritt 5: Informieren des Studierenden
Klicken Sie in der Anmeldeüberischt auf "[E-Einschreiben]". Das TraiNex trägt dabei automatisiert den (geänderten) Titel, sowie Erst- und Zweitprüfer ein.
Sie können das Schreiben ggf. noch um eigene Mitteilungen ergänzen und die Mail dann dem Studierenden per Klick auf "absenden" als E-Einschreiben zukommen lassen.
Schritt 6: Hochladen der Arbeit durch den Studierenden
Der Studierende wird per Einblendung auf der Startseite des TraiNex an den Abgabetermin erinnert und ggf. der Link zum Hochladen der Arbeit bereitgestellt.
Hat der Studierende eine Datei erfolgreich hochgeladen, hat er noch eine Stunde Zeit, diese wieder zu löschen, bzw. zu ändern. Ansonsten gilt die Arbeit als offiziell abgegeben!
Schritt 7: Herunterladen der Arbeit durch den Prüfer
Hat der Studierende seine Arbeit ins TraiNex geladen, wird der Prüfer darüber informiert.
Im Bereich "Privat" --> "Prüfungen" werden alle Prüfungen, für die der Dozent als Prüfer zugewiesen ist, in einer Übersicht angezeigt. Wurde die Prüfungsarbeit vom Studierenden eingereicht,
erscheint, rechts des Titels, ein "[Download]"-Hinweis. Per Klick hier drauf kann die Arbeit heruntergeladen werden.
Video-Tutorial
Den Mitschnitt einer Demonstration finden Sie hier: http://trainex.adobeconnect.com/p6w64kfvpg4/
TraiNex-Akademie
Bitte beachten Sie dazu auch das
Schulungsangebot der TraiNex-Akademie
und besuchen Sie die Online-Schulungen
Experte ABB und Experte NNP.
Den nächsten Termin erfahren Sie im
Schulungsprogramm unter http://Akademie.Trainings-Online.de