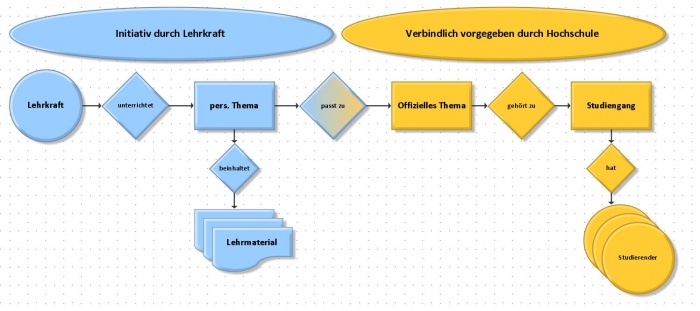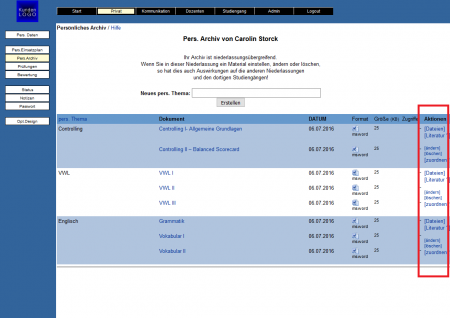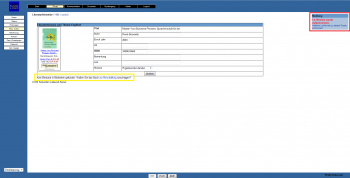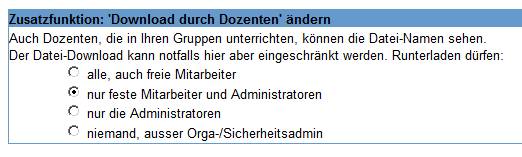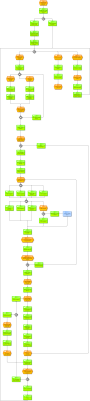Pers. Archiv: Unterschied zwischen den Versionen
Viola (Diskussion | Beiträge) (→Letzte funktionale Änderungen) |
Viola (Diskussion | Beiträge) (→Letzte funktionale Änderungen) |
||
| (38 dazwischenliegende Versionen von 3 Benutzern werden nicht angezeigt) | |||
| Zeile 4: | Zeile 4: | ||
[[Kategorie:Privat]] | [[Kategorie:Privat]] | ||
== Allgemeines == | == Allgemeines == | ||
| − | Über [[Privat]]/Pers. Archiv erreichen Sie Ihr persönliches Archiv. Hier legen Sie Ihre Lehrmaterialien, wie z.B. Folien, Aufgaben, Tutorials, etc. | + | [[Datei:pa_epk.JPG|thumb|Das Prinzip: Sie als Lehrkraft haben persönliche Themen mit Sammlungen von Material. Solch ein pers. Thema ordnen Sie dem von der Hochschule vorgegebenen verbindlichen Thema einer Studiengruppe zu, die Studierende hat. |700px|right]] |
| + | |||
| + | [[Datei:pa_epk2.JPG|thumb|Beispiel: Sie sind Dr. Müller und unterrichten Kochkunst und haben dazu diverse Rezepte in Ihrem persönlichen Thema "Kochkunst" gesammelt. Die Hochschule möchte, dass Sie das offizielle Thema "Ernährungswissenschaft III" unterrichten. Sie ordnen dem offiziellen Thema "Ernährungswissenschaft III" ihr pers. Thema "Kochkunst" zu, damit die Studierenden aus dem Studiengang darauf zugreifen können. |550px|right]] | ||
| + | |||
| + | Über [[Privat]]/Pers. Archiv erreichen Sie Ihr persönliches Archiv. Hier legen Sie Ihre Lehrmaterialien, wie z.B. Folien, Aufgaben, Tutorials, etc. ab, um diese später gezielt den Studiengängen zuordnen zu können. | ||
| + | |||
| + | Das Prinzip in TraiNex ist dabei bewährt und einfach: Sie als Lehrkraft haben persönliche Themen mit Sammlungen von Material. Solch ein pers. Thema ordnen Sie dem von der Hochschule vorgegebenen verbindlichen Thema einer Studiengruppe zu, die Studierende hat. Siehe zur Erklärung des Prinzips bitte das Bild rechts. | ||
<BR> | <BR> | ||
== Nutzen == | == Nutzen == | ||
| − | In Archiven werden elektronische Dokumente wie Aufgaben, Tutorials, Folien etc. abgelegt. Angenommen Sie unterrichten wiederholt das Thema "Hardware" und möchten dazu Dokumente veröffentlichen, so müssen Sie durch diese Form des Materialmanagements die Dateien nur einmalig einstellen und dem Thema zuordnen | + | In Archiven werden elektronische Dokumente wie Aufgaben, Tutorials, Folien etc. abgelegt und gezielt verteilt. Angenommen, Sie unterrichten wiederholt das Thema "Hardware" und möchten dazu immer wieder die gleichen Dokumente veröffentlichen, so müssen Sie durch diese Form des Materialmanagements die Dateien nur einmalig einstellen und dem pers. Thema zuordnen und können sie anschließend über die Studiengangzuordnung beliebigen Studiengängen zuordnen. <BR> |
Beachten Sie zu diesem Thema bitte auch den Referenzbericht "Digitales Dokumentenmanagement ersetzt | Beachten Sie zu diesem Thema bitte auch den Referenzbericht "Digitales Dokumentenmanagement ersetzt | ||
| − | Kopierzettelwirtschaft": [ | + | Kopierzettelwirtschaft": [https://trainex.trainings-online.de/downloads/Referenzbericht_Lehrmaterialverwaltung.pdf ] |
== Aufbau und Funktionen == | == Aufbau und Funktionen == | ||
=== Einstellen von Material in das Pers. Archiv === | === Einstellen von Material in das Pers. Archiv === | ||
| − | [[Datei:Einstellen von Material 1.PNG|thumb|Die Übersichtsseite Ihres persönlichen Archivs. Über die Navigation auf der rechten Seite (rot) können Sie neue Materialien in Ihr Archiv einstellen und bestehende Materialien verwalten.| | + | [[Datei:Einstellen von Material 1.PNG|thumb|Die Übersichtsseite Ihres persönlichen Archivs. Über die Navigation auf der rechten Seite (rot) können Sie neue Materialien in Ihr Archiv einstellen und bestehende Materialien verwalten.|450px|right]] |
| − | Um neues Material in Ihr persönliches Archiv einzustellen, gehen Sie bitte wie folgt vor: | + | Um ein neues Thema mit neuem Material in Ihr persönliches Archiv einzustellen, gehen Sie bitte wie folgt vor: |
| − | :*Geben Sie | + | :*Geben Sie den Titel für das neue Thema ein und klicken Sie auf "Erstellen". Beispiel für ein Thema: "Segeln an der Küste" <BR> |
| − | :*Klicken Sie | + | (Sollten Sie dies bereits vorher getan haben und nur neue Dateien ergänzend hinzufügen wollen, können Sie diesen Punkt natürlich überspringen.) |
| − | :*Geben Sie nun zunächst einen Titel/eine Beschreibung der Datei ein. <BR> | + | :*Klicken Sie beim Thema, dem Sie eine neue Datei zuordnen möchten, auf "[Dateien]". |
| − | :*Klicken Sie anschließend auf " | + | :*Geben Sie nun zunächst einen Titel / eine Beschreibung der Datei ein. Beispiel: "Bootstypen der Nordsee"<BR>Diese Beschreibung taucht später in der Übersicht für Sie, bzw. die zugeordneten Studiengänge in der Übersicht auf. |
| + | :*Klicken Sie anschließend auf "durchsuchen" und wählen Sie die entsprechende Datei von Ihrem Rechner aus. Der physische Dateiname sollte keine Sonderzeichen beinhalten. Ein guter Dateiname wäre "segelvorlesung1.ppt". Klicken Sie dann auf "Öffnen". | ||
:*Mit einem Klick auf "Einstellen" wird die Datei nun hochgeladen und in Ihr persönliches Archiv eingestellt. <BR>Je nach Größe der Datei und der Geschwindigkeit Ihrer Internetverbindung kann dies einige Momente dauern. | :*Mit einem Klick auf "Einstellen" wird die Datei nun hochgeladen und in Ihr persönliches Archiv eingestellt. <BR>Je nach Größe der Datei und der Geschwindigkeit Ihrer Internetverbindung kann dies einige Momente dauern. | ||
:*Große Dateien mit mehr als ca. 20 MB werden automatisch nach dem Hochladen vom System gepackt/gezippt. | :*Große Dateien mit mehr als ca. 20 MB werden automatisch nach dem Hochladen vom System gepackt/gezippt. | ||
:*Wenn die Dateien recht groß sind, werden diese farblich rot markiert, um Ihnen zu signalisieren, dass die Nutzer ggf. höhere Bandbreiten für einen zeitlich angemessenen Download benötigen. | :*Wenn die Dateien recht groß sind, werden diese farblich rot markiert, um Ihnen zu signalisieren, dass die Nutzer ggf. höhere Bandbreiten für einen zeitlich angemessenen Download benötigen. | ||
| − | :*Sobald dieser Vorgang abgeschlossen ist, sehen Sie die Datei in der Übersicht unter dem Eingabefenster. <BR>Über die Steuerung auf der rechten Seite haben Sie zudem jederzeit die Möglichkeit Titel/Beschreibung einer Datei oder auch die Datei selber zu "[ändern]" <BR>oder diese zu "[löschen]". Außerdem können Sie hier sehen, welche Personen bereits auf die Datei zugegriffen haben. | + | :*Sobald dieser Vorgang abgeschlossen ist, sehen Sie die Datei in der Übersicht unter dem Eingabefenster. <BR>Über die Steuerung auf der rechten Seite haben Sie zudem jederzeit die Möglichkeit, Titel/Beschreibung einer Datei oder auch die Datei selber zu "[ändern]" <BR>oder diese zu "[löschen]". Außerdem können Sie hier sehen, welche Personen bereits auf die Datei zugegriffen haben. |
| + | :*Um ggf. noch die Reihenfolge der Dateien zu ändern, nutzen Sie "hoch/runter". | ||
=== Zuordnen von Materialien im Pers. Archiv === | === Zuordnen von Materialien im Pers. Archiv === | ||
[[Datei:Studiengangzuordnung_Materialien.PNG|thumb|right|750px|Über die Studiengangzuordnung können Sie das hochgeladene Dokument für einen einzelnen oder mehrere Studiengänge zugleich zuordnen. Dabei können Sie auch einen Zuordnungskommentar vermerken und bestimmen, dass für eine bestimmte Studiengruppe das Dokument ab einem Datum in der Zukunft liegend zugreifbar gemacht wird.]] | [[Datei:Studiengangzuordnung_Materialien.PNG|thumb|right|750px|Über die Studiengangzuordnung können Sie das hochgeladene Dokument für einen einzelnen oder mehrere Studiengänge zugleich zuordnen. Dabei können Sie auch einen Zuordnungskommentar vermerken und bestimmen, dass für eine bestimmte Studiengruppe das Dokument ab einem Datum in der Zukunft liegend zugreifbar gemacht wird.]] | ||
| − | Wenn Sie nun an dieser Stelle die zuvor hochgeladenen Dateien einem | + | Wenn Sie nun an dieser Stelle die zuvor hochgeladenen Dateien einem Studiengang oder einer Nutzergruppe zuordnen wollen, so wählen Sie unter "Aktionen" den Button ""zuordnen"" aus. Suchen Sie den gewünschten Studiengang, wählen Sie das zugehörige offizielle Thema aus und klicken Sie auf "zuordnen". Jeder Teilnehmer des Studienganges wird anschließend auf dessen TraiNex-Startseite darüber informiert, dass neue Dateien im Archiv für ihn hochgeladen wurden. |
| − | |||
| − | |||
| − | Ergänzend dazu haben Sie Möglichkeit, | + | Ergänzend dazu haben Sie Möglichkeit, einen Zuordnungskommentar für jeden Studiengang, dem diese Materialien zugeordnet werden, zu hinterlegen. Ein Zuordnungskommentar kann z.B. eine Arbeitsanweisung sein. Zudem können Sie auch festlegen, dass die Materialien einer Studiengruppe erst ab z.B. dem 15.01. zugeordnet werden sollen, was dazu führt, dass die Studierenden diese Materialien auch erst ab diesem Tag in ihrem Archiv sehen und darauf zugreifen können. Wenn die Zuordnung erfolgreich war, wird Ihnen dies über einen grünen Schriftzug am Seitenkopf mitgeteilt und Sie können das Thema nun weiteren Studiengängen/Gruppen zuordnen. |
Auch einzelnen Studierenden kann ein Material zugeordnet werden. | Auch einzelnen Studierenden kann ein Material zugeordnet werden. | ||
| − | === Einstellen von Links | + | === Einstellen von Links in das Pers. Archiv === |
| − | [[Datei:Einstellen von Material 2.PNG| | + | [[Datei:Einstellen von Material 2.PNG|350px|right|thumb|Eintrag eines Literaturhinweises. Nach erfolgreicher Eintragung ins Archiv wird Ihnen dies im rechten Teil des Fensters mitgeteilt (rot). Sollte die Bibliothek Ihrer Einrichtung über das Buch verfügen, sehen Sie den Hinweis darauf unter dem Eintrag angezeigt (gelb).]] |
| − | Zusätzlich zum Einstellen eigenen Materials haben Sie die Möglichkeit passende Internet-Links und Literaturhinweise in ihrem persönlichen Archiv einem Thema zuzuordnen. | + | Zusätzlich zum Einstellen eigenen Materials haben Sie die Möglichkeit, passende Internet-Links und Literaturhinweise in ihrem persönlichen Archiv einem Thema zuzuordnen. |
<BR>Gehen Sie dafür bitte wie folgt vor: | <BR>Gehen Sie dafür bitte wie folgt vor: | ||
Für einen neuen Link: | Für einen neuen Link: | ||
| − | :*Klicken Sie auf der rechten Seite des Themas, dem Sie den Link zuordnen wollen, auf "[Links]" | + | :*Klicken Sie auf der rechten Seite des Themas, dem Sie den Link zuordnen wollen, auf "[Links]". |
| − | :*Geben Sie nun zunächst einen Titel/eine Beschreibung des Links ein. <BR>Dieser taucht später in der Übersicht für Sie | + | :*Geben Sie nun zunächst einen Titel / eine Beschreibung des Links ein. <BR>Dieser taucht später in der Übersicht für Sie bzw. die zugeordneten Studiengänge in der Übersicht auf. |
| − | :*Fügen Sie in das | + | :*Fügen Sie in das darunterliegende Eingabefeld den Link ein und klicken Sie auf "Erstellen". |
:*Der Link, inklusive Beschreibung, taucht nun unterhalb des Eingabebereiches auf.<BR>Analog der Dateiverwaltung können Sie über die Steuerung auf der rechten Seite wiederum Titel/Beschreibung oder auch den Link selber "[bearbeiten]" oder auch löschen. | :*Der Link, inklusive Beschreibung, taucht nun unterhalb des Eingabebereiches auf.<BR>Analog der Dateiverwaltung können Sie über die Steuerung auf der rechten Seite wiederum Titel/Beschreibung oder auch den Link selber "[bearbeiten]" oder auch löschen. | ||
Für einen neuen Literaturhinweis: | Für einen neuen Literaturhinweis: | ||
| − | :*Klicken Sie auf der rechten Seite des Themas, dem Sie den Literaturhinweis zuordnen wollen, auf "[Literatur]" | + | :*dies ist nur möglich, falls die [[Bibliothek]] aktiv ist |
| + | :*Klicken Sie auf der rechten Seite des Themas, dem Sie den Literaturhinweis zuordnen wollen, auf "[Literatur]". | ||
:*Falls Sie bereits vorher Literatur eingestellt haben sollten, sehen Sie nun eine Übersicht dieser. <BR>Klicken Sie bitte auf der rechten Seite in der "Modulnavigation" auf "Lit.-Hinweis anlegen". | :*Falls Sie bereits vorher Literatur eingestellt haben sollten, sehen Sie nun eine Übersicht dieser. <BR>Klicken Sie bitte auf der rechten Seite in der "Modulnavigation" auf "Lit.-Hinweis anlegen". | ||
:*Geben Sie im Folgenden die Daten zur Literatur ein. Sie sollten zumindest einen Titel und die ISBN-Nummer eintragen, <BR>damit das TraiNex einen automatischen Abgleich mit dem Bestand der Bibliothek vornehmen kann, bzw. automatisch einen Link zum Kauf des Buches bei Amazon setzen kann. | :*Geben Sie im Folgenden die Daten zur Literatur ein. Sie sollten zumindest einen Titel und die ISBN-Nummer eintragen, <BR>damit das TraiNex einen automatischen Abgleich mit dem Bestand der Bibliothek vornehmen kann, bzw. automatisch einen Link zum Kauf des Buches bei Amazon setzen kann. | ||
| Zeile 62: | Zeile 69: | ||
Um ein Thema einer Gruppe zuordnen zu können, gehen Sie bitte wie folgt vor: | Um ein Thema einer Gruppe zuordnen zu können, gehen Sie bitte wie folgt vor: | ||
| − | :*Klicken Sie auf der rechten Seite des Themas, dass sie zuordnen möchten, auf "[zuordnen]" | + | :*Klicken Sie auf der rechten Seite des Themas, dass sie zuordnen möchten, auf "[zuordnen]". |
| − | :*Sie kommen auf eine Listenübersicht der Ihnen zugeordneten Studiengruppen | + | :*Sie kommen auf eine Listenübersicht der Ihnen zugeordneten Studiengruppen. |
| − | :*Suchen Sie den Studiengang/ | + | :*Suchen Sie den Studiengang / die Gruppe, der Sie das Thema zuordnen möchten. |
| − | :*Wählen Sie nun über das Auswahlmenü das gewünschte Thema (bspw. "BA Controlling") | + | :*Wählen Sie nun über das Auswahlmenü das gewünschte Thema (bspw. "BA Controlling"). |
| − | :*Klicken Sie rechts des Auswahlmenüs auf "Zuordnen" | + | :*Klicken Sie rechts des Auswahlmenüs auf "Zuordnen". |
| − | :*Sollten Sie eine Zuordnung rückgängig machen wollen, wählen Sie entsprechend aus dem Auswahlmenü den Punkt "nicht zugeordnet" <BR>und klicken Sie wiederum | + | :*Sollten Sie eine Zuordnung rückgängig machen wollen, wählen Sie entsprechend aus dem Auswahlmenü den Punkt "nicht zugeordnet" <BR>und klicken Sie wiederum rechts davon auf "Zuordnen". |
<BR> | <BR> | ||
| − | Hinweis: Je nach Konfiguration des TraiNex können Sie unter Studiengang/Archiv auch lesend Einblick nehmen in die Materialien, die andere | + | Hinweis: Je nach Konfiguration des TraiNex können Sie unter Studiengang/Archiv auch lesend Einblick nehmen in die Materialien, die andere Lehrkräfte der Studiengruppe zur Verfügung gestellt haben. Entweder sehen Sie nur den Namen des Materials oder können das Material auch lesend einsehen. |
| − | [[Datei: wiki_per.archiv.jpg|600px|thumb|right|Zusatzoption für | + | [[Datei: wiki_per.archiv.jpg|600px|thumb|right|Zusatzoption für Lehrkräfte, die die Sichtbarkeit für andere Lehrkräfte einschränken wollen]] |
=== Lehrmaterial aus Sicht des Studierenden === | === Lehrmaterial aus Sicht des Studierenden === | ||
Über Studiengang/Archiv ([[Lehr._Archiv]]) können Sie prüfen, ob die Studiengruppe das Material so sehen kann, wie Sie es sich vorgestellt haben. <BR> | Über Studiengang/Archiv ([[Lehr._Archiv]]) können Sie prüfen, ob die Studiengruppe das Material so sehen kann, wie Sie es sich vorgestellt haben. <BR> | ||
| − | Der Studierende bekommt das Material auf 2 Weisen präsentiert. Er bekommt einen klickbaren Hinweis auf seiner Startseite und gelangt darüber direkt zur Stelle in seinem Gesamt-Archiv, wo sich das neue Material befindet. Alternativ nutzen Studierende gerne die Funktion [[Lernen/Übersicht]], auf der die Module inkl. | + | Der Studierende bekommt das Material auf 2 Weisen präsentiert. Er bekommt einen klickbaren Hinweis auf seiner Startseite und gelangt darüber direkt zur Stelle in seinem Gesamt-Archiv, wo sich das neue Material befindet. Alternativ nutzen Studierende gerne die Funktion [[Lernen/Übersicht]], auf der die Module inkl. Termine/Lehrkräfte/Material/Noten zusammengefasst sind. |
===Speicherplatz=== | ===Speicherplatz=== | ||
| − | + | Die Begrenzung der Größe einer einzelnen Datei liegt bei 100 MB. Der verfügbare Gesamt-Speicherplatz im pers. Archiv ist begrenzt und abhängig vom Recht. Je höher das Recht, desto mehr Speicherplatz. Ein Administrator hat ca. 2000 MB Speicherplatz. Der restliche verfügbare Speicherplatz wird angezeigt, sobald ca. 50% des verfügbaren Speicherplatzes verbraucht sind. Durch Zuweisung des Sonderrechtes 14 kann der Speicherplatz für den Nutzer deutlich erhöht werden. | |
===Mehrere Studiengänge gleichzeitig verwalten=== | ===Mehrere Studiengänge gleichzeitig verwalten=== | ||
| Zeile 85: | Zeile 92: | ||
Ein ergänzendes Youtube-Video ist unter folgendem Link verfügbar: https://youtu.be/7m0XQBknHLU. | Ein ergänzendes Youtube-Video ist unter folgendem Link verfügbar: https://youtu.be/7m0XQBknHLU. | ||
| − | Wie Sie als | + | Wie Sie als Lehrkraft Literaturhinweise eintragen können, wird Ihnen zusätzlich hier auf Youtube erklärt unter dem Link: https://youtu.be/IF7lXblsxMg. |
== Referenzberichte == | == Referenzberichte == | ||
| − | Einen passenden Referenzbericht finden Sie unter | + | Einen passenden Referenzbericht finden Sie unter https://www.trainings-online.de/downloads/Referenzbericht_Lehrmaterialverwaltung.pdf oder alternativ unter https://www.trainings-online.de/downloads/LCMS/. |
== TraiNex-Akademie == | == TraiNex-Akademie == | ||
| Zeile 96: | Zeile 103: | ||
Schulungsangebot der TraiNex-Akademie und besuchen Sie die Online-Schulung | Schulungsangebot der TraiNex-Akademie und besuchen Sie die Online-Schulung | ||
'''Basis'''. <BR>Den nächsten Termin erfahren Sie im | '''Basis'''. <BR>Den nächsten Termin erfahren Sie im | ||
| − | Schulungsprogramm unter | + | Schulungsprogramm unter https://Akademie.Trainings-Online.de |
== Prozessdarstellung == | == Prozessdarstellung == | ||
| − | [[Datei:PeAr.png|90px|thumb|left|Die Prozesskette zu " | + | [[Datei:PeAr.png|90px|thumb|left|Die Prozesskette zu "Pers. Archiv"]] Der Basisprozess kann hier als ereignisorientierte Prozesskette abgerufen werden. |
| Zeile 134: | Zeile 141: | ||
==Sonderfunktion== | ==Sonderfunktion== | ||
| − | Das Sonderrecht 14 ermöglicht den | + | Das Sonderrecht 14 ermöglicht den Mitarbeitenden, mehr Speicherplatz nutzen zu dürfen. |
==Letzte funktionale Änderungen== | ==Letzte funktionale Änderungen== | ||
| − | *März 2021: Video- oder Sounddateien (mp4) werden nun zusätzlich zum Download auch als Stream angeboten im [[Pers. Archiv]] sowie [[Archiv|Dozentenarchiv]] | + | *März 2022: Zugriff auf Studiengang-Archive: neues [[Sonderrecht]] 420, damit im [[Pers._Archiv]] auch Mitarbeitender mit niedrigem/mittlerem Recht auf alle Studiengänge und alle Themen zugreifen können, um einen eigenen Themen-Material-Block zuzuordnen. |
| − | *März 2021: | + | *Juni 2021: Bei Datei-Uploads im [[Archiv]] bzw. [[Pers. Archiv]] werden im Sinne besserer [[Usability]] bereits vor dem Upload die verwendeten Dateizeichen und -formate geprüft und ggf. beanstandet. |
| − | *Februar 2021: | + | *April 2021: [[E-Learning]]: HTML-Lerndatei aus z.B. H5P/Lumi kann veröffentlicht werden im [[Pers. Archiv]] sowie [[Archiv|Dozentenarchiv]]. |
| − | *September: | + | *März 2021: Video- oder Sounddateien (mp4) werden nun zusätzlich zum Download auch als Stream angeboten im [[Pers. Archiv]] sowie [[Archiv|Dozentenarchiv]]. |
| + | *März 2021: Im [[Pers. Archiv]] kann auch einzelnen Studierenden nun - terminiert auf die Zukunft - das Lern-Material zugewiesen werden. | ||
| + | *Februar 2021: Im [[Pers. Archiv]] eingestellte Videodateien (mp4, max. 95 MB) stehen den zugeordneten Nutzern automatisch neben dem Download auch als Stream zur Verfügung. Über den Namenszusatz "onlyStream" wird der Download optional deaktiviert. | ||
| + | *September: Bei der Sonderfunktion wurde das Recht "hoher Speicherplatzbedarf" ergänzt um eine individuelle (kostenpflichtige) Erhöhung des Speicherplatzbedarfs für das pers. Archiv. <!--iHai---> | ||
== Siehe auch == | == Siehe auch == | ||
Version vom 10. März 2022, 14:32 Uhr
Inhaltsverzeichnis
Allgemeines
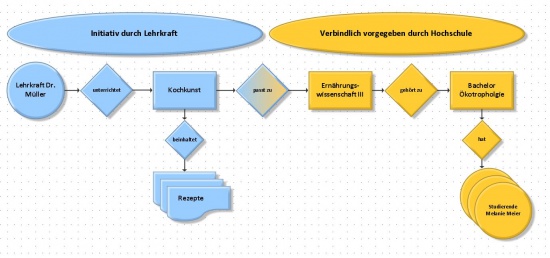
Über Privat/Pers. Archiv erreichen Sie Ihr persönliches Archiv. Hier legen Sie Ihre Lehrmaterialien, wie z.B. Folien, Aufgaben, Tutorials, etc. ab, um diese später gezielt den Studiengängen zuordnen zu können.
Das Prinzip in TraiNex ist dabei bewährt und einfach: Sie als Lehrkraft haben persönliche Themen mit Sammlungen von Material. Solch ein pers. Thema ordnen Sie dem von der Hochschule vorgegebenen verbindlichen Thema einer Studiengruppe zu, die Studierende hat. Siehe zur Erklärung des Prinzips bitte das Bild rechts.
Nutzen
In Archiven werden elektronische Dokumente wie Aufgaben, Tutorials, Folien etc. abgelegt und gezielt verteilt. Angenommen, Sie unterrichten wiederholt das Thema "Hardware" und möchten dazu immer wieder die gleichen Dokumente veröffentlichen, so müssen Sie durch diese Form des Materialmanagements die Dateien nur einmalig einstellen und dem pers. Thema zuordnen und können sie anschließend über die Studiengangzuordnung beliebigen Studiengängen zuordnen.
Beachten Sie zu diesem Thema bitte auch den Referenzbericht "Digitales Dokumentenmanagement ersetzt Kopierzettelwirtschaft": [1]
Aufbau und Funktionen
Einstellen von Material in das Pers. Archiv
Um ein neues Thema mit neuem Material in Ihr persönliches Archiv einzustellen, gehen Sie bitte wie folgt vor:
- Geben Sie den Titel für das neue Thema ein und klicken Sie auf "Erstellen". Beispiel für ein Thema: "Segeln an der Küste"
- Geben Sie den Titel für das neue Thema ein und klicken Sie auf "Erstellen". Beispiel für ein Thema: "Segeln an der Küste"
(Sollten Sie dies bereits vorher getan haben und nur neue Dateien ergänzend hinzufügen wollen, können Sie diesen Punkt natürlich überspringen.)
- Klicken Sie beim Thema, dem Sie eine neue Datei zuordnen möchten, auf "[Dateien]".
- Geben Sie nun zunächst einen Titel / eine Beschreibung der Datei ein. Beispiel: "Bootstypen der Nordsee"
Diese Beschreibung taucht später in der Übersicht für Sie, bzw. die zugeordneten Studiengänge in der Übersicht auf. - Klicken Sie anschließend auf "durchsuchen" und wählen Sie die entsprechende Datei von Ihrem Rechner aus. Der physische Dateiname sollte keine Sonderzeichen beinhalten. Ein guter Dateiname wäre "segelvorlesung1.ppt". Klicken Sie dann auf "Öffnen".
- Mit einem Klick auf "Einstellen" wird die Datei nun hochgeladen und in Ihr persönliches Archiv eingestellt.
Je nach Größe der Datei und der Geschwindigkeit Ihrer Internetverbindung kann dies einige Momente dauern. - Große Dateien mit mehr als ca. 20 MB werden automatisch nach dem Hochladen vom System gepackt/gezippt.
- Wenn die Dateien recht groß sind, werden diese farblich rot markiert, um Ihnen zu signalisieren, dass die Nutzer ggf. höhere Bandbreiten für einen zeitlich angemessenen Download benötigen.
- Sobald dieser Vorgang abgeschlossen ist, sehen Sie die Datei in der Übersicht unter dem Eingabefenster.
Über die Steuerung auf der rechten Seite haben Sie zudem jederzeit die Möglichkeit, Titel/Beschreibung einer Datei oder auch die Datei selber zu "[ändern]"
oder diese zu "[löschen]". Außerdem können Sie hier sehen, welche Personen bereits auf die Datei zugegriffen haben. - Um ggf. noch die Reihenfolge der Dateien zu ändern, nutzen Sie "hoch/runter".
Zuordnen von Materialien im Pers. Archiv
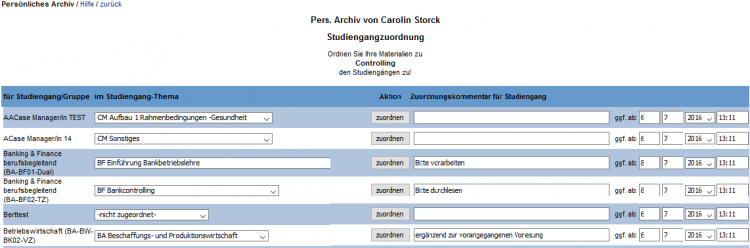
Wenn Sie nun an dieser Stelle die zuvor hochgeladenen Dateien einem Studiengang oder einer Nutzergruppe zuordnen wollen, so wählen Sie unter "Aktionen" den Button ""zuordnen"" aus. Suchen Sie den gewünschten Studiengang, wählen Sie das zugehörige offizielle Thema aus und klicken Sie auf "zuordnen". Jeder Teilnehmer des Studienganges wird anschließend auf dessen TraiNex-Startseite darüber informiert, dass neue Dateien im Archiv für ihn hochgeladen wurden.
Ergänzend dazu haben Sie Möglichkeit, einen Zuordnungskommentar für jeden Studiengang, dem diese Materialien zugeordnet werden, zu hinterlegen. Ein Zuordnungskommentar kann z.B. eine Arbeitsanweisung sein. Zudem können Sie auch festlegen, dass die Materialien einer Studiengruppe erst ab z.B. dem 15.01. zugeordnet werden sollen, was dazu führt, dass die Studierenden diese Materialien auch erst ab diesem Tag in ihrem Archiv sehen und darauf zugreifen können. Wenn die Zuordnung erfolgreich war, wird Ihnen dies über einen grünen Schriftzug am Seitenkopf mitgeteilt und Sie können das Thema nun weiteren Studiengängen/Gruppen zuordnen.
Auch einzelnen Studierenden kann ein Material zugeordnet werden.
Einstellen von Links in das Pers. Archiv
Zusätzlich zum Einstellen eigenen Materials haben Sie die Möglichkeit, passende Internet-Links und Literaturhinweise in ihrem persönlichen Archiv einem Thema zuzuordnen.
Gehen Sie dafür bitte wie folgt vor:
Für einen neuen Link:
- Klicken Sie auf der rechten Seite des Themas, dem Sie den Link zuordnen wollen, auf "[Links]".
- Geben Sie nun zunächst einen Titel / eine Beschreibung des Links ein.
Dieser taucht später in der Übersicht für Sie bzw. die zugeordneten Studiengänge in der Übersicht auf. - Fügen Sie in das darunterliegende Eingabefeld den Link ein und klicken Sie auf "Erstellen".
- Der Link, inklusive Beschreibung, taucht nun unterhalb des Eingabebereiches auf.
Analog der Dateiverwaltung können Sie über die Steuerung auf der rechten Seite wiederum Titel/Beschreibung oder auch den Link selber "[bearbeiten]" oder auch löschen.
Für einen neuen Literaturhinweis:
- dies ist nur möglich, falls die Bibliothek aktiv ist
- Klicken Sie auf der rechten Seite des Themas, dem Sie den Literaturhinweis zuordnen wollen, auf "[Literatur]".
- Falls Sie bereits vorher Literatur eingestellt haben sollten, sehen Sie nun eine Übersicht dieser.
Klicken Sie bitte auf der rechten Seite in der "Modulnavigation" auf "Lit.-Hinweis anlegen". - Geben Sie im Folgenden die Daten zur Literatur ein. Sie sollten zumindest einen Titel und die ISBN-Nummer eintragen,
damit das TraiNex einen automatischen Abgleich mit dem Bestand der Bibliothek vornehmen kann, bzw. automatisch einen Link zum Kauf des Buches bei Amazon setzen kann. - Mit einem Klick auf "Anlegen" wird der Literaturhinweis nun aufgenommen und dem Thema zugeordnet.
Nach der Erstellung eines neuen Themas können Sie dieses nun Ihren verschiedenen Studiengruppen zuordnen.
Bitte beachten Sie, dass sie immer nur Themen, aber nie einzelne Materialien/Links/Literatur einer Gruppe zuordnen können!
Um ein Thema einer Gruppe zuordnen zu können, gehen Sie bitte wie folgt vor:
- Klicken Sie auf der rechten Seite des Themas, dass sie zuordnen möchten, auf "[zuordnen]".
- Sie kommen auf eine Listenübersicht der Ihnen zugeordneten Studiengruppen.
- Suchen Sie den Studiengang / die Gruppe, der Sie das Thema zuordnen möchten.
- Wählen Sie nun über das Auswahlmenü das gewünschte Thema (bspw. "BA Controlling").
- Klicken Sie rechts des Auswahlmenüs auf "Zuordnen".
- Sollten Sie eine Zuordnung rückgängig machen wollen, wählen Sie entsprechend aus dem Auswahlmenü den Punkt "nicht zugeordnet"
und klicken Sie wiederum rechts davon auf "Zuordnen".
Hinweis: Je nach Konfiguration des TraiNex können Sie unter Studiengang/Archiv auch lesend Einblick nehmen in die Materialien, die andere Lehrkräfte der Studiengruppe zur Verfügung gestellt haben. Entweder sehen Sie nur den Namen des Materials oder können das Material auch lesend einsehen.
Lehrmaterial aus Sicht des Studierenden
Über Studiengang/Archiv (Lehr._Archiv) können Sie prüfen, ob die Studiengruppe das Material so sehen kann, wie Sie es sich vorgestellt haben.
Der Studierende bekommt das Material auf 2 Weisen präsentiert. Er bekommt einen klickbaren Hinweis auf seiner Startseite und gelangt darüber direkt zur Stelle in seinem Gesamt-Archiv, wo sich das neue Material befindet. Alternativ nutzen Studierende gerne die Funktion Lernen/Übersicht, auf der die Module inkl. Termine/Lehrkräfte/Material/Noten zusammengefasst sind.
Speicherplatz
Die Begrenzung der Größe einer einzelnen Datei liegt bei 100 MB. Der verfügbare Gesamt-Speicherplatz im pers. Archiv ist begrenzt und abhängig vom Recht. Je höher das Recht, desto mehr Speicherplatz. Ein Administrator hat ca. 2000 MB Speicherplatz. Der restliche verfügbare Speicherplatz wird angezeigt, sobald ca. 50% des verfügbaren Speicherplatzes verbraucht sind. Durch Zuweisung des Sonderrechtes 14 kann der Speicherplatz für den Nutzer deutlich erhöht werden.
Mehrere Studiengänge gleichzeitig verwalten
Um aus Verwaltungssicht bestimmte Verwaltungsmaterialien gleichzeitig sehr vielen Studiengruppen zur Verfügung zu stellen, sollte das Allgemeines Materialarchiv genutzt werden.
Video-Tutorial
Ein ergänzendes Youtube-Video ist unter folgendem Link verfügbar: https://youtu.be/7m0XQBknHLU.
Wie Sie als Lehrkraft Literaturhinweise eintragen können, wird Ihnen zusätzlich hier auf Youtube erklärt unter dem Link: https://youtu.be/IF7lXblsxMg.
Referenzberichte
Einen passenden Referenzbericht finden Sie unter https://www.trainings-online.de/downloads/Referenzbericht_Lehrmaterialverwaltung.pdf oder alternativ unter https://www.trainings-online.de/downloads/LCMS/.
TraiNex-Akademie
Bitte beachten Sie dazu auch das
Schulungsangebot der TraiNex-Akademie und besuchen Sie die Online-Schulung
Basis.
Den nächsten Termin erfahren Sie im
Schulungsprogramm unter https://Akademie.Trainings-Online.de
Prozessdarstellung
Der Basisprozess kann hier als ereignisorientierte Prozesskette abgerufen werden.
Sonderfunktion
Das Sonderrecht 14 ermöglicht den Mitarbeitenden, mehr Speicherplatz nutzen zu dürfen.
Letzte funktionale Änderungen
- März 2022: Zugriff auf Studiengang-Archive: neues Sonderrecht 420, damit im Pers._Archiv auch Mitarbeitender mit niedrigem/mittlerem Recht auf alle Studiengänge und alle Themen zugreifen können, um einen eigenen Themen-Material-Block zuzuordnen.
- Juni 2021: Bei Datei-Uploads im Archiv bzw. Pers. Archiv werden im Sinne besserer Usability bereits vor dem Upload die verwendeten Dateizeichen und -formate geprüft und ggf. beanstandet.
- April 2021: E-Learning: HTML-Lerndatei aus z.B. H5P/Lumi kann veröffentlicht werden im Pers. Archiv sowie Dozentenarchiv.
- März 2021: Video- oder Sounddateien (mp4) werden nun zusätzlich zum Download auch als Stream angeboten im Pers. Archiv sowie Dozentenarchiv.
- März 2021: Im Pers. Archiv kann auch einzelnen Studierenden nun - terminiert auf die Zukunft - das Lern-Material zugewiesen werden.
- Februar 2021: Im Pers. Archiv eingestellte Videodateien (mp4, max. 95 MB) stehen den zugeordneten Nutzern automatisch neben dem Download auch als Stream zur Verfügung. Über den Namenszusatz "onlyStream" wird der Download optional deaktiviert.
- September: Bei der Sonderfunktion wurde das Recht "hoher Speicherplatzbedarf" ergänzt um eine individuelle (kostenpflichtige) Erhöhung des Speicherplatzbedarfs für das pers. Archiv.
Siehe auch
- Allgemeines Materialarchiv
- Lehr._Archiv
- Dozenten-Archiv
- Daten
- Status
- Bewertung
- Pers. Einsatzplan
- Passwort
Nächste Kategorie: Kommunikation