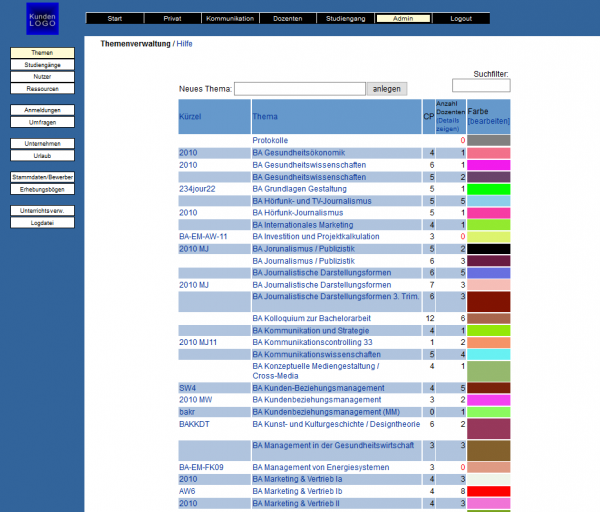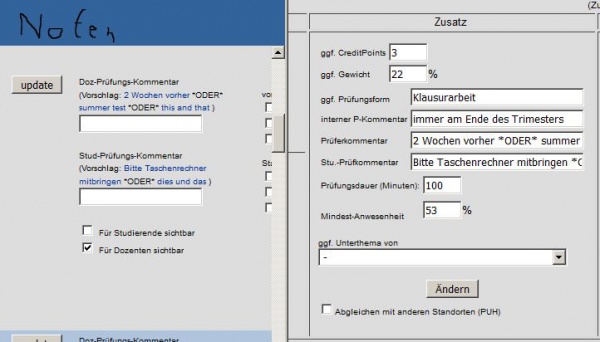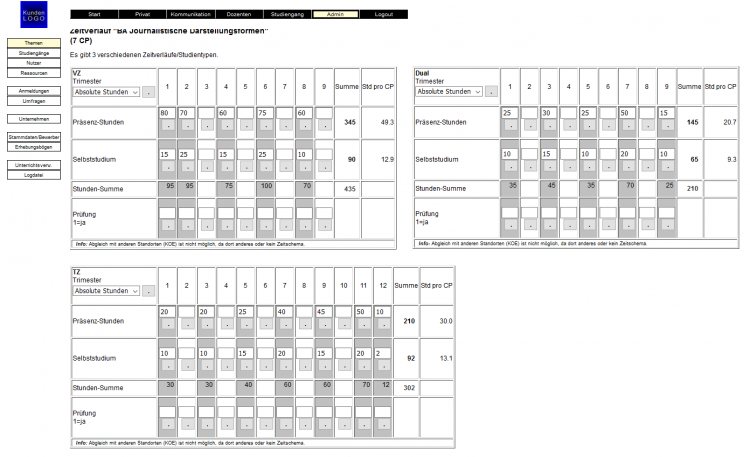Themenverwaltung
Inhaltsverzeichnis
Allgemeines
Über Admin/Themenverwaltung können Themen und die Zuordnung von Themen zu den Dozenten definiert werden. Diese Zuordnung hat vor einer Nutzung des TraiNex durch Dozenten zu erfolgen.
Diese Funktion steht nur Administratoren zu. Sie ist verfügbar über das Menü ADMIN/Themenverwaltung. Hier wird entweder zunächst ein Thema angelegt oder ein vorhandenes Thema ausgewählt. Ein Thema (z.B. Hardware-Grundlagen) ist nur einmalig anzulegen, auch wenn es in mehr als einem Lehrgang unterrichtet wird. Nachdem ein Thema angelegt wurde, ist es einem der vorhandenen Dozenten zuzuordnen. Sollte der Dozent noch nicht angelegt sein, so ist dies über ADMIN/Nutzerverwaltung nachzuholen. Sobald der Dozent dem Thema zugeordnet ist, kann er den Bereich des TraiNex nutzen, dessen Lehrgang diesem Thema zugeordnet wurde. Die Lehrgang-Themen-Zuordnung erfolgt im Bereich ADMIN/THEMENVERWALTUNG. Einem Thema können auch mehrere Dozenten zugeordnet werden. Darüber hinaus kann Dozenten ein Thema entzogen werden bzw. es können Themen ausgeblendet werden.
Nutzen
Über diese Funktion können neue Themen angelegt werden und den Dozenten zugeordnet werden. Darüber hinaus kann mit dieser Funktion ein bereits bestehendes Thema einem weiteren Studiengang zugeordnet werden oder für einen anderen Standort so übernommen werden.
Zu jedem Thema kann ein Gewicht und eine Prüfungsform und eine Prüfungsdauer bei Bedarf definiert werden.
Die verschiedenen Prüferkommentare erscheinen später als Vorschlag unter Studiengang/Noten. Über die Verwendung von *ODER* können auch mehrer Kommentare definiert werden.
Die Mindestanweseneheit findet Verwendung u.a. in der Klassenbuchauswertung.
Ebenso sollte man via "Zeitverlauf erzeugen" definieren, in welchem Halbjahr/Semester/Trimester mit wieviel absoluten Stunden (z.B. 60) oder Wochenstunden (z.B. 3) das Thema unterrichtet wird.
Hinter "Themenbeschreibung" kann ein inhaltlicher Modulhandbuch hinterlegt werden, den man auch so einstellen kann, dass Dozenten und/oder Studierenden diesen Modulhandbuchauszug sehen, damit Klarheit über zu behandelnde Teilthemen besteht.
Befindet man sich in einem Thema, kann man zudem dieses auch für andere Stanorte anlegen, bei denen es dieses Thema ebenfalls mit der gleichen Bezeichnung geben soll. Um die Änderung oder Anpassung des Themas auch für die anderen Standorte zu übernehme, setzt man in beiden Blöcken das Häkchen für "Abgleich mit anderen Standorten" (in der Abbildung rot markiert). Sofern es ein Thema auch an einem anderen Standort gibt, werden alle Daten mit dem Thema am jetzigen Standort verglichen und die Unterschiede in roter Schrift angezeigt (in der Abbildung grün markiert).
Wählt man den Button Zeitverlauf einsehen/bearbeiten, so gelangt man zum Zeitverlauf oder auch Studienplan des jeweiligen Studienganges, welcher die Themen aufzählt und anzeigt, für welches Trimester dieser mit welcher Stundenzahl für die Vorlesungen und das Selbststudium vorgesehen ist. Für jedes Thema können sowohl für einen Vollzeit-Studiengang, einen dualen Studiengang und einen Teilzeit-Studiengang oder ein Fernstudium die Studienpläne oder Zeitverläufe eingesehen und bearbeitet werden.
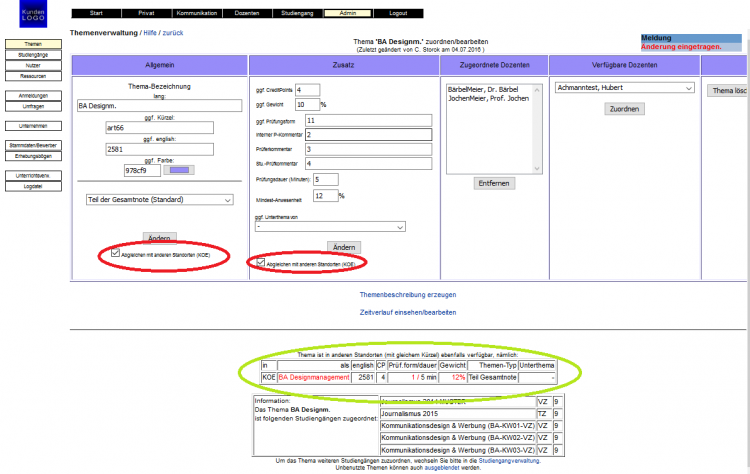
Dem Bearbeiter des Themas bietet sich die Möglichkeit, die Bezeichnung des Themas und die Farbe anzupassen, die am Ende beide in der Stundenplanung der Studenten und Dozenten auftauchen.
Themenarten bzgl. Noten
Ein Thema kann sein
-Teil der Gesamtnote
-Wahlthema (dann wird das Thema auf der Bescheinigung nur angezeigt, wenn eine Note vergeben wurde. Sinnvoll z.B., wenn es sehr viele Wahlthemen gibt.)
-nur im Zeugnisanhang (Ergänzungsthema)
-wid nicht bewertet/nicht auf Zeugnis (für Themen, die z.B. der Organisation dienen wie "Aktuelles aus dem Standort")
-Zwischenüberschrift (dies sind Themen, die auf dem Zeugnis als Zwischenüberschrift dienen, wie "Fachkompetenz")
Unterthemen und Noten
Ein Thema kann auch Unterthema von einem anderen Thema sein. Dann wird es eingerückt angezeigt auf Bescheinigungen. Unterthemen sind immer Themen, die eine Note/Chiffre als Bewertung bekommen sollen. Man kann zusätzlich bei Unterthemen aber angegeben, dass diese niemals auf dem Zeugnis erscheinen. Dies eignet sich dann, um Noten von Unterfächern bekannt zu geben, die aber nicht auf dem Zeugnis stehen sollen. Achtung: Sowohl CP als auch Note eines Unterthemas gehen niemals automatisch ein in einen Schnitt oder eine Credit-Points-Summe. Es werden immer nur die CP/Noten des zugehörigen Oberthemas gewertet. Eine Noteneingabe beim Oberthema ist also, sobald alle Unterthemen-Noten vorliegen, zwingend erforderlich.
Löschen/Ausblenden von Themen
Themen sollten nicht gelöscht werden, wenn diese jemals verwendet wurden.
Themen können auch nur gelöscht werden, wenn keine Noten zu dem Thema eingetragen sind.
Es ist nicht ratsam, Themen zu löschen, die noch einem Kurs zugeordnet sind.
Besser ist es, die Themen auszublenden. Damit sind die Themen nur noch dort sichtbar, wo diese bereits verwendet wurden.
Frage: Kann man ausgeblendete Themen wieder einblenden.
Antwort: Ja, Sie gehen zu Admin/Themen und scrollen ganz nach unten.
Dort klicken Sie auf "Ausgeblendetet Themen einblenden".
Danach werden alle Themen und auch das ausgeblendetet Thema angezeigt.
Klicken Sie auf das Thema, um die Details vom Thema zu sehen.
Unten steht "Thema wieder einblenden". Nachdem Sie dort geklickt haben, ist das Thema wieder eingeblendet.
TraiNex-Akademie
Bitte beachten Sie dazu auch das
Schulungsangebot der TraiNex-Akademie und besuchen Sie unser Präsenz-Modul
Aufbau.
Den nächsten Termin erfahren Sie im
Schulungsprogramm unter http://Akademie.Trainings-Online.de
Rechte
Um den zuvor genannten Abgleich durchführen zu können, wird die Sonderfunktion 88 benötigt.
Siehe auch
Lehrg.-verwalt.
Nutzerverwaltung
Ressourcenverwaltung
Tests
Anmeldung
Umfragen
Unternehmen
Evaluation
Logdatei
Vorherige Kategorie: Privat, Kommunikation, Dozenten, Lehrgang