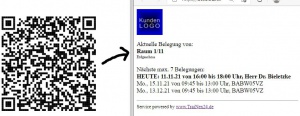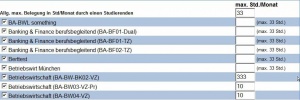Ressourcenverwaltung: Unterschied zwischen den Versionen
Sbiele (Diskussion | Beiträge) (→Sonderfunktion) |
Viola (Diskussion | Beiträge) (→Letzte funktionale Änderungen) |
||
| (73 dazwischenliegende Versionen von 8 Benutzern werden nicht angezeigt) | |||
| Zeile 3: | Zeile 3: | ||
[[Kategorie:Administratoren]] | [[Kategorie:Administratoren]] | ||
[[Kategorie:Admin]] | [[Kategorie:Admin]] | ||
| + | |||
| + | |||
| + | |||
== Ressourcenverwaltung == | == Ressourcenverwaltung == | ||
| − | [[Datei:Ressourcen_Auslastung.JPG|thumb|Auslastung von 2 Dienstfahrzeugen über das komplette Jahr | + | [[Datei:Ressourcen_Auslastung.JPG|thumb|Auslastung von 2 Dienstfahrzeugen über das komplette Jahr|500px|right]] |
| − | Über die '''Ressourcen''' können Sie z.B. Räume oder Beamer verwalten. | + | Über die '''Ressourcen''' können Sie z.B. Räume, Dienstwagen, Fotoapparate oder Beamer verwalten, administrieren oder blocken. |
| + | |||
| + | Zu jeder Ressourcengruppe gehören jeweils mehrere einzelne Ressourcen. Beispiel: Zu der Ressourcengruppe RÄUME gehören vielleicht 20 einzelne Raum-Ressourcen und jeder Raum hat eine Bezeichnung, eine Sitzplatz-Kapazität und eine Beschreibung, z.B. eine Beschreibung, wie der Raum zu finden ist. Beispiel 2: Sie haben 10 Kameras, die auch an Studierende ausgeliehen werden. Sie sollten jede Kamera mit einer Nummer versehen wie Kamera 1, Kamera 2 etc. und die Kameras inkl. Nummer und ggf. Beschreibung als Ressource der Ressourcengruppe Kameras anlegen. | ||
| − | Definieren Sie | + | Legen Sie zunächst die Ressourcengruppe an (z.B. 'Räume') und bestimmen Sie, wann und durch wen diese Ressourcengruppe belegt werden kann. Grundsätzlich kann jeder Admin jede Ressource blocken, aber man kann das Recht der Blockung/Entblockung auch beschränken auf "Ressourcen-Pate, Orga-Admin bzw. Ressourcenmanager gem. Sonderrecht Nr. 15". Andererseits kann auch Mitarbeitenden mit nur mittlerem Recht die Blockung erlaubt werden. |
| + | |||
| + | Definieren Sie außerdem, ob eine Blockung durch den Einsatzplan erfolgen darf. Dies ist sinnvoll, wenn die Ressource direkt einem Unterricht zugehörig ist. Anschließend legen Sie noch die zur Ressourcengruppe gehörigen Einzelressourcen an (z.B. Raum 105, PC-Raum, etc.). Die geblockten Ressourcen können dann z.B. in der Wochenübersicht angezeigt werden (wöchentlicher Raumbelegungsplan). Überschneidungen erkennt das System und warnt davor. | ||
<BR><BR> | <BR><BR> | ||
Ansprechpartner: Bei jeder Ressource kann ausgewählt werden, wer der Ansprechpartner bzw. Pate für diese Ressource ist. Derjenige, der zum Beispiel die Kameras verwaltet, bekommt diese Kameras als Ansprechpartner zugeordnet. Dieser Ansprechpartner findet anschließend unter Admin/Ressourcen alle zukünftigen Blockungen aufgelistet. Insofern reicht es dann, am Vortag einfach einmal auf diese Auflistung zu schauen, um zu erfahren, welche der zugeordneten Ressourcen durch andere Personen geblockt wurden. | Ansprechpartner: Bei jeder Ressource kann ausgewählt werden, wer der Ansprechpartner bzw. Pate für diese Ressource ist. Derjenige, der zum Beispiel die Kameras verwaltet, bekommt diese Kameras als Ansprechpartner zugeordnet. Dieser Ansprechpartner findet anschließend unter Admin/Ressourcen alle zukünftigen Blockungen aufgelistet. Insofern reicht es dann, am Vortag einfach einmal auf diese Auflistung zu schauen, um zu erfahren, welche der zugeordneten Ressourcen durch andere Personen geblockt wurden. | ||
<BR><BR> | <BR><BR> | ||
| − | Auslastung: Unter der Liste aller Ressourcen | + | Auslastung: Unter der Liste aller Ressourcen einer Ressourcengruppe findet sich die Möglichkeit zur Abfrage der Auslastung. Für jede Ressource der Ressourcengruppe werden alle geblockten Stunden pro Monat gezählt. Blockungen können erfolgt sein aus dem Einsatzplan, aus der Ressourcen-Blockung oder aus den Nutzergruppen. Die Auslastung wird sowohl als Tabelle als auch grafisch angezeigt und mit einem Sollwert verglichen. Beliebige Ressourcen einer Ressourcengruppe können in die grafische Darstellung integriert werden. |
<BR><BR> | <BR><BR> | ||
| − | Kombinations-Ressourcen: Für jede Ressource einer Ressourcengruppe kann bestimmt werden, ob sie oft in Kombination mit einer anderen Ressource oder Ressourcengruppe benutzt wird. Bei der Blockung | + | Kombinations-Ressourcen: Für jede Ressource einer Ressourcengruppe kann bestimmt werden, ob sie oft in Kombination mit einer anderen Ressource oder Ressourcengruppe benutzt wird. Bei der Blockung dieser Ressource wird dann als Information angezeigt, dass eine andere Ressource zugehörig ist. |
| − | |||
| − | |||
<BR><BR> | <BR><BR> | ||
| + | |||
| + | |||
| + | |||
| + | == Infoscreen == | ||
| + | Räume, wenn diese separat und einzeln geblockt werden, können grundsätzlich auf dem [[Infoscreen]] als geblockt angezeigt werden. Bei anderen Ressourcengruppen kann definiert werden, ob diese optional auf dem Infoscreen angezeigt werden.<BR><BR> | ||
| + | |||
| + | == QR-Codes == | ||
| + | [[Datei:qr_c2.JPG|thumb|QR-Code und Ergebnis des Scanvorgangs|300px|right]] | ||
| + | [[Datei:qr_c.JPG|thumb|Türschild, was abgescannt werden kann|100px|right]] | ||
| + | QR-Code: Es kann für jede Ressource ein QR-Code in der Verwaltung der Ressource erstellt werden. Dieser kann an der Ressource, z.B. einem Raum oder Dienstwagen, angebracht werden. Wird der QR-Code gescannt, wird sofort angezeigt, wie lange man selbst die Ressource noch geblockt hat oder wie lange sie noch von einer anderen Person geblockt wurde. | ||
| + | <BR><BR>Beispiel: Für den Raum 1/11 soll ein Türschild erstellt werden. Die Ressource wird in TraiNex angelegt und dort wird der QR-Code auch von TraiNex generiert. Der QR-Code wird kopiert und in die Beschriftung des Türschildes integriert und dann ausgedruckt. Dies geschieht einmalig. Das Türschild wird angebracht. Jeder Nutzer kann danach, wenn er vor der Tür steht, das Türschild abscannen mit einem Mobiltelefon und erhält dann die Info, bis wann der Raum für welchen groben Zweck geblockt ist oder ob er ab einer bestimmten Zeit geblockt ist.<BR><BR>Beispiel 2: Der Dienst-KFZ muss via TraiNex geblockt werden. Im Dienst-KFZ ist der QR-Tag für diese Ressource aufgedruckt auf das Handschuhfach mit dem Hinweis "Bitte scannen, um zu erfahren, wie lange das KFZ noch geblockt ist". | ||
| + | <BR><BR>Beispiel 3: Es gibt 4 Spezialrechner, die geblockt werden für die Nutzung. An jedem Spezialrechner wird der QR-Code angebracht, damit man sieht, wer den Spezialrechner als nächstes geblockt hat und ab wann bzw. ab wann dieser Spezialrechner frei ist. | ||
| + | <BR><BR>Frage: Wo findet man den QR-Code zum Ausdruck?<BR>Antwort: Der QR-Code wird automatisch generiert, indem man sich die jeweilige Ressource einsieht. Die Einzel-Ressource wird geöffnet. Wenn man nun die Ressource editiert, gelangt man zu den zusätzlichen Optionen, die bei der Ressource festgelegt werden können. Auf dieser Seite findet man den QR-Code zu der jeweiligen Ressource ganz unten. | ||
| + | |||
| + | == Räume und Gebäude == | ||
| + | Jedes TraiNex wird anfangs ausgeliefert mit einer Ressourcengruppe RÄUME. Die Ressourcengruppe RÄUME ist speziell, da die Räume eine Kapazität haben und verglichen werden mit z.B. der Anzahl der Studierenden in einem Blockungsvorgang. Es ist auch möglich, mehr als eine Ressourcengruppe RÄUME anzulegen. Melden Sie sich dazu bei Bedarf bei [[TrOn]]. | ||
| + | |||
| + | Es können bei Bedarf durch Orga-Administratoren auch Gebäude/Gebäudeteile/Stockwerke definiert werden. Ein Gebäude hat einen Namen, eine Beschreibung, eine automatisch erzeugte und unveränderbare ID und gehört zu einem Standort. Wenn Gebäude definiert sind, dann kann jede Ressource auch einem Gebäude zugeordnet werden. Wenn Räume einem Gebäude zugeordnet sind, kann dies genutzt werden für den [[Infoscreen]]. | ||
| + | |||
| + | Wenn Sie mehrere [[Standorte]] nutzen, dann kann jede Raum-Ressource auch als standortübergreifend definiert werden, wenn es denn in den anderen Standorten eine Ressourcengruppe mit dem selben Namen gibt. Beispiel: Sie haben 8 Standorte und in 4 Standorten eine Ressourcengruppe "Virtuelle Räume". Eine Ressource der Ressourcengruppe "Virtuelle Räume", die als standortübergreifend definiert wird, ist dann im Einsatzplan dieser 4 Standorte verfügbar. Standortübergreifende Raum-Ressourcen können nur geblockt werden im Einsatzplan und nicht direkt in der Ressourcenplanung der "fremden" Standorte. | ||
| + | |||
| + | == Automatische Raumbelegung == | ||
| + | „Raumbelegung mit künstlicher Intelligenz?“: Wenn am Anfang des Semesters zwar alle Unterrichte geplant sind und 500 Termine aber noch keinen Raum haben, dann wünscht man sich einen intelligenten Automatismus zur Raumzuweisung. Die gute Nachricht: nach 12 Monaten Entwicklungszeit ist der Raum-Assistent reif für den Einsatz in TraiNex. Der Assistent sucht, basierend auf 5 Faktoren, die passenden Räume, lernt nach und nach dazu und kann viel Arbeit abnehmen. | ||
| + | |||
| + | Der Raumassistent findet sich unter [[Aufteilung]] 130. Dort kann man sich alle Termine von Studiengängen oder Lern-Nutergruppen anzeigen lassen, die bisher keine reale und/oder virtuelle Raumressource zugeordnet bekommen haben. Der Raumassistent wird aktiv, wenn man "zeige Empfehlung" anklickt. Es werden 5 Raumempfehlungen in priorisierter Reihenfolge ausgegeben. Für empfohlene Räume wurde geprüft, ob der Raum frei ist. Folgende Empfehlungsgründe sind derzeit integriert: | ||
| + | <BR>V1. Standardraum für dies Thema (aufgrund der Definition unter [[Themenverwaltung|Themen]], z.B. wenn spezielle Themen immer in einem speziellen Raum sind) | ||
| + | <BR>V2. Standardraum für den Studiengang (aufgrund der Definition unter [[Lehrgangsverwaltung|Studiengang]], z.B. wen der Studiengang einen bestimmten eigene "Klassenraum" hat) | ||
| + | <BR>V3. Standard-VRaum für Lehrkraft (wenn der Lehrkraft ein virtueller Raum als Moderator zugewiesen ist) | ||
| + | <BR>V4. Typischerweise benutzter Raum für dies Thema in diesem Studiengang (wenn im Studiengang gem. bisherigem Einsatzplan dies Thema bereits unterrichtet wurde.) | ||
| + | <BR>V5. Typischerweise benutzter Raum in diesem Studiengang (unabhängig vom Thema) | ||
| + | <BR>V6. Raum, der gem. Kapazität am besten passend ist (weder zu klein noch zu groß und nicht ausgeschlossen vom Einsatz in der Lehre) | ||
| + | <BR>Sonstige: Unter den vorgeschlagenen Räumen findet sich alle weiteren Räume für den Fall, dass der Planer bereits weiss, dass ein bestimmter Raum genutzt werden soll. Für alle weiteren Räume der Liste wurde NICHT geprüft, ob diese frei sind. | ||
| + | |||
| + | Das Video der TraiNex-Schulung 2022 zum Thema „Intelligente Raumvergabe" ist online: https://youtu.be/RoCmXzB1z2g | ||
| + | |||
== Ressourcenbuchung von Studierenden / Beschränkung der Buchungsdauer == | == Ressourcenbuchung von Studierenden / Beschränkung der Buchungsdauer == | ||
| − | [[Datei:Ressourcen_MaxStd.JPG|thumb|Definierung der maximalen Stundenanzahl pro Monat | + | [[Datei:Ressourcen_MaxStd.JPG|thumb|Definierung der maximalen Stundenanzahl pro Monat|300px|right]] |
| − | [[Datei:Ressourcen_WEUhrzeit.JPG|thumb|Belegung am Wochenende und Uhrzeit der Blockung | + | [[Datei:Ressourcen_WEUhrzeit.JPG|thumb|Belegung am Wochenende und Uhrzeit der Blockung|280px|right]] |
| − | Blockung durch Kursteilnehmer: Auch für einzelne Kurse kann definiert werden, ob die Kursteilnehmer die Ressourcen der Gruppe blocken dürfen. Ein Kursteilnehmer kann dann ungeblockte Zeiträume einer Ressource, die in der Zukunft liegen, blocken. Dem Kursteilnehmer wird angezeigt, | + | Blockung durch Kursteilnehmer: Auch für einzelne Kurse kann definiert werden, ob die Kursteilnehmer selber die Ressourcen der Gruppe blocken dürfen. Ein Kursteilnehmer kann dann ungeblockte Zeiträume einer Ressource, die in der Zukunft liegen, blocken. Dem Kursteilnehmer wird angezeigt, wie viele Stunden er die Ressourcen der Gruppe bereits geblockt hat. |
<BR><BR> | <BR><BR> | ||
| − | Beschränkung der Buchungsdauer: Es kann definiert werden, | + | Beschränkung der Buchungsdauer: Es kann definiert werden, wie viele Stunden pro Monat ein Studierender gewisse Ressourcen blocken darf. Es kann eine allgemeine maximale Anzahl an Stunden festgelegt werden, jedoch kann für bestimmte Kurse auch eine individuelle Anzahl an Stunden definiert werden. |
Es kann ebenfalls definiert werden, ob Studierende Ressourcen über das Wochenende blocken können. Hierbei kann zwischen "Nein", "Nur Sa." oder "Sa. und So." gewählt werden. | Es kann ebenfalls definiert werden, ob Studierende Ressourcen über das Wochenende blocken können. Hierbei kann zwischen "Nein", "Nur Sa." oder "Sa. und So." gewählt werden. | ||
| − | Auch der Zeitraum innerhalb eines Tages über | + | Auch der Zeitraum innerhalb eines Tages, über den es möglich ist, die Ressource zu blocken, kann definiert werden. |
<BR><BR> | <BR><BR> | ||
Um den Studierenden die Ressource ohne Blockungsmöglichkeit zu zeigen, ist Std./Monat einfach auf den Wert 0 zu setzen allgemein oder pro Studiengang. | Um den Studierenden die Ressource ohne Blockungsmöglichkeit zu zeigen, ist Std./Monat einfach auf den Wert 0 zu setzen allgemein oder pro Studiengang. | ||
<BR><BR> | <BR><BR> | ||
| − | Möglichkeiten des Entblockens: Wenn ein Studierender eine Ressource für eine bestimmte Anzahl von Tagen geblockt hat und diese entblocken möchte, hat er die Möglichkeit, bei einer Blockung über mehrere Tage | + | Möglichkeiten des Entblockens: Wenn ein Studierender eine Ressource für eine bestimmte Anzahl von Tagen geblockt hat und diese entblocken möchte, hat er die Möglichkeit, bei einer Blockung über mehrere Tage zu wählen, ob er die Blockung für einen bestimmten oder alle geblockten Tage aufheben möchte. Es ist möglich, bis einen Tag vor der Blockung diese wieder aufzuheben. |
<BR><BR> | <BR><BR> | ||
| − | Ein ergänzendes Video-Tutorial ist hier abrufbar: [http://trainex.adobeconnect.com/p8lihaoito5/ Video-Tutorial Blockung durch Studierende] | + | Ein ergänzendes Video-Tutorial ist hier abrufbar: <!-- [http://trainex.adobeconnect.com/p8lihaoito5/ Video-Tutorial Blockung durch Studierende] --> [https://youtu.be/CztmGajretU Video-Tutorial Blockung durch Studierende] |
<BR><BR> | <BR><BR> | ||
== Sonderfunktion == | == Sonderfunktion == | ||
| − | Unter Admin/Nutzer/ | + | Unter Admin/Nutzer/Mitarbeitende/Sonderrechte gibt es die Sonderfunktion 15: Ressourcenmanager. Nur ein Ressourcenmanager kann Ressourcengruppen anlegen, Ressourcen anlegen oder ändern oder Ressourcenblockungen anderer Ressourcenblocker entfernen. |
| + | |||
| + | == AutoMail == | ||
| + | Infomail ([[AutoMail]]) an Lehrkraft A, falls eine Lehrkraft B eine von Lehrkraft A geblockte Ressource überblockt im Einsatzplan (nach einer Warnung) | ||
| + | |||
| + | Infomail an Paten einer Ressource, wenn jemand diese Ressource blockt in der Ressourcenverwaltung | ||
== TraiNex-Akademie == | == TraiNex-Akademie == | ||
| Zeile 41: | Zeile 86: | ||
Bitte beachten Sie dazu auch das | Bitte beachten Sie dazu auch das | ||
Schulungsangebot der TraiNex-Akademie und besuchen Sie unser Online-Modul | Schulungsangebot der TraiNex-Akademie und besuchen Sie unser Online-Modul | ||
| − | ''' | + | '''Einsatz- und Ressourcenplanung'''. <BR>Den nächsten Termin erfahren Sie im |
| − | Schulungsprogramm unter | + | Schulungsprogramm unter https://Akademie.Trainings-Online.de |
| + | |||
| + | ==Letzte funktionale Änderungen== | ||
| + | *November 2023: [[Ressourcenverwaltung|Ressourcen]]: Übersichten/Blockungen nun auch nach Gebäude möglich, wie "Zeige nur Räume aus Gebäude 1 und Gebäude 3" | ||
| + | *Juli 2022: [[Ressourcenverwaltung|Ressourcen]]: Es kann definiert werden, wie viele Stunden etwas im Voraus geblockt werden darf. (Beispiel: 5 Stunden bedeutet, dass innerhalb der definierten Buchungszeit die kommende Buchung max. 5 Stunden in der Zukunft liegen kann und wenn es Sonntag um 19 Uhr ist und eine Buchung immer ab 10 Uhr möglich ist, die früheste Buchung am Montag ab 15 Uhr eintragbar ist.) | ||
| + | *Juni 2022: [[Ressourcenverwaltung|Ressourcen]]: Neben Räumen können nun auch sonstige Ressourcen als "[[Standorte|standortübergreifend]] (stübg)" oder als "nicht für Lehre verwenden (nfL) definiert werden. | ||
| + | *Juni 2022: [[Ressourcenverwaltung|Ressourcen]]: Über [[Aufteilung]] 130 wird empfohlen, welche Räume für raumlose Termine als geeignet angesehen werden unter Nutzung der Kriterien Standardraum-Studiengang, Standardraum-Thema, Raumgröße, Verfügbarkeit, historische Raumnutzung. Räume können massenhaft direkt geblockt werden ohne Logikprüfung. | ||
| + | *Juni 2022: [[Ressourcenverwaltung|Ressourcen]]: Neben dem Standardraum für einen [[Lehrgangsverwaltung|Studiengang]] kann nun auch ein Standard-Raum für ein [[Themenverwaltung|Thema]] definiert werden. Standardräume werden z.B. im Einsatzplan oder der [[Aufteilung]] 130 vorgeschlagen. | ||
| + | *Mai 2022: [[Ressourcenverwaltung]]: Eine Ressource kann auch an einen anderen Nutzer ausgeliehen/geblockt werden durch einen OrgaAdmin oder MA mit [[Sonderfunktion|Sonderrecht 15]]. Beispiel: Eine Kamera soll an einen Studierenden ausgeliehen werden. | ||
| + | *Juli 2021: In der [[Ressourcenverwaltung|Ressourcen]]-Blockungsübersicht werden nun auch die Blockungsquellen (z.B. Studiengänge) optional mit angezeigt. | ||
| + | *Juni 2021: Wenn zu einer terminierten, individuellen [[Noten|Prüfung]] eine Raumressource angegeben wird, wird diese nun automatisch auch geblockt in den [[Ressourcenverwaltung|Ressourcen]]. | ||
| + | *Juni 2021: Wenn zu einer terminierten, generellen [[Noten|Prüfung]] eine Raumressource angegeben wird, wird diese nun automatisch auch geblockt in den [[Ressourcenverwaltung|Ressourcen]]. | ||
| + | *März 2020: [[VRaum|virtueller Raum]]: Adobe-Raumname, Adobe-Login und Adobe-Password können mit dem entsprechenden [[Sonderrecht]] bei der [[Ressourcenverwaltung]] eingesehen und geändert werden. | ||
| + | *Februar 2020: [[Einsatzplan]]: Zeigt in der Listenansicht vom Einsatzplan an, ob bei der Raum-[[Ressourcenverwaltung|Ressource]] die Raumkapazität überschritten ist in Bezug zur Teilnehmeranzahl. | ||
| + | *Mai 2018: In der Ressourcenverwaltung kann mehr als eine Raum-Ressourcengruppe definiert werden. | ||
| + | *Mai 2018: Wenn Räume in der Ressourcenverwaltung und mehrere [[Standorte]] angelegt sind, kann der Raum als standortübergreifend für die Einsatzplanung definiert werden. | ||
| + | *Dezember 2017: Ressourcen können nun auch einem Gebäude/Gebäudeteil zugeordnet werden und der [[Infoscreen]] kann dann gebäudespezifisch sein. | ||
| + | *November 2016: Einführung einer Ressourcen-Blockungsübersicht, wo man alle Blockungen ausgewählter Ressourcen über einen Zeitraum bis 180 Tage angezeigt bekommt. <!-- in Hauptartikel integriert iHAi---> | ||
| + | *Oktober 2016: Ressourcenverwaltung: Paten einer Ressource werden via Mail informiert bei direkter Fremdblockung, auch bei "alle freien Ressourcen blocken". <!-- in Hauptartikel integriert iHAi---> | ||
| + | |||
| + | ==Schlagworte== | ||
| + | <small> Blockung, blocken, reservieren, Ressourcengruppe</small> | ||
==Siehe auch== | ==Siehe auch== | ||
Aktuelle Version vom 18. Juni 2024, 08:57 Uhr
Inhaltsverzeichnis
Ressourcenverwaltung
Über die Ressourcen können Sie z.B. Räume, Dienstwagen, Fotoapparate oder Beamer verwalten, administrieren oder blocken.
Zu jeder Ressourcengruppe gehören jeweils mehrere einzelne Ressourcen. Beispiel: Zu der Ressourcengruppe RÄUME gehören vielleicht 20 einzelne Raum-Ressourcen und jeder Raum hat eine Bezeichnung, eine Sitzplatz-Kapazität und eine Beschreibung, z.B. eine Beschreibung, wie der Raum zu finden ist. Beispiel 2: Sie haben 10 Kameras, die auch an Studierende ausgeliehen werden. Sie sollten jede Kamera mit einer Nummer versehen wie Kamera 1, Kamera 2 etc. und die Kameras inkl. Nummer und ggf. Beschreibung als Ressource der Ressourcengruppe Kameras anlegen.
Legen Sie zunächst die Ressourcengruppe an (z.B. 'Räume') und bestimmen Sie, wann und durch wen diese Ressourcengruppe belegt werden kann. Grundsätzlich kann jeder Admin jede Ressource blocken, aber man kann das Recht der Blockung/Entblockung auch beschränken auf "Ressourcen-Pate, Orga-Admin bzw. Ressourcenmanager gem. Sonderrecht Nr. 15". Andererseits kann auch Mitarbeitenden mit nur mittlerem Recht die Blockung erlaubt werden.
Definieren Sie außerdem, ob eine Blockung durch den Einsatzplan erfolgen darf. Dies ist sinnvoll, wenn die Ressource direkt einem Unterricht zugehörig ist. Anschließend legen Sie noch die zur Ressourcengruppe gehörigen Einzelressourcen an (z.B. Raum 105, PC-Raum, etc.). Die geblockten Ressourcen können dann z.B. in der Wochenübersicht angezeigt werden (wöchentlicher Raumbelegungsplan). Überschneidungen erkennt das System und warnt davor.
Ansprechpartner: Bei jeder Ressource kann ausgewählt werden, wer der Ansprechpartner bzw. Pate für diese Ressource ist. Derjenige, der zum Beispiel die Kameras verwaltet, bekommt diese Kameras als Ansprechpartner zugeordnet. Dieser Ansprechpartner findet anschließend unter Admin/Ressourcen alle zukünftigen Blockungen aufgelistet. Insofern reicht es dann, am Vortag einfach einmal auf diese Auflistung zu schauen, um zu erfahren, welche der zugeordneten Ressourcen durch andere Personen geblockt wurden.
Auslastung: Unter der Liste aller Ressourcen einer Ressourcengruppe findet sich die Möglichkeit zur Abfrage der Auslastung. Für jede Ressource der Ressourcengruppe werden alle geblockten Stunden pro Monat gezählt. Blockungen können erfolgt sein aus dem Einsatzplan, aus der Ressourcen-Blockung oder aus den Nutzergruppen. Die Auslastung wird sowohl als Tabelle als auch grafisch angezeigt und mit einem Sollwert verglichen. Beliebige Ressourcen einer Ressourcengruppe können in die grafische Darstellung integriert werden.
Kombinations-Ressourcen: Für jede Ressource einer Ressourcengruppe kann bestimmt werden, ob sie oft in Kombination mit einer anderen Ressource oder Ressourcengruppe benutzt wird. Bei der Blockung dieser Ressource wird dann als Information angezeigt, dass eine andere Ressource zugehörig ist.
Infoscreen
Räume, wenn diese separat und einzeln geblockt werden, können grundsätzlich auf dem Infoscreen als geblockt angezeigt werden. Bei anderen Ressourcengruppen kann definiert werden, ob diese optional auf dem Infoscreen angezeigt werden.
QR-Codes
QR-Code: Es kann für jede Ressource ein QR-Code in der Verwaltung der Ressource erstellt werden. Dieser kann an der Ressource, z.B. einem Raum oder Dienstwagen, angebracht werden. Wird der QR-Code gescannt, wird sofort angezeigt, wie lange man selbst die Ressource noch geblockt hat oder wie lange sie noch von einer anderen Person geblockt wurde.
Beispiel: Für den Raum 1/11 soll ein Türschild erstellt werden. Die Ressource wird in TraiNex angelegt und dort wird der QR-Code auch von TraiNex generiert. Der QR-Code wird kopiert und in die Beschriftung des Türschildes integriert und dann ausgedruckt. Dies geschieht einmalig. Das Türschild wird angebracht. Jeder Nutzer kann danach, wenn er vor der Tür steht, das Türschild abscannen mit einem Mobiltelefon und erhält dann die Info, bis wann der Raum für welchen groben Zweck geblockt ist oder ob er ab einer bestimmten Zeit geblockt ist.
Beispiel 2: Der Dienst-KFZ muss via TraiNex geblockt werden. Im Dienst-KFZ ist der QR-Tag für diese Ressource aufgedruckt auf das Handschuhfach mit dem Hinweis "Bitte scannen, um zu erfahren, wie lange das KFZ noch geblockt ist".
Beispiel 3: Es gibt 4 Spezialrechner, die geblockt werden für die Nutzung. An jedem Spezialrechner wird der QR-Code angebracht, damit man sieht, wer den Spezialrechner als nächstes geblockt hat und ab wann bzw. ab wann dieser Spezialrechner frei ist.
Frage: Wo findet man den QR-Code zum Ausdruck?
Antwort: Der QR-Code wird automatisch generiert, indem man sich die jeweilige Ressource einsieht. Die Einzel-Ressource wird geöffnet. Wenn man nun die Ressource editiert, gelangt man zu den zusätzlichen Optionen, die bei der Ressource festgelegt werden können. Auf dieser Seite findet man den QR-Code zu der jeweiligen Ressource ganz unten.
Räume und Gebäude
Jedes TraiNex wird anfangs ausgeliefert mit einer Ressourcengruppe RÄUME. Die Ressourcengruppe RÄUME ist speziell, da die Räume eine Kapazität haben und verglichen werden mit z.B. der Anzahl der Studierenden in einem Blockungsvorgang. Es ist auch möglich, mehr als eine Ressourcengruppe RÄUME anzulegen. Melden Sie sich dazu bei Bedarf bei TrOn.
Es können bei Bedarf durch Orga-Administratoren auch Gebäude/Gebäudeteile/Stockwerke definiert werden. Ein Gebäude hat einen Namen, eine Beschreibung, eine automatisch erzeugte und unveränderbare ID und gehört zu einem Standort. Wenn Gebäude definiert sind, dann kann jede Ressource auch einem Gebäude zugeordnet werden. Wenn Räume einem Gebäude zugeordnet sind, kann dies genutzt werden für den Infoscreen.
Wenn Sie mehrere Standorte nutzen, dann kann jede Raum-Ressource auch als standortübergreifend definiert werden, wenn es denn in den anderen Standorten eine Ressourcengruppe mit dem selben Namen gibt. Beispiel: Sie haben 8 Standorte und in 4 Standorten eine Ressourcengruppe "Virtuelle Räume". Eine Ressource der Ressourcengruppe "Virtuelle Räume", die als standortübergreifend definiert wird, ist dann im Einsatzplan dieser 4 Standorte verfügbar. Standortübergreifende Raum-Ressourcen können nur geblockt werden im Einsatzplan und nicht direkt in der Ressourcenplanung der "fremden" Standorte.
Automatische Raumbelegung
„Raumbelegung mit künstlicher Intelligenz?“: Wenn am Anfang des Semesters zwar alle Unterrichte geplant sind und 500 Termine aber noch keinen Raum haben, dann wünscht man sich einen intelligenten Automatismus zur Raumzuweisung. Die gute Nachricht: nach 12 Monaten Entwicklungszeit ist der Raum-Assistent reif für den Einsatz in TraiNex. Der Assistent sucht, basierend auf 5 Faktoren, die passenden Räume, lernt nach und nach dazu und kann viel Arbeit abnehmen.
Der Raumassistent findet sich unter Aufteilung 130. Dort kann man sich alle Termine von Studiengängen oder Lern-Nutergruppen anzeigen lassen, die bisher keine reale und/oder virtuelle Raumressource zugeordnet bekommen haben. Der Raumassistent wird aktiv, wenn man "zeige Empfehlung" anklickt. Es werden 5 Raumempfehlungen in priorisierter Reihenfolge ausgegeben. Für empfohlene Räume wurde geprüft, ob der Raum frei ist. Folgende Empfehlungsgründe sind derzeit integriert:
V1. Standardraum für dies Thema (aufgrund der Definition unter Themen, z.B. wenn spezielle Themen immer in einem speziellen Raum sind)
V2. Standardraum für den Studiengang (aufgrund der Definition unter Studiengang, z.B. wen der Studiengang einen bestimmten eigene "Klassenraum" hat)
V3. Standard-VRaum für Lehrkraft (wenn der Lehrkraft ein virtueller Raum als Moderator zugewiesen ist)
V4. Typischerweise benutzter Raum für dies Thema in diesem Studiengang (wenn im Studiengang gem. bisherigem Einsatzplan dies Thema bereits unterrichtet wurde.)
V5. Typischerweise benutzter Raum in diesem Studiengang (unabhängig vom Thema)
V6. Raum, der gem. Kapazität am besten passend ist (weder zu klein noch zu groß und nicht ausgeschlossen vom Einsatz in der Lehre)
Sonstige: Unter den vorgeschlagenen Räumen findet sich alle weiteren Räume für den Fall, dass der Planer bereits weiss, dass ein bestimmter Raum genutzt werden soll. Für alle weiteren Räume der Liste wurde NICHT geprüft, ob diese frei sind.
Das Video der TraiNex-Schulung 2022 zum Thema „Intelligente Raumvergabe" ist online: https://youtu.be/RoCmXzB1z2g
Ressourcenbuchung von Studierenden / Beschränkung der Buchungsdauer
Blockung durch Kursteilnehmer: Auch für einzelne Kurse kann definiert werden, ob die Kursteilnehmer selber die Ressourcen der Gruppe blocken dürfen. Ein Kursteilnehmer kann dann ungeblockte Zeiträume einer Ressource, die in der Zukunft liegen, blocken. Dem Kursteilnehmer wird angezeigt, wie viele Stunden er die Ressourcen der Gruppe bereits geblockt hat.
Beschränkung der Buchungsdauer: Es kann definiert werden, wie viele Stunden pro Monat ein Studierender gewisse Ressourcen blocken darf. Es kann eine allgemeine maximale Anzahl an Stunden festgelegt werden, jedoch kann für bestimmte Kurse auch eine individuelle Anzahl an Stunden definiert werden.
Es kann ebenfalls definiert werden, ob Studierende Ressourcen über das Wochenende blocken können. Hierbei kann zwischen "Nein", "Nur Sa." oder "Sa. und So." gewählt werden.
Auch der Zeitraum innerhalb eines Tages, über den es möglich ist, die Ressource zu blocken, kann definiert werden.
Um den Studierenden die Ressource ohne Blockungsmöglichkeit zu zeigen, ist Std./Monat einfach auf den Wert 0 zu setzen allgemein oder pro Studiengang.
Möglichkeiten des Entblockens: Wenn ein Studierender eine Ressource für eine bestimmte Anzahl von Tagen geblockt hat und diese entblocken möchte, hat er die Möglichkeit, bei einer Blockung über mehrere Tage zu wählen, ob er die Blockung für einen bestimmten oder alle geblockten Tage aufheben möchte. Es ist möglich, bis einen Tag vor der Blockung diese wieder aufzuheben.
Ein ergänzendes Video-Tutorial ist hier abrufbar: Video-Tutorial Blockung durch Studierende
Sonderfunktion
Unter Admin/Nutzer/Mitarbeitende/Sonderrechte gibt es die Sonderfunktion 15: Ressourcenmanager. Nur ein Ressourcenmanager kann Ressourcengruppen anlegen, Ressourcen anlegen oder ändern oder Ressourcenblockungen anderer Ressourcenblocker entfernen.
AutoMail
Infomail (AutoMail) an Lehrkraft A, falls eine Lehrkraft B eine von Lehrkraft A geblockte Ressource überblockt im Einsatzplan (nach einer Warnung)
Infomail an Paten einer Ressource, wenn jemand diese Ressource blockt in der Ressourcenverwaltung
TraiNex-Akademie
Bitte beachten Sie dazu auch das
Schulungsangebot der TraiNex-Akademie und besuchen Sie unser Online-Modul
Einsatz- und Ressourcenplanung.
Den nächsten Termin erfahren Sie im
Schulungsprogramm unter https://Akademie.Trainings-Online.de
Letzte funktionale Änderungen
- November 2023: Ressourcen: Übersichten/Blockungen nun auch nach Gebäude möglich, wie "Zeige nur Räume aus Gebäude 1 und Gebäude 3"
- Juli 2022: Ressourcen: Es kann definiert werden, wie viele Stunden etwas im Voraus geblockt werden darf. (Beispiel: 5 Stunden bedeutet, dass innerhalb der definierten Buchungszeit die kommende Buchung max. 5 Stunden in der Zukunft liegen kann und wenn es Sonntag um 19 Uhr ist und eine Buchung immer ab 10 Uhr möglich ist, die früheste Buchung am Montag ab 15 Uhr eintragbar ist.)
- Juni 2022: Ressourcen: Neben Räumen können nun auch sonstige Ressourcen als "standortübergreifend (stübg)" oder als "nicht für Lehre verwenden (nfL) definiert werden.
- Juni 2022: Ressourcen: Über Aufteilung 130 wird empfohlen, welche Räume für raumlose Termine als geeignet angesehen werden unter Nutzung der Kriterien Standardraum-Studiengang, Standardraum-Thema, Raumgröße, Verfügbarkeit, historische Raumnutzung. Räume können massenhaft direkt geblockt werden ohne Logikprüfung.
- Juni 2022: Ressourcen: Neben dem Standardraum für einen Studiengang kann nun auch ein Standard-Raum für ein Thema definiert werden. Standardräume werden z.B. im Einsatzplan oder der Aufteilung 130 vorgeschlagen.
- Mai 2022: Ressourcenverwaltung: Eine Ressource kann auch an einen anderen Nutzer ausgeliehen/geblockt werden durch einen OrgaAdmin oder MA mit Sonderrecht 15. Beispiel: Eine Kamera soll an einen Studierenden ausgeliehen werden.
- Juli 2021: In der Ressourcen-Blockungsübersicht werden nun auch die Blockungsquellen (z.B. Studiengänge) optional mit angezeigt.
- Juni 2021: Wenn zu einer terminierten, individuellen Prüfung eine Raumressource angegeben wird, wird diese nun automatisch auch geblockt in den Ressourcen.
- Juni 2021: Wenn zu einer terminierten, generellen Prüfung eine Raumressource angegeben wird, wird diese nun automatisch auch geblockt in den Ressourcen.
- März 2020: virtueller Raum: Adobe-Raumname, Adobe-Login und Adobe-Password können mit dem entsprechenden Sonderrecht bei der Ressourcenverwaltung eingesehen und geändert werden.
- Februar 2020: Einsatzplan: Zeigt in der Listenansicht vom Einsatzplan an, ob bei der Raum-Ressource die Raumkapazität überschritten ist in Bezug zur Teilnehmeranzahl.
- Mai 2018: In der Ressourcenverwaltung kann mehr als eine Raum-Ressourcengruppe definiert werden.
- Mai 2018: Wenn Räume in der Ressourcenverwaltung und mehrere Standorte angelegt sind, kann der Raum als standortübergreifend für die Einsatzplanung definiert werden.
- Dezember 2017: Ressourcen können nun auch einem Gebäude/Gebäudeteil zugeordnet werden und der Infoscreen kann dann gebäudespezifisch sein.
- November 2016: Einführung einer Ressourcen-Blockungsübersicht, wo man alle Blockungen ausgewählter Ressourcen über einen Zeitraum bis 180 Tage angezeigt bekommt.
- Oktober 2016: Ressourcenverwaltung: Paten einer Ressource werden via Mail informiert bei direkter Fremdblockung, auch bei "alle freien Ressourcen blocken".
Schlagworte
Blockung, blocken, reservieren, Ressourcengruppe
Siehe auch
Themenverwaltung
Lehrg.-verwalt.
Nutzerverwaltung
Tests
Anmeldung
Umfragen
Unternehmen
Evaluation
Logdatei
Vorherige Kategorie: Privat, Kommunikation, Dozenten, Lehrgang