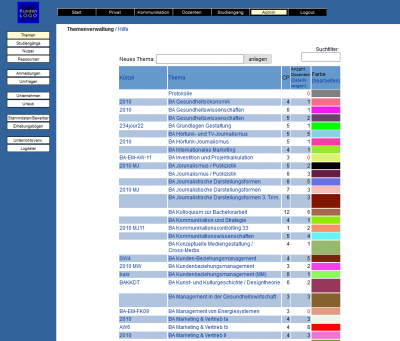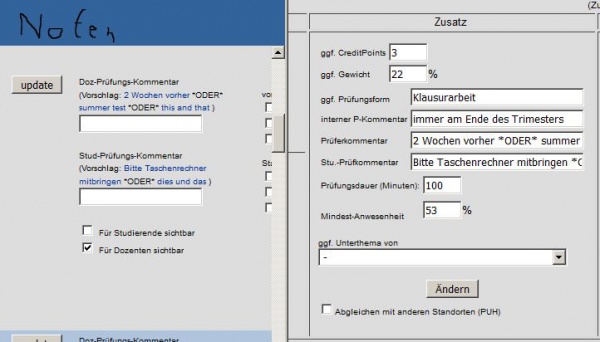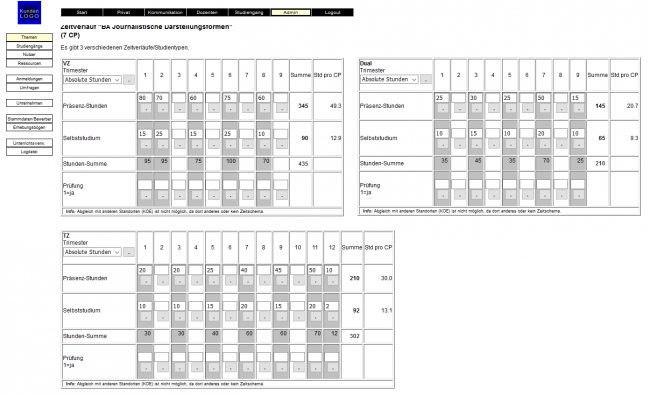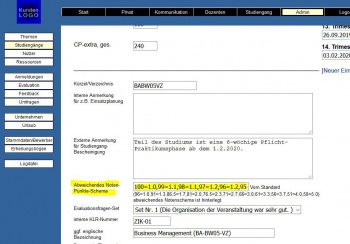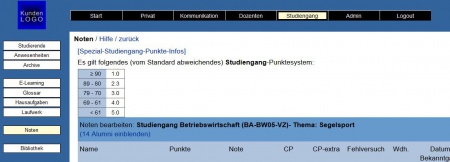Themenverwaltung: Unterschied zwischen den Versionen
Tberg (Diskussion | Beiträge) (→Themenarten bzgl. Noten) |
Viola (Diskussion | Beiträge) (→Letzte funktionale Änderungen) |
||
| (36 dazwischenliegende Versionen von 5 Benutzern werden nicht angezeigt) | |||
| Zeile 5: | Zeile 5: | ||
==Allgemeines== | ==Allgemeines== | ||
| − | [[Datei:Themenauflistung.PNG|400px|thumb|right|Übersicht aller Modul-Themen.]]Über "[[Admin]]" -> "'''Themen'''" können Themen und die Zuordnung von Themen zu den | + | [[Datei:Themenauflistung.PNG|400px|thumb|right|Übersicht aller Modul-Themen.]]Über "[[Admin]]" -> "'''Themen'''" können Themen und die Zuordnung von Themen zu den Lehrkräften definiert werden. Diese Zuordnung hat vor einer Nutzung des TraiNex durch [[Dozenten]] zu erfolgen. |
| − | Diese Funktion steht nur Administratoren mit der [[Sonderfunktion]] 8 zu. Sie ist verfügbar über das Menü ADMIN/Themenverwaltung. Hier wird entweder zunächst ein Thema angelegt oder ein vorhandenes Thema ausgewählt. Ein Thema (z.B. Hardware-Grundlagen) ist nur einmalig anzulegen, auch wenn es in mehr als einem | + | Diese Funktion steht nur Administratoren mit der [[Sonderfunktion]] 8 zu. Sie ist verfügbar über das Menü ADMIN/Themenverwaltung. Hier wird entweder zunächst ein Thema angelegt oder ein vorhandenes Thema ausgewählt. Ein Thema (z.B. Hardware-Grundlagen) ist nur einmalig anzulegen, auch wenn es in mehr als einem Studiengang unterrichtet wird. Nachdem ein Thema angelegt wurde, ist es einem der vorhandenen [[Dozenten]] zuzuordnen. Sollte die Lehrkraft noch nicht angelegt sein, so ist dies über Admin/Nutzerverwaltung nachzuholen. Sobald die Lehrkraft dem Thema zugeordnet ist, kann sie den Bereich des TraiNex nutzen, dessen Studiengang diesem Thema zugeordnet wurde. Ein Mitarbeitender mit mittlerem oder geringem Recht sieht immer nur die Teilnehmer aus den Studiengängen, in denen er gem. einer Themenzuweisung grundsätzlich unterrichtet. |
| − | Die [[Lehrgang]]-Themen-Zuordnung erfolgt im Bereich Admin/Themenverwaltung. Einem Thema können auch mehrere | + | Die [[Lehrgang]]-Themen-Zuordnung erfolgt im Bereich Admin/Themenverwaltung. Einem Thema können auch mehrere Lehrkräfte zugeordnet werden. Darüber hinaus kann Lehrkräften ein Thema entzogen werden bzw. es können Themen ausgeblendet werden. |
== Nutzen == | == Nutzen == | ||
| − | [[Datei:Themencomments.JPG|600px|thumb|right|Mehrere alternative | + | [[Datei:Themencomments.JPG|600px|thumb|right|Mehrere alternative Kommentare (rechts), die dann im Bereich der Noten (links) auftauchen]] |
| − | Über diese Funktion können neue Themen angelegt werden und den | + | Über diese Funktion können neue Themen angelegt werden und den Lehrkräften zugeordnet werden. Darüber hinaus kann mit dieser Funktion ein bereits bestehendes Thema einem weiteren Studiengang zugeordnet werden oder für einen anderen Standort so übernommen werden. |
Zu jedem Thema kann ein Prozent-Gewicht und eine Prüfungsform und eine Prüfungsdauer bei Bedarf definiert werden.<BR> | Zu jedem Thema kann ein Prozent-Gewicht und eine Prüfungsform und eine Prüfungsdauer bei Bedarf definiert werden.<BR> | ||
| − | Die verschiedenen Prüferkommentare erscheinen später als Vorschlag unter Studiengang/Noten. Über die Verwendung von *ODER* können auch | + | Die verschiedenen Prüferkommentare erscheinen später als Vorschlag unter Studiengang/Noten. Über die Verwendung von *ODER* können auch mehrere Kommentare definiert werden. |
| − | Die | + | Die Mindestanwesenheit findet Verwendung u.a. in der Klassenbuchauswertung. |
| − | Ebenso sollte man via "Zeitverlauf erzeugen" definieren, | + | Ebenso sollte man via "Zeitverlauf erzeugen" definieren, in welchem Halbjahr/Semester/Trimester mit wie viel absoluten Stunden (z.B. 60) oder Wochenstunden (z.B. 3) das Thema unterrichtet wird.<BR> |
| − | Hinter "Themenbeschreibung" kann ein | + | Hinter "Themenbeschreibung" kann ein inhaltliches Modulhandbuch hinterlegt werden, das man auch so einstellen kann, dass Lehrkräfte und/oder Studierende diesen Modulhandbuchauszug sehen, damit Klarheit über zu behandelnde Teilthemen besteht. |
| − | Die zum Thema gehörige Farbe kann angepasst werden. Die Farbe wird verwendet in der Termin-Wochenübersicht der Studierenden und | + | Die zum Thema gehörige Farbe kann angepasst werden. Die Farbe wird verwendet in der Termin-Wochenübersicht der Studierenden und Lehrkräfte und dient dort der Unterstützung der Übersichtlichkeit. |
Die [[Englisch|englische]] Bezeichnung wird verwendet für die englische Notenbescheinigung. | Die [[Englisch|englische]] Bezeichnung wird verwendet für die englische Notenbescheinigung. | ||
==Themen-Zeitverläufe/-raster== | ==Themen-Zeitverläufe/-raster== | ||
| − | [[Datei:Zeitverlauf.PNG| | + | [[Datei:Zeitverlauf.PNG|650px|thumb|right|Zeitverläufe lassen sich für jeden Studiengangtyp, z.B. für Vollzeit, Teilzeit, duale und Fernstudiengänge erstellen.]] |
| − | Diese Zeitverlaufs-Stunden werden an vielen Stellen im TraiNex als Grundlage oder Hilfe zur weiteren Planung des Trimesters oder Semesters wieder verwendet: | + | |
| + | |||
| + | Wählt man den Button "Zeitverlauf erstellen bzw. einsehen/bearbeiten", so gelangt man zum generellen Zeitverlauf des Modulthemas. Hier sollte mindestens eingetragen werden, wie viele absolute Präsenzstunden das Modulthema in welchem Semester grundsätzlich unterrichtet wird und in welchem Semester die Prüfung liegt. Für jedes Modulthema können Zeitverläufe separat pro Studiengang-Typ, also z.B. für einen Vollzeit-Studiengang, einen dualen Studiengang, einen Teilzeit-Studiengang oder ein Fernstudium eingegeben werden. | ||
| + | |||
| + | Diese Zeitverlaufs-Stunden werden an vielen Stellen im TraiNex als Grundlage oder Hilfe zur weiteren Planung des Trimesters oder Semesters wieder verwendet: Z.B. bei der Prüfung, wie viele Stunden wann zu planen sind und ob ggf. zu wenig Stunden unterrichtet wurden. Auch, wann welche Prüfungen geplant werden müssen oder ob Prüfungen überfällig sind? Welcher Workload in dem Fach anzunehmen ist? | ||
Der generelle Zeitverlauf gilt für alle Studiengänge, die das Modulthema haben. Der generelle Zeitverlauf kann pro Studiengang für alle Module eingesehen werden oder auch pro Modul/Studiengang-Kombi spezifiziert werden. Siehe dazu: [[Zeitverlauf|Zeitverläufe]]. | Der generelle Zeitverlauf gilt für alle Studiengänge, die das Modulthema haben. Der generelle Zeitverlauf kann pro Studiengang für alle Module eingesehen werden oder auch pro Modul/Studiengang-Kombi spezifiziert werden. Siehe dazu: [[Zeitverlauf|Zeitverläufe]]. | ||
| Zeile 37: | Zeile 41: | ||
-Wahlthema (dann wird das Thema auf der Bescheinigung nur angezeigt, wenn eine Note vergeben wurde. Sinnvoll z.B., wenn es sehr viele Wahlthemen gibt.)<BR> | -Wahlthema (dann wird das Thema auf der Bescheinigung nur angezeigt, wenn eine Note vergeben wurde. Sinnvoll z.B., wenn es sehr viele Wahlthemen gibt.)<BR> | ||
-nur im Zeugnisanhang (Ergänzungsthema)<BR> | -nur im Zeugnisanhang (Ergänzungsthema)<BR> | ||
| − | -wird nicht bewertet/nicht auf Zeugnis (für Themen, die z.B. der Organisation dienen wie "Aktuelles aus dem Standort" bzw. auch für [[allgemeines Materialarchiv]])<BR> | + | -wird nicht bewertet / nicht auf Zeugnis (für Themen, die z.B. der Organisation dienen wie "Aktuelles aus dem Standort" bzw. auch für [[allgemeines Materialarchiv]])<BR> |
-Zwischenüberschrift (dies sind Themen, die auf dem Zeugnis als Zwischenüberschrift dienen, wie "Fachkompetenz")<BR> | -Zwischenüberschrift (dies sind Themen, die auf dem Zeugnis als Zwischenüberschrift dienen, wie "Fachkompetenz")<BR> | ||
| Zeile 43: | Zeile 47: | ||
Ein Thema kann auch Unterthema von einem anderen Thema sein. Dann wird es eingerückt angezeigt auf Bescheinigungen. Unterthemen sind immer Themen, die eine Note/Chiffre als Bewertung bekommen sollen. | Ein Thema kann auch Unterthema von einem anderen Thema sein. Dann wird es eingerückt angezeigt auf Bescheinigungen. Unterthemen sind immer Themen, die eine Note/Chiffre als Bewertung bekommen sollen. | ||
| − | Man kann zusätzlich bei Unterthemen mit der Option "nicht auf Zeugnis" | + | Man kann zusätzlich bei Unterthemen mit der Option "nicht auf Zeugnis" angeben, dass diese niemals auf dem Zeugnis erscheinen. Dies eignet sich dann, um Noten von Unterfächern bekannt zu geben, die aber nicht auf dem Zeugnis stehen sollen. |
| − | Man kann zusätzlich bei Unterthemen mit der Option "nicht auf Notenübersicht" | + | Man kann zusätzlich bei Unterthemen mit der Option "nicht auf Notenübersicht" angeben, dass diese niemals auf der Notenseite des Studierenden für den Studierenden (oder dessen Partnerunternehmen) erscheinen. Dies eignet sich in Kombination mit "nicht auf Zeugnis", wenn Studierende die Note niemals sehen sollen. Ausnahme: Studierende sehen eine Note, wenn eine Nach- oder Einzelprüfung für dieses Unterthema mit einem Zukunfts-Datum terminiert ist. |
Achtung: Sowohl CP als auch Note eines Unterthemas gehen niemals automatisch ein in einen Schnitt oder eine Credit-Points-Summe. Es werden immer nur die CP/Noten des zugehörigen Oberthemas gewertet. Eine Noteneingabe beim Oberthema ist also, sobald alle Unterthemen-Noten vorliegen, zwingend erforderlich. | Achtung: Sowohl CP als auch Note eines Unterthemas gehen niemals automatisch ein in einen Schnitt oder eine Credit-Points-Summe. Es werden immer nur die CP/Noten des zugehörigen Oberthemas gewertet. Eine Noteneingabe beim Oberthema ist also, sobald alle Unterthemen-Noten vorliegen, zwingend erforderlich. | ||
| Zeile 52: | Zeile 56: | ||
==Abweichendes Noten-Punkte-Schema== | ==Abweichendes Noten-Punkte-Schema== | ||
| − | Ein ggf. hinterlegtes, vom Standard | + | Ein ggf. hinterlegtes, vom Standard abweichendes Themen-Punkteschema gilt vor einem ggf. vorhandenen Studiengang-Punkte-Schema sowie vor einem allgemeinen Punkte-Schema. |
| + | Ein Punkteschema ist z.B. wie folgt aufgebaut: 90=1.0,81=1.3,86.5=1.7,81=2.0,70=3.0,60=40,66=3.0,50=5.0 | ||
| + | Ebenfalls kann ein Maximalwert definiert sein, der vorangestellt wird wie hier: 100=max,90=1.0,81=1.3,86.5=1.7,81=2.0,70=3.0,60=40,66=3.0,50=5.0 | ||
| + | Das abweichende Punkte-Schema lässt sich über "Admin"->"Studiengänge" bearbeiten. Wie in folgendem Bild zu sehen, kann unter "Abweichende Noten-Punkte-Schema" entweder ein eigenes Noten-Schema eingetragen werden oder der vom TraiNex erzeugte Standard verwendet werden. | ||
| + | [[Datei:Noten-Schema.jpg|thumb|350px|right|Abweichendes Noten-Punkte-Schema eintragen]] | ||
| + | Werden anschließend für den entsprechenden Studiengang Noten eingetragen, wird unter "Spezial-Studiengang-Punkte-Infos" eine Tabelle mit dem Punkte-Schema angezeigt. | ||
| + | [[Datei:Punkte-Schema1.jpg|thumb|450px|right|"Spezial-Studiengang-Punkte-Infos"]] | ||
==Löschen/Ausblenden von Themen== | ==Löschen/Ausblenden von Themen== | ||
| Zeile 60: | Zeile 70: | ||
Besser ist es, die Themen auszublenden. Damit sind die Themen nur noch dort sichtbar, wo diese bereits verwendet wurden. | Besser ist es, die Themen auszublenden. Damit sind die Themen nur noch dort sichtbar, wo diese bereits verwendet wurden. | ||
| − | Frage: Kann man ausgeblendete Themen wieder einblenden | + | Frage: Kann man ausgeblendete Themen wieder einblenden?<BR> |
Antwort: Ja, Sie gehen zu Admin/Themen und scrollen ganz nach unten. | Antwort: Ja, Sie gehen zu Admin/Themen und scrollen ganz nach unten. | ||
| − | Dort klicken Sie auf " | + | Dort klicken Sie auf "Ausgeblendete Themen einblenden". |
| − | Danach werden alle Themen und auch das | + | Danach werden alle Themen und auch das ausgeblendete Thema angezeigt. |
Klicken Sie auf das Thema, um die Details vom Thema zu sehen. | Klicken Sie auf das Thema, um die Details vom Thema zu sehen. | ||
| − | Unten steht "Thema wieder einblenden". Nachdem Sie dort geklickt haben, ist das Thema wieder eingeblendet. | + | Unten steht "Thema wieder einblenden". Nachdem Sie dort geklickt haben, ist das Thema wieder eingeblendet. |
| − | |||
| − | |||
==Standortübergreifende Themenverwaltung== | ==Standortübergreifende Themenverwaltung== | ||
| − | Befindet man sich in einem Thema, kann man dieses auch für andere Standorte anlegen, bei denen es dieses Thema ebenfalls geben soll. Das zu kopierende Thema sollte möglichst bereits detailliert ausgefüllt sein in den beiden linken Blöcken "Allgemein" und "Zusatz", da das Thema inkl. der Detail-Daten in dem neuen Standort angelegt werden wird. Mit dem Link "Thema kopieren nach XYZ" wird das Thema in den Standort XYZ kopiert/dupliziert. Dies ist nur möglich, wenn das Thema ein Kürzel (mit ausreichender Länge) hat. Das Kürzel sollte möglichst einmalig sein. Themen verschiedener Standorte gelten als "verwandte Themen", wenn die Kürzel identisch sind. Auch können ALLE Themen eines Standortes (mit Kürzel in ausreichender Länge) an einen neuen Standort kopiert werden, wobei auch die Unter-/Oberthemen-Konstellation erhalten bleibt. Nicht kopiert werden die Zuordnungen der verantwortlichen Lehrkräfte. Wenn Sie das Kürzel im | + | Befindet man sich in einem Thema, kann man dieses auch für andere Standorte anlegen, bei denen es dieses Thema ebenfalls geben soll. Das zu kopierende Thema sollte möglichst bereits detailliert ausgefüllt sein in den beiden linken Blöcken "Allgemein" und "Zusatz", da das Thema inkl. der Detail-Daten in dem neuen Standort angelegt werden wird. Mit dem Link "Thema kopieren nach XYZ" wird das Thema in den Standort XYZ kopiert/dupliziert. Dies ist nur möglich, wenn das Thema ein Kürzel (mit ausreichender Länge) hat. Das Kürzel sollte möglichst einmalig sein. Themen verschiedener Standorte gelten als "verwandte Themen", wenn die Kürzel identisch sind. Auch können ALLE Themen eines Standortes (mit Kürzel in ausreichender Länge) an einen neuen Standort kopiert werden, wobei auch die Unter-/Oberthemen-Konstellation erhalten bleibt. Nicht kopiert werden die Zuordnungen der verantwortlichen Lehrkräfte. Wenn Sie das Kürzel im Nachhinein in einem Standort ändern, kann die Verbindung zwischen den Themen verloren gehen. |
| − | Sofern es ein Thema auch an einem anderen Standort gibt, werden wichtige Detail-Daten mit dem Thema am aktuellen Standort verglichen und die Unterschiede in roter Schrift angezeigt (in der Abbildung grün markiert). Um Änderungen oder Anpassungen des Themas am aktuellen Standort auch für die anderen Standorte zu | + | Sofern es ein Thema auch an einem anderen Standort gibt, werden wichtige Detail-Daten mit dem Thema am aktuellen Standort verglichen und die Unterschiede in roter Schrift angezeigt (in der Abbildung grün markiert). Um Änderungen oder Anpassungen des Themas am aktuellen Standort auch für die anderen Standorte zu übernehmen, setzt man das Häkchen für "Abgleich mit anderen Standorten" (in der Abbildung rot markiert). Hierfür ist das Sonderrecht 88 notwendig. |
| − | [[Datei:Thema_detailiert.PNG|750px|thumb|right|Unterschiede bei den eingegebenen Daten der Themen zwischen den Standorten werden in roter Schrift dargestellt(in der Abbildung grün markiert). Über den Haken "Abgleich mit anderen Standorten" (rot markiert) | + | [[Datei:Thema_detailiert.PNG|750px|thumb|right|Unterschiede bei den eingegebenen Daten der Themen zwischen den Standorten werden in roter Schrift dargestellt (in der Abbildung grün markiert). Über den Haken "Abgleich mit anderen Standorten" (rot markiert) wird das Thema in den anderen Standorten, wo es auch vorhanden ist, überschrieben bzw. an die eingegebenen Daten aus der Maske angepasst.]] |
== TraiNex-Akademie == | == TraiNex-Akademie == | ||
| Zeile 80: | Zeile 88: | ||
Schulungsangebot der TraiNex-Akademie und besuchen Sie unser Präsenz-Modul | Schulungsangebot der TraiNex-Akademie und besuchen Sie unser Präsenz-Modul | ||
'''Aufbau'''. <BR>Den nächsten Termin erfahren Sie im | '''Aufbau'''. <BR>Den nächsten Termin erfahren Sie im | ||
| − | Schulungsprogramm unter | + | Schulungsprogramm unter https://Akademie.Trainings-Online.de |
| − | |||
| − | |||
== Sonderrechte == | == Sonderrechte == | ||
Die Themenverwaltung steht nur Admin mit der [[Sonderfunktion]] 8 zu. | Die Themenverwaltung steht nur Admin mit der [[Sonderfunktion]] 8 zu. | ||
| − | Um die standortübergreifende Themenverwaltung/ | + | Um die standortübergreifende Themenverwaltung/Themensynchronisierung nutzen zu können, wird die [[Sonderfunktion]] 88 benötigt. |
==Lehrende vs. Modulverantwortung== | ==Lehrende vs. Modulverantwortung== | ||
| Zeile 92: | Zeile 98: | ||
==Letzte funktionale Änderungen== | ==Letzte funktionale Änderungen== | ||
| + | *Juli 2023: [[Themenverwaltung]]: Zuordnung eines Mitarbeitenden zu weiteren Themen möglich (von Doz/[[Aufteilung]] Nr 20) | ||
| + | *Mai 2023: [[KI]]: Möglichkeit, einen Lern-Reflexions-Chat für Studierende zu integrieren, der auf dem [[Themenverwaltung|Modulhandbucheintrag des Themas]] basiert | ||
| + | *Januar 2023: [[Lehrgangsverwaltung|Studiengangverwaltung]]: Zusätzlich zu einer maximalen Anzahl CP kann ein alternativer maximaler CP2-Wert definiert werden, der dann auch in der [[Themenverwaltung]] sowie [[Noten]]eingabe und -ausgabe erscheint. | ||
| + | *Juni 2022: [[Ressourcenverwaltung|Ressourcen]]: Neben dem Standardraum für einen [[Lehrgangsverwaltung|Studiengang]] kann nun auch ein Standard-Raum für ein [[Themenverwaltung|Thema]] definiert werden. Standardräume werden z.B. im Einsatzplan oder der [[Aufteilung]] 130 vorgeschlagen. | ||
| + | *Mai 2022: [[Noten]]: Die in der [[Themenverwaltung]] vordefinierten optionalen Prüfungs-Kommentare/-Hinweise für Studierende/Prüfer/Verwaltung werden nun auch bei Individual-Prüfungen angeboten, was z.B. für die Kommunikation erlaubter Hilfsmittel verwendet werden kann. | ||
| + | *April 2022: Ein [[Themenverwaltung|Modulthema]] kann nun durch einen OrgaAdmin (inkl. der Lehrkräfte) dupliziert werden, was nötig ist, wenn man z.B. für einen neu akkreditierten Studiengang alle Themen leicht abändern muss. | ||
| + | *November 2020: Bei einem Punkteschema kann auch die Chiffre + oder - als zugehöriger Punktwert definiert sein. So würde "100=max,60=+,59=-" als Punkteschema bedeuten, dann man unter 60 Punkten ein - und über 60 Punkten ein + eingetragen bekommt und es maximal 100 Punkte gibt. | ||
| + | *September 2020: Die Detail-Option in der [[Themenverwaltung]] zeigt nun auch, ob ein Zeitverlauf für Präsenz-/Selbststudium/Prüfungszeitpunkt hinterlegt ist. | ||
| + | *September 2020: Im [[Themenverwaltung|Themen]]-[[Zeitverlauf]] können neben Präsenz-Kontakt-Stunden und Selbststudium nun auch Stunden für asynchrones E-Learning eingetragen werden. | ||
| + | *August 2020: Bei einem [[Themenverwaltung#Abweichendes_Noten-Punkte-Schema|Punkteschema]] kann generell studiengang- oder themenspezifisch auch ein maximal zu erreichender Wert hinterlegt werden, z.B. Maximum 100 Punkte, damit dieser als "von 100 Punkten" am Ort der Punkte-Kommunikation angezeigt werden kann. | ||
*Januar 2018: Bei Unterthemen kann neben "nicht auf Zeugnis" auch "nicht auf Notenübersicht" definiert werden. | *Januar 2018: Bei Unterthemen kann neben "nicht auf Zeugnis" auch "nicht auf Notenübersicht" definiert werden. | ||
| + | *Januar 2018: Unterthemen können als "nicht auf Notenübersicht" definiert sein. | ||
| + | *Oktober 2017: Themenverwaltung: Eine vom Standard abweichende Anzahl von erlaubten Fehlversuchen kann pro Thema hinterlegt werden. <!--iHai---> | ||
| + | *Oktober 2017: Wenn Modulverantwortliche bei den Themen definiert wurden, dann wird angezeigt die Abfrage 15 "Welche Modulverantwortung hat ..." im Bereich Aufteilung. <!--iHai---> | ||
| + | *August 2017: Lehrkräfte/Aufteilung: Abfrage Nr. 10: Wenn Lehrkräfte eine Themen-Modulverantwortung haben, dann kann man dort auch abfragen die "Termine aus den Modulverantwortungen mit anderen Dozenten". <!--iHai---> | ||
| + | *Juli 2017: Themen: Möglichkeit neben den Lehrenden auch EINEN übergeordneten Themen-/Modulverantwortlichen festzulegen <!--iHai---> | ||
*August 2016: Themenverwaltung: Neues Sonderrecht 88 "Themen synchron in allen Standorten ändern dürfen" <!-- in Hauptartikel integriert iHAi---> | *August 2016: Themenverwaltung: Neues Sonderrecht 88 "Themen synchron in allen Standorten ändern dürfen" <!-- in Hauptartikel integriert iHAi---> | ||
| − | + | ||
| − | + | ==Schlagworte== | |
| − | + | <small> Zeitverlauf, Administration</small> | |
| − | |||
| − | |||
==Siehe auch== | ==Siehe auch== | ||
[[Lehrg.-verwalt.]]<BR> | [[Lehrg.-verwalt.]]<BR> | ||
| + | [[Zeitverlauf]]<BR> | ||
| + | [[Einsatzplan]]<BR> | ||
[[Nutzerverwaltung]]<BR> | [[Nutzerverwaltung]]<BR> | ||
[[Ressourcenverwaltung]]<BR> | [[Ressourcenverwaltung]]<BR> | ||
Aktuelle Version vom 25. August 2023, 12:05 Uhr
Inhaltsverzeichnis
- 1 Allgemeines
- 2 Nutzen
- 3 Themen-Zeitverläufe/-raster
- 4 Themenarten bzgl. Noten
- 5 Unterthemen und Noten
- 6 Abweichendes Noten-Punkte-Schema
- 7 Löschen/Ausblenden von Themen
- 8 Standortübergreifende Themenverwaltung
- 9 TraiNex-Akademie
- 10 Sonderrechte
- 11 Lehrende vs. Modulverantwortung
- 12 Letzte funktionale Änderungen
- 13 Schlagworte
- 14 Siehe auch
Allgemeines
Über "Admin" -> "Themen" können Themen und die Zuordnung von Themen zu den Lehrkräften definiert werden. Diese Zuordnung hat vor einer Nutzung des TraiNex durch Dozenten zu erfolgen.
Diese Funktion steht nur Administratoren mit der Sonderfunktion 8 zu. Sie ist verfügbar über das Menü ADMIN/Themenverwaltung. Hier wird entweder zunächst ein Thema angelegt oder ein vorhandenes Thema ausgewählt. Ein Thema (z.B. Hardware-Grundlagen) ist nur einmalig anzulegen, auch wenn es in mehr als einem Studiengang unterrichtet wird. Nachdem ein Thema angelegt wurde, ist es einem der vorhandenen Dozenten zuzuordnen. Sollte die Lehrkraft noch nicht angelegt sein, so ist dies über Admin/Nutzerverwaltung nachzuholen. Sobald die Lehrkraft dem Thema zugeordnet ist, kann sie den Bereich des TraiNex nutzen, dessen Studiengang diesem Thema zugeordnet wurde. Ein Mitarbeitender mit mittlerem oder geringem Recht sieht immer nur die Teilnehmer aus den Studiengängen, in denen er gem. einer Themenzuweisung grundsätzlich unterrichtet.
Die Lehrgang-Themen-Zuordnung erfolgt im Bereich Admin/Themenverwaltung. Einem Thema können auch mehrere Lehrkräfte zugeordnet werden. Darüber hinaus kann Lehrkräften ein Thema entzogen werden bzw. es können Themen ausgeblendet werden.
Nutzen
Über diese Funktion können neue Themen angelegt werden und den Lehrkräften zugeordnet werden. Darüber hinaus kann mit dieser Funktion ein bereits bestehendes Thema einem weiteren Studiengang zugeordnet werden oder für einen anderen Standort so übernommen werden.
Zu jedem Thema kann ein Prozent-Gewicht und eine Prüfungsform und eine Prüfungsdauer bei Bedarf definiert werden.
Die verschiedenen Prüferkommentare erscheinen später als Vorschlag unter Studiengang/Noten. Über die Verwendung von *ODER* können auch mehrere Kommentare definiert werden.
Die Mindestanwesenheit findet Verwendung u.a. in der Klassenbuchauswertung.
Ebenso sollte man via "Zeitverlauf erzeugen" definieren, in welchem Halbjahr/Semester/Trimester mit wie viel absoluten Stunden (z.B. 60) oder Wochenstunden (z.B. 3) das Thema unterrichtet wird.
Hinter "Themenbeschreibung" kann ein inhaltliches Modulhandbuch hinterlegt werden, das man auch so einstellen kann, dass Lehrkräfte und/oder Studierende diesen Modulhandbuchauszug sehen, damit Klarheit über zu behandelnde Teilthemen besteht.
Die zum Thema gehörige Farbe kann angepasst werden. Die Farbe wird verwendet in der Termin-Wochenübersicht der Studierenden und Lehrkräfte und dient dort der Unterstützung der Übersichtlichkeit.
Die englische Bezeichnung wird verwendet für die englische Notenbescheinigung.
Themen-Zeitverläufe/-raster
Wählt man den Button "Zeitverlauf erstellen bzw. einsehen/bearbeiten", so gelangt man zum generellen Zeitverlauf des Modulthemas. Hier sollte mindestens eingetragen werden, wie viele absolute Präsenzstunden das Modulthema in welchem Semester grundsätzlich unterrichtet wird und in welchem Semester die Prüfung liegt. Für jedes Modulthema können Zeitverläufe separat pro Studiengang-Typ, also z.B. für einen Vollzeit-Studiengang, einen dualen Studiengang, einen Teilzeit-Studiengang oder ein Fernstudium eingegeben werden.
Diese Zeitverlaufs-Stunden werden an vielen Stellen im TraiNex als Grundlage oder Hilfe zur weiteren Planung des Trimesters oder Semesters wieder verwendet: Z.B. bei der Prüfung, wie viele Stunden wann zu planen sind und ob ggf. zu wenig Stunden unterrichtet wurden. Auch, wann welche Prüfungen geplant werden müssen oder ob Prüfungen überfällig sind? Welcher Workload in dem Fach anzunehmen ist?
Der generelle Zeitverlauf gilt für alle Studiengänge, die das Modulthema haben. Der generelle Zeitverlauf kann pro Studiengang für alle Module eingesehen werden oder auch pro Modul/Studiengang-Kombi spezifiziert werden. Siehe dazu: Zeitverläufe.
Themenarten bzgl. Noten
Ein Thema kann sein
-Teil der Gesamtnote
-Wahlthema (dann wird das Thema auf der Bescheinigung nur angezeigt, wenn eine Note vergeben wurde. Sinnvoll z.B., wenn es sehr viele Wahlthemen gibt.)
-nur im Zeugnisanhang (Ergänzungsthema)
-wird nicht bewertet / nicht auf Zeugnis (für Themen, die z.B. der Organisation dienen wie "Aktuelles aus dem Standort" bzw. auch für allgemeines Materialarchiv)
-Zwischenüberschrift (dies sind Themen, die auf dem Zeugnis als Zwischenüberschrift dienen, wie "Fachkompetenz")
Unterthemen und Noten
Ein Thema kann auch Unterthema von einem anderen Thema sein. Dann wird es eingerückt angezeigt auf Bescheinigungen. Unterthemen sind immer Themen, die eine Note/Chiffre als Bewertung bekommen sollen.
Man kann zusätzlich bei Unterthemen mit der Option "nicht auf Zeugnis" angeben, dass diese niemals auf dem Zeugnis erscheinen. Dies eignet sich dann, um Noten von Unterfächern bekannt zu geben, die aber nicht auf dem Zeugnis stehen sollen.
Man kann zusätzlich bei Unterthemen mit der Option "nicht auf Notenübersicht" angeben, dass diese niemals auf der Notenseite des Studierenden für den Studierenden (oder dessen Partnerunternehmen) erscheinen. Dies eignet sich in Kombination mit "nicht auf Zeugnis", wenn Studierende die Note niemals sehen sollen. Ausnahme: Studierende sehen eine Note, wenn eine Nach- oder Einzelprüfung für dieses Unterthema mit einem Zukunfts-Datum terminiert ist.
Achtung: Sowohl CP als auch Note eines Unterthemas gehen niemals automatisch ein in einen Schnitt oder eine Credit-Points-Summe. Es werden immer nur die CP/Noten des zugehörigen Oberthemas gewertet. Eine Noteneingabe beim Oberthema ist also, sobald alle Unterthemen-Noten vorliegen, zwingend erforderlich.
Sonderfall: Wenn es ein Wahlthema mit zugehörigen Unterthemen gibt und für die Unterthemen werden Noten eingegeben, dann kann es vorteilhaft sein, für das Wahl-Hauptthema zumindest eine Chiffre wie "Schwerpunktfach" zu nutzen, damit die Notenbescheinigung sowohl Haupt- als auch Unterfächer zeigt.
Abweichendes Noten-Punkte-Schema
Ein ggf. hinterlegtes, vom Standard abweichendes Themen-Punkteschema gilt vor einem ggf. vorhandenen Studiengang-Punkte-Schema sowie vor einem allgemeinen Punkte-Schema. Ein Punkteschema ist z.B. wie folgt aufgebaut: 90=1.0,81=1.3,86.5=1.7,81=2.0,70=3.0,60=40,66=3.0,50=5.0 Ebenfalls kann ein Maximalwert definiert sein, der vorangestellt wird wie hier: 100=max,90=1.0,81=1.3,86.5=1.7,81=2.0,70=3.0,60=40,66=3.0,50=5.0 Das abweichende Punkte-Schema lässt sich über "Admin"->"Studiengänge" bearbeiten. Wie in folgendem Bild zu sehen, kann unter "Abweichende Noten-Punkte-Schema" entweder ein eigenes Noten-Schema eingetragen werden oder der vom TraiNex erzeugte Standard verwendet werden.
Werden anschließend für den entsprechenden Studiengang Noten eingetragen, wird unter "Spezial-Studiengang-Punkte-Infos" eine Tabelle mit dem Punkte-Schema angezeigt.
Löschen/Ausblenden von Themen
Themen sollten nicht gelöscht werden, wenn diese jemals verwendet wurden. Themen können auch nur gelöscht werden, wenn keine Noten zu dem Thema eingetragen sind. Es ist nicht ratsam, Themen zu löschen, die noch einem Kurs zugeordnet sind. Besser ist es, die Themen auszublenden. Damit sind die Themen nur noch dort sichtbar, wo diese bereits verwendet wurden.
Frage: Kann man ausgeblendete Themen wieder einblenden?
Antwort: Ja, Sie gehen zu Admin/Themen und scrollen ganz nach unten.
Dort klicken Sie auf "Ausgeblendete Themen einblenden".
Danach werden alle Themen und auch das ausgeblendete Thema angezeigt.
Klicken Sie auf das Thema, um die Details vom Thema zu sehen.
Unten steht "Thema wieder einblenden". Nachdem Sie dort geklickt haben, ist das Thema wieder eingeblendet.
Standortübergreifende Themenverwaltung
Befindet man sich in einem Thema, kann man dieses auch für andere Standorte anlegen, bei denen es dieses Thema ebenfalls geben soll. Das zu kopierende Thema sollte möglichst bereits detailliert ausgefüllt sein in den beiden linken Blöcken "Allgemein" und "Zusatz", da das Thema inkl. der Detail-Daten in dem neuen Standort angelegt werden wird. Mit dem Link "Thema kopieren nach XYZ" wird das Thema in den Standort XYZ kopiert/dupliziert. Dies ist nur möglich, wenn das Thema ein Kürzel (mit ausreichender Länge) hat. Das Kürzel sollte möglichst einmalig sein. Themen verschiedener Standorte gelten als "verwandte Themen", wenn die Kürzel identisch sind. Auch können ALLE Themen eines Standortes (mit Kürzel in ausreichender Länge) an einen neuen Standort kopiert werden, wobei auch die Unter-/Oberthemen-Konstellation erhalten bleibt. Nicht kopiert werden die Zuordnungen der verantwortlichen Lehrkräfte. Wenn Sie das Kürzel im Nachhinein in einem Standort ändern, kann die Verbindung zwischen den Themen verloren gehen.
Sofern es ein Thema auch an einem anderen Standort gibt, werden wichtige Detail-Daten mit dem Thema am aktuellen Standort verglichen und die Unterschiede in roter Schrift angezeigt (in der Abbildung grün markiert). Um Änderungen oder Anpassungen des Themas am aktuellen Standort auch für die anderen Standorte zu übernehmen, setzt man das Häkchen für "Abgleich mit anderen Standorten" (in der Abbildung rot markiert). Hierfür ist das Sonderrecht 88 notwendig.
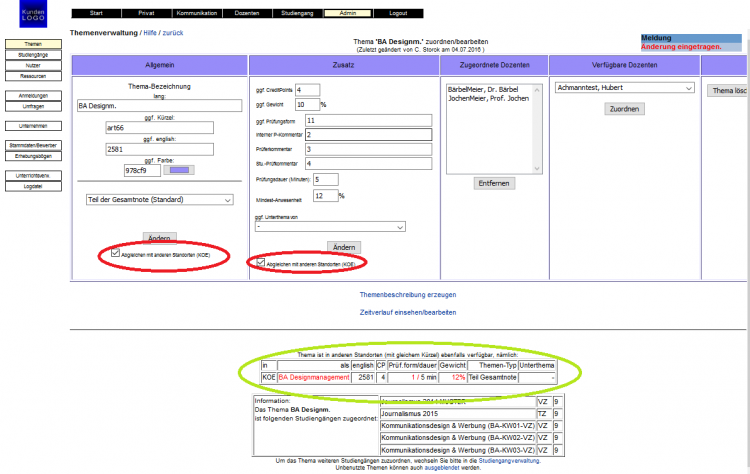
TraiNex-Akademie
Bitte beachten Sie dazu auch das
Schulungsangebot der TraiNex-Akademie und besuchen Sie unser Präsenz-Modul
Aufbau.
Den nächsten Termin erfahren Sie im
Schulungsprogramm unter https://Akademie.Trainings-Online.de
Sonderrechte
Die Themenverwaltung steht nur Admin mit der Sonderfunktion 8 zu. Um die standortübergreifende Themenverwaltung/Themensynchronisierung nutzen zu können, wird die Sonderfunktion 88 benötigt.
Lehrende vs. Modulverantwortung
Viele Lehrende können als (potentiell) lehrend für ein Modulthema angelegt werden. In der Studiengangverwaltung kann ggf. ausgeschlossen werden, wer das Thema dort im Studiengang doch nicht unterrichtet. Zusätzlich kann bei Bedarf EINE modulverantwortliche Person angegeben werden. Die modulverantwortliche Person ist ggf. auch ein Lehrender in diesem Modul und organisiert aber ggf. auch Lehrbeauftragte, die Lehrtermine teils übernehmen. Via Aufteilung/Nr.10 bzw. Nr. 15 kann dann abgefragt werden, welche Modulverantwortungen jemand hat und welche Termine es gab, wo diese Person modulverantwortlich war.
Letzte funktionale Änderungen
- Juli 2023: Themenverwaltung: Zuordnung eines Mitarbeitenden zu weiteren Themen möglich (von Doz/Aufteilung Nr 20)
- Mai 2023: KI: Möglichkeit, einen Lern-Reflexions-Chat für Studierende zu integrieren, der auf dem Modulhandbucheintrag des Themas basiert
- Januar 2023: Studiengangverwaltung: Zusätzlich zu einer maximalen Anzahl CP kann ein alternativer maximaler CP2-Wert definiert werden, der dann auch in der Themenverwaltung sowie Noteneingabe und -ausgabe erscheint.
- Juni 2022: Ressourcen: Neben dem Standardraum für einen Studiengang kann nun auch ein Standard-Raum für ein Thema definiert werden. Standardräume werden z.B. im Einsatzplan oder der Aufteilung 130 vorgeschlagen.
- Mai 2022: Noten: Die in der Themenverwaltung vordefinierten optionalen Prüfungs-Kommentare/-Hinweise für Studierende/Prüfer/Verwaltung werden nun auch bei Individual-Prüfungen angeboten, was z.B. für die Kommunikation erlaubter Hilfsmittel verwendet werden kann.
- April 2022: Ein Modulthema kann nun durch einen OrgaAdmin (inkl. der Lehrkräfte) dupliziert werden, was nötig ist, wenn man z.B. für einen neu akkreditierten Studiengang alle Themen leicht abändern muss.
- November 2020: Bei einem Punkteschema kann auch die Chiffre + oder - als zugehöriger Punktwert definiert sein. So würde "100=max,60=+,59=-" als Punkteschema bedeuten, dann man unter 60 Punkten ein - und über 60 Punkten ein + eingetragen bekommt und es maximal 100 Punkte gibt.
- September 2020: Die Detail-Option in der Themenverwaltung zeigt nun auch, ob ein Zeitverlauf für Präsenz-/Selbststudium/Prüfungszeitpunkt hinterlegt ist.
- September 2020: Im Themen-Zeitverlauf können neben Präsenz-Kontakt-Stunden und Selbststudium nun auch Stunden für asynchrones E-Learning eingetragen werden.
- August 2020: Bei einem Punkteschema kann generell studiengang- oder themenspezifisch auch ein maximal zu erreichender Wert hinterlegt werden, z.B. Maximum 100 Punkte, damit dieser als "von 100 Punkten" am Ort der Punkte-Kommunikation angezeigt werden kann.
- Januar 2018: Bei Unterthemen kann neben "nicht auf Zeugnis" auch "nicht auf Notenübersicht" definiert werden.
- Januar 2018: Unterthemen können als "nicht auf Notenübersicht" definiert sein.
- Oktober 2017: Themenverwaltung: Eine vom Standard abweichende Anzahl von erlaubten Fehlversuchen kann pro Thema hinterlegt werden.
- Oktober 2017: Wenn Modulverantwortliche bei den Themen definiert wurden, dann wird angezeigt die Abfrage 15 "Welche Modulverantwortung hat ..." im Bereich Aufteilung.
- August 2017: Lehrkräfte/Aufteilung: Abfrage Nr. 10: Wenn Lehrkräfte eine Themen-Modulverantwortung haben, dann kann man dort auch abfragen die "Termine aus den Modulverantwortungen mit anderen Dozenten".
- Juli 2017: Themen: Möglichkeit neben den Lehrenden auch EINEN übergeordneten Themen-/Modulverantwortlichen festzulegen
- August 2016: Themenverwaltung: Neues Sonderrecht 88 "Themen synchron in allen Standorten ändern dürfen"
Schlagworte
Zeitverlauf, Administration
Siehe auch
Lehrg.-verwalt.
Zeitverlauf
Einsatzplan
Nutzerverwaltung
Ressourcenverwaltung
Tests
Anmeldung
Umfragen
Unternehmen
Evaluation
Logdatei
Vorherige Kategorie: Privat, Kommunikation, Dozenten, Lehrgang