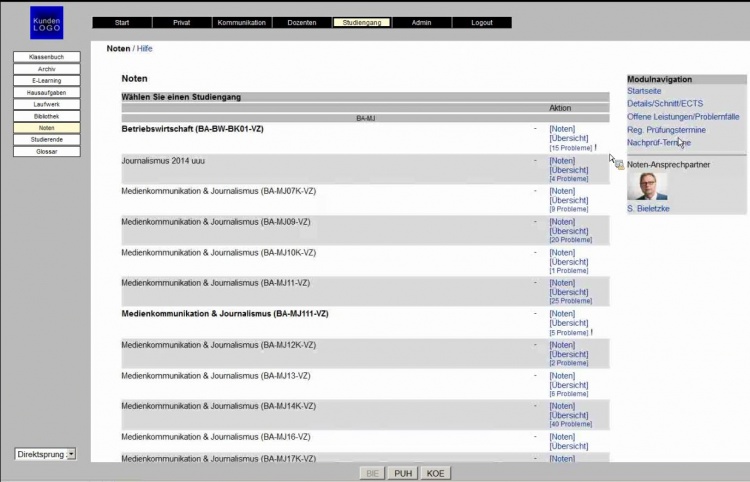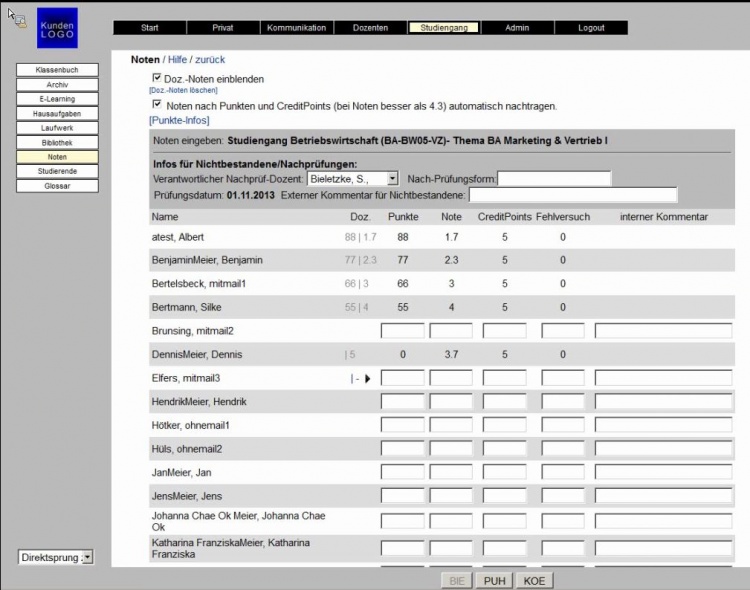Noten
Inhaltsverzeichnis
Einführung
Die Funktion ermöglicht Mitarbeitern, die über die entsprechende Sonderfunktion verfügen, die Abfrage von Notenübersichten,
die alphabetisch, nach Durchschnitt, nach Datum oder ggf. nach Credit-Points sortiert werden können. Sie können Noten webbasiert bekanntgeben:
Sie brauchen keine Noten mehr vorlesen oder aushängen, sondern Sie geben die Noten einfach in die Maske ein. Betroffene Personen werden automatisch, auf Wunsch auch via Mail, informiert.
Noten können von Ihnen auch nachträglich geändert werden (Jede Änderung wird protokolliert und ist zwei Monate lang unter Logdatei/Noten einsehbar.).
Der benotete Nutzer sieht NUR seine Noten und den allgemeinen Notenschnitt sowie seinen persönlichen Notenschnitt.
- Chiffren: Außer Noten-Ziffern können auch Chiffren (wie k=krank) eingetragen werden, die rot oder schwarz sind. Rote Chiffren sollten verwendet werden, wenn ein Noten-Problem ausgedrückt werden soll. Damit sind in den Übersichten alle Problemfälle sofort als rot ersichtlich (Die Chiffren werden in der Konfigurationsphase des TraiNex einmalig definiert.). Zusätzlich kann die Anzahl der Wiederholungen eingegeben werden.
- Credit-Points: Zusätzlich zu Noten können CreditPoints (CP) vergeben werden, wenn
- für den Lehrgang ein CP-Ziel definiert wurde. Ist auch für das Thema eine CP-Zahl definiert, so schlägt das TraiNex im Falle 'bestanden' eine CP-Zahl vor.
- Export: Notenübersichten können nach Excel exportiert werden.
Um zu erfahren, wie das TraiNex Notenschnitte berechnet, lesen Sie bitte den zugehörigen Artikel: Notenschnitt
Planen einer Prüfung
- Gehen Sie über

zur Gesamtübersicht der Studiengänge und klicken Sie bei dem Studiengang, für den Sie eine Klausur planen möchten auf den Punkt [Noten]
- Sie gelangen auf eine Übersicht mit allen zu erbringenden Studienleistungen dieses Studiengangs. Studienleistungen, die für den aktuellen Studienabschnitt vorgesehen sind, werden dabei vom TraiNex farblich hervorgehoben
- Tragen Sie in das Feld Prüfungsdatum das vorgesehene Prüfungsdatum ein und klicken Sie auf den Button Update
- Der Bereich wird nun um zusätzliche Optionen erweitert. Tragen Sie hier nun (falls bekannt) die Uhrzeit und den verantwortlichen Fachdozent ein. Das TraiNex wird Ihnen dabei nur die Dozenten anzeigen, die für das Fach eingetragen sind. Zusätzlich sehen Sie, wie viele Unterrichtsstunden der jeweilige Dozent in diesem Kurs hatte. Ebenfalls besteht die Möglichkeit einen Raum einzutragen, beachten Sie aber, dass dieser zusätzlich über den Button [Res.] geblockt werden muss. Wenn Sie alle gewünschten Einträge vorgenommen haben, klicken Sie wiederum auf Update
- Der Bereich wird nun erneut um neue Einstellmöglichkeiten erweitert. Sie können hier (optional):
- Weitere Fachdozenten, bzw. Mitarbeiter für die Prüfung einplanen
- Ein Häkchen bei Noteneingabe durch Doz. setzen, um den Dozenten daran zu erinnern, die Noten der Klausur einzutragen. Dies sollten Sie aber erst tun, nachdem die Prüfung auch tatsächlich stattgefunden hat
- Sie können weiterhin einen internen Kommentar im entsprechenden Feld hinterlassen. Dieser ist, nachdem er über drücken des Update-Buttons gespeichert wurde auch, durch einen Klick auf das Pfeilsymbol oben links im Feld, editierbar
- Falls gewünscht, können Sie auch das Häkchen bei Prüfungsupload d. Doz. setzen, um den Dozenten daran zu erinnern, die Klausur hochzuladen
- Wie gehabt, speichern Sie alle Ihre Einstellungen per Klick auf Update
- Die Prüfung ist nun bereits in Ihrer Übersicht der regulären Prüfungen sichtbar
- Um die Prüfung nun auch für Dozenten und Studierende sichtbar zu machen, setzen Sie jeweils Häkchen bei Für Dozenten sichtbar, bzw. Für Studierende sichtbar. Beachten Sie dabei auch die Möglichkeit, für die jeweilige Zielgruppe Kommentare einzutragen. So können Sie dem Dozenten über Doz.-Kommentar bspw. mitteilen, mit wie vielen Punkten er die Klausur erstellen soll oder die Studierenden per Stud.-Kommentar darüber informieren, dass diese einen Taschenrechner für die Klausur benötigen. Auch hier werden wieder über Update die Änderungen gespeichert, zusätzlich werden nun auch die beteiligten Dozenten und Studierenden informiert.
Noteneingabe (Dozent)
- Über

gelangen Sie zu einer Übersicht aller Ihrer Prüfungen. Suchen Sie hier die Klausur, für die Sie Noten eintragen wollen und klicken Sie auf [Noten eingeben]
- Es erscheint eine Übersicht mit allen Teilnehmern des Kurses. Tragen Sie hier einfach die Punkte in das entsprechende Feld ein. Mit der "Tabulator"-Taste gelangen Sie dabei schnell zum nächsten Feld
- Ist das Häkchen bei "Noten entspr. Punkten automatisch nachtragen" aktiviert, werden die Noten automatisch anhand des hinterlegten Punkteschemas ergänzt
- Ist bei einer Note etwas unklar, können Sie dies entsprechend im Feld Kommentar eintragen
- Durch einen Klick auf "Sichern" können Sie die bislang eingetragenen Noten jederzeit speichern und zu einem anderen Zeitpunkt an dieser Stelle weitermachen
- Um die Noteneingabe endgültig abzuschließen setzen Sie vorher noch ein Häkchen bei "Abschließen und Noten einreichen" und klicken wiederum auf "Sichern"
- Wenn Sie sich sicher sind, dass Sie alle Eingaben korrekt gemacht haben, bestätigen Sie mit "OK"
- Bitte beachten Sie: Die von Ihnen eingetragenen Noten werden nun an das Prüfungsamt weitergereicht. Erst wenn diese alle Eingaben bestätigt haben, werden entsprechend die Studierenden informiert
Notenübernahme und -bearbeitung (Verwaltung)
Übernahme von Noten
Wenn die Noten bereits vom Dozenten eingetragen worden sind, müssen diese trotz allem noch einmal von Ihnen überprüft und bestätigt werden. Um dies zu tun, gehen Sie wie folgt vor:
- Navigieren Sie über

zur Übersicht für alle Studiengänge und klicken Sie in der Modulnavigation auf der rechten Seite auf "Details/Schnitt/ECTS".
- Ihnen wird nun angezeigt, für welche Studiengänge Noten vorliegen. Klicken Sie auf den Namen der Klausur, für die Sie die Noten überprüfen wollen.
- Direkt unterhalb des Feldes für die Abgabefrist sehen Sie das tatsächliche Einreichungsdatum durch den Dozenten, sowie den Punkt [Aufrufen]. Klicken Sie darauf
- Sie kommen zu einer Übersicht auf der Ihnen links die Namen der Studierenden und rechts daneben die, vom Dozenten eigetragenen, Punkte und/oder Noten angezeigt werden. Sie können diese auch ausblenden, indem Sie oben das Häkchen bei Doz.-Noten einblenden entfernen.
- Sofern nicht anders gewünscht, achten Sie zudem darauf, dass das Häkchen bei Noten und Creditpoints automatisch nachtragen gesetzt ist
- Überprüfen Sie nun die Einträge des Dozenten. Wenn Sie seine Note übernehmen möchten, klicken sie einfach auf den schwarzen Pfeil neben der Note. Dadurch werden Punkte und Note übernommen und die Credit Points, nach Modulhandbuch, vergeben.
- Selbstverständlich haben Sie die Möglichkeit Noten und Punkte, unabhängig voneinander, händisch einzutragen und zu ändern
- Beachten Sie auch die Möglichkeit zur Eingabe von Chiffren, die von Ihrer Bildungseinrichtung individuell festgelegt werden können (bspw. für einen 2. Fehlversuch, für ein vorliegendes Attest, etc.). Eine Übersicht der bei Ihnen gebräuchlichen Chiffren finden Sie am unteren Ende der Noteneingabe
- Wenn Sie alle gewünschten Einträge vorgenommen haben, speichern Sie Ihre Eingaben mit einem Klick auf den Button "Eintragen". Sie können hier auch noch zwei Häkchen setzen:
- Nutzer via Mail informieren schickt den Nutzern, für die Sie eine Note eingetragen haben eine E-Mail, die diese über das Vorliegen einer neuen Note im TraiNex informiert
- Note in Mail versenden versendet zusätzlich die Note in der E-Mail. Achtung! Als Hochschule sollten Sie diese Option nicht verwenden, da hier eine Rechtshilfebelehrung fehlt
Bearbeiten und Nachtragen von Noten
Selbstverständlich können Sie auch nachträglich Noteneinträge ändern und Noten nachtragen. Beachten Sie, dass jede Änderung vom TraiNex mitgeloggt und für sechs bis neun Monate gespeichert wird. Zur Einzelbearbeitung von Noten gehen Sie wie folgt vor:
- Navigieren Sie über

zur Übersicht für alle Studiengänge und klicken Sie beim entsprechenden Studiengang auf [Noten]
- Direkt der oberste Punkt, rechts neben dem Namen der Prüfung ist der Punkt [Noten (x/x/x) bearbeiten], klicken sie darauf. Die Zahlen bedeuten, von links nach rechts gelesen: (Anzahl Problemfälle/Anzahl vorliegende Noten/Anzahl Studierende, die geprüft werden müssen)
- In der folgenden Eingabemaske können Sie einzeln und unabhängig voneinander alle Einträge für jeden Studierenden ändern
- Mit einem Klick auf den Button Ändern werden Ihre Änderungen gespeichert und in der Logdatei vermerkt
Nachprüftermine
Übersicht der Nachprüfungen
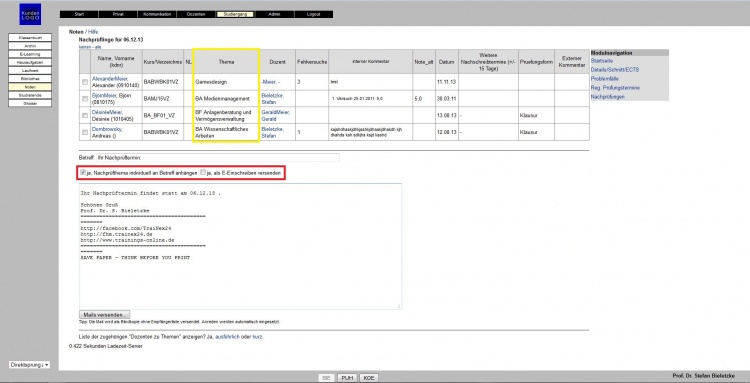
Zur Übersicht von Nachprüfungen klicken Sie im Bereich der Noten in der Modulnavigation rechts auf den Punkt 'Nachprüftermine'; alternativ können Sie in der Hauptübersicht nach unten scrollen, bis Ihnen die Nachschreibtermine mit Teilnehmeranzahl angezeigt werden. Durch klicken auf einen der Termine gelangen Sie zu einer Übersicht mit allen dem Datum zugeordneten Studierenden. Hier sehen Sie Informationen, wie bspw. den Studiengang, die Anzahl der Fehlversuche und ob der Studierende weitere Nachschreibtermine in einem 15-Tage-Zeitraum um den Prüfungstermin herum hat.
Zuordnen von Nutzern zu einer Nachprüfung
Um Nutzer einem Nachprüftermin zuzuordnen, klicken Sie am besten zuerst in der Modulnavigation rechts auf den Punkt 'Offene Leistungen/Problemfälle'. Sie sehen nun eine Übersicht aller Studierender, die, bspw. aufgrund einer nicht ausreichenden Leistung, eine Prüfung wiederholen müssen. Suchen Sie den Studierenden, den Sie einem Nachprüftermin zuordnen möchten. Um die Suche zu erleichtern, können Sie entweder das Suchfenster oben rechts nutzen oder alternativ durch gleichzeitiges Drücken der Tasten 'Strg' und 'F' die browsereigene Suche aufrufen. Haben Sie die entsprechende Person gefunden, klicken Sie ganz rechts neben dem Namen auf 'edit'. Es öffnet sich ein Formular in das Sie nun zumindest den Prüfungstermin eintragen. Die Prüfungsform ('PF'), also bspw. "Klausur", und den zugehörigen Fachdozenten ('FD') können Sie selbstverständlich auch bereits vermerken, genau wie Uhrzeit und Dauer der Prüfung, einen Zweitprüfer ('Zw'), sowie externe Kommentare ('EK') für Studierende und Prüfer. Dies ist im ersten Schritt aber nicht nötig. Haben Sie alle gewünschten Einstellungen vorgenommen, speichern Sie diese durch einen Klick auf den Button 'Ändern' ab. Wenn Sie zu einem späteren Zeitpunkt Daten ergänzen oder ändern möchten, ist dies jederzeit über denselben Weg möglich.
Versenden von Einladungen zu Nachprüfterminen
Um die Einladungen zu einem bestimmten Nachprüftermin zu versenden, klicken Sie zunächst auf den entsprechenden Termin. Sie gelangen zu einer Übersicht, mit allen, dem Termin zugeordneten Studierenden, inklusive dem nachzuschreibenden Thema und anderen Daten, wie bspw. dem zugeordneten Fachdozenten. Im unteren Bereich finden Sie das Formular zum Versand der Einladung. Neben der Option, die Einladung als e-Einschreiben zu versenden, finden Sie hier auch die Möglichkeit, ein Häkchen bei "ja, Nachprüfthema individuell an Betreff anhängen" zu setzen. In dem Fall wird in der Betreffzeile automatisch das Fach in dem geprüft wird ergänzt und Sie müssen nur noch eine allgemeine Formulierung im Betreff ergänzen (bspw.: "Ihr Nachprüftermin im Dezember"). Das Textfeld können Sie ebenfalls um eigene Formulierungen ergänzen, diese sollten aber allgemein gelten, da dieser Text unverändert an alle eingeladenen Teilnehmer versendet wird. Haben Sie alle Einstellungen vorgenommen, versenden Sie die Einladungen über einen Klick auf den Button "Mails versenden...".
Video-Tutorials
Wie Sie eine Prüfung planen können, sehen Sie hier: http://trainex.adobeconnect.com/p34exesbzvq/
Wie Sie als Dozent und in der Verwaltung Noten eintragen können, sehen Sie hier: http://trainex.adobeconnect.com/p3vcrbu5q3s/
Wie Sie als Administrator/ Prüfungsbeauftrager Noten eintragen und nachtragen können, sehen Sie hier: http://trainex.adobeconnect.com/p2isiebi2of/
Ein Video zu Nachprüfungen, sehen Sie hier: http://trainex.adobeconnect.com/p1y8dkd52x9/
Abschlusszeugnise via Seriendruck massenhaft erzeugen: http://trainex.adobeconnect.com/p2isn45aiwj/
Eine allgemeine Einführung zum Noten-Modul können Sie sich hier anschauen (Stand: 2005): http://www.webb24.de/flash/noten_cp.html
TraiNex-Akademie
Bitte beachten Sie dazu auch das
Schulungsangebot der TraiNex-Akademie und besuchen Sie unser Online-Modul
Experte NNP.
Den nächsten Termin erfahren Sie im
Schulungsprogramm unter http://Akademie.Trainings-Online.de
Siehe auch
Atteste
Klassenbuch
Lehr. Archiv
E-Learning
Hausaufgaben
Bibliothek
Glossar
Notenschnitt
Vorherige Kategorie: Privat, Kommunikation, Dozenten
Nächste Kategorie: Admin